
Talaan ng mga Nilalaman:
- Hakbang 1: Bago sa Programming ng Linux at Terminal?
- Hakbang 2: Mga Kagamitan
- Hakbang 3: Mga Program ng Software
- Hakbang 4: Mabilis na Magsimula
- Hakbang 5: I-set up ang Raspberry Pi
- Hakbang 6: I-install ang Apache
- Hakbang 7: I-install ang Server Software
- Hakbang 8: I-edit ang DHCP Configuration File
- Hakbang 9: I-edit ang Default DHCP Server File
- Hakbang 10: Mag-set up ng isang Static IP Address
- Hakbang 11: I-configure ang Mga Detalye ng Access Point
- Hakbang 12: I-configure ang Pagsasalin sa Network Address ("NAT")
- Hakbang 13: Subukan ang Iyong Access Point
- Hakbang 14: Mag-set up ng isang Daemon
- Hakbang 15: Halos Doon! Lumikha ng isang Web Server HTML File
- Hakbang 16: I-edit ang HTML File Pt. 1
- Lokal na Web Server ng jenoksbot
- Hakbang 17: I-edit ang HTML File Pt. 2
- Hakbang 18: OMG Panghuli! Tapos na:)
- Hakbang 19: Ano ang Susunod?
2025 May -akda: John Day | [email protected]. Huling binago: 2025-01-23 15:13

I-save at i-access ang mga dokumento at larawan at musika sa iyong sariling lokal na Pi Cloud server! Ang pinakamagandang bahagi: maaari mo itong magamit kung, o kailan, bumababa ang Internet (o kung nasa isang malayong lugar ka at nais ng pag-access sa Wikipedia). Oh siya, at kung ang iyong kaibigan ay nakakakuha ng isa at nakatira sila malapit (* ahem * 80ft * ahem *), maaari kang magbahagi ng mga bagay sa kanila at gumawa ng iyong sariling personal na linya ng chat!
Napapaisip ako.. kung may sapat na mga tao na nagtayo ng mga server ng Pi Cloud, maaari kaming magsiksik sa Internet! Iyon ay magiging isang 11/10 sa isang sukat ng kadakilaan. Gamit ang mga bagong modelo ng Raspberry Pi computer, posible at hindi kahit mahal! (Ano! Sabihin mo pa sa akin!)
Ipapakita sa iyo ng tutorial na ito kung paano mag-set up ng isang maikling-saklaw (~ 80 ft) WiFi Access Point at isang personal na web server ('ibalik ito sa mga HTML bbies). Maaari mo itong i-set up bilang isang (sarado) na lokal na network lamang (hal. Iyong sariling personal na "cloud" na backup na aparato), o i-broadcast ito sa buong mundo! (..kung ginawa mo ito siguraduhing alam mo ang seguridad ng network.)
Sinabi iyan, ipagpapalagay na mayroon kang isang pangunahing kaalaman sa Pi, narito ang pagkasira:
Basahin ang Oras: ~ 40 min
Oras ng Pagbuo: ~ 60 min (mas mababa kung nakaranas ka ng w / Linux)
Gastos: ~ $ 35 (para sa Pi 3)
Kung interesado kang tumulong upang simulan ang Internet ng isang tao, ibahagi ito sa iyong mga kaibigan at pamilya at lahat ng iyong kakilala (o itayo ito para sa kanila!). Kung itatayo mo ang proyektong ito mangyaring markahan na binuo mo ito upang maunawaan namin kung gaano karaming mga tao ang may imprastraktura na kailangan namin upang makagawa ng isang ganap na Internet ng mga tao. Panghuli, sundan ako upang manatiling nai-update (nakikipag-ugnay ako sa ilang mga tao upang subukang gawin itong isang tunay na bagay, mangyaring huwag mag-atubiling makipag-ugnay sa akin kung makakatulong ka at / o kunin ito, ito ay bukas-mapagkukunan!).
Hakbang 1: Bago sa Programming ng Linux at Terminal?

Kakailanganin naming ma-access ang aming Pi nang malayuan (hal. Sa pamamagitan ng SSH). Kung tulad ka ng "wtf is that", tingnan ang panimulang tutorial na ito para sa isang mas masusing pangkalahatang ideya sa kung paano i-set up ang Raspberry Pi 3 at ilang mabilis na Linux terminal program.
Ang pamamaraang ito sa Pi Access Point * at web server ** ay gumagamit ng Jessie Lite OS. Kung susundin mo ang tutorial na ito ayon sa linya, kakailanganin mo ang tukoy na bersyon ng Linux na ito
Panghuli, ang tutorial na ito ay binuo mula sa tutorial ng Adafruit Digital Free Library, kaya suriin ang tutorial na kung mayroon kang anumang mga isyu (o mag-iwan ng komento at ang aking sarili o ibang kapaki-pakinabang na tao ay susubukan na sagutin ang iyong katanungan:))
* Ang isang Access Point ay isang aparato sa hardware na nagpapahintulot sa isang aparato ng WiFi (hal. Smartphone) na kumonekta sa isang wired network (hal. Router).
** Ang isang web server ay isang computer na naghahatid ng isang web page. Kapag nagpunta ka sa iyong mga paboritong website, nagta-type ka sa "www.wikipedia.org" na magdadala sa iyo sa IP address para sa web server at ipinapakita ang pampublikong impormasyon.
Babala: inirerekumenda na patakbuhin ang iyong Pi bilang isang lokal na network lamang (ibig sabihin, huwag ikonekta ang Pi sa mas malawak na World Wide Web) dahil ang WPA2 password protocol ay maaaring hindi ligtas.
Hakbang 2: Mga Kagamitan

Computer na may Ethernet port & SD Card slot
Raspberry Pi 3
- SD Card (8GB o mas malaki, hal. Kung nais mong gamitin ito para sa imbakan)
MicroUSB sa USB power cord
Ethernet Cable
- Inirekumenda: Kaso ng Raspberry Pi
Hakbang 3: Mga Program ng Software

Pinapayagan kami ng 1. PuTTY na malayuan mag-log in sa Raspberry Pi gamit ang IP address, username, at password ng Pi.
Mag-download dito:
2. Mga format ng Etcher at isinusulat ang Raspbian (o iba pang) Operating System ("OS") sa isang SD card.
Mag-download dito:
3. Pinapayagan ng WinSCP para sa madaling paglipat ng file sa pagitan ng iyong computer at ng Raspberry Pi.
Mag-download dito (mag-click sa Package ng Pag-install):
4. Kakailanganin ng mga computer ng Windows ang mga serbisyo sa pag-print ng Bonjour para sa Windows (mula sa Apple) upang magamit ang "raspberrypi.local" IP address.
Mag-download dito:
Hakbang 4: Mabilis na Magsimula

Kung nagtrabaho ka sa Pi dati at komportable ka sa terminal ng Linux at tulad nito, narito ang isang mabilis na pangkalahatang ideya ng prosesong ito:
1. I-load ang Jessie Lite sa isang SD card (8GB o higit pa) at ipasok sa Pi.
I-download ang Jessie Lite OS dito.
2. Malayuan mag-log in (hal. SSH) at maglagay ng mga kredensyal.
3. Narito ang isang repository ng Github kasama ang lahat ng mga utos upang gawing isang web server ang iyong Pi: D
Dumaan sa Setup file at i-input ang mga utos (sa pagkakasunud-sunod). Ang prosesong ito ay mai-install ang HostAPD (pagpapatotoo), DHCP (IP management), iptables (firewall), at Apache (web server software).
4. Lumikha ng isang pampublikong web page o panatilihing pribado ang iyong mga file / data / w / mga kaibigan at pamilya
Ang isang sample na web page ng HTML na halaw mula sa tutorial ng Adafruit Digital Free Library ay kasama sa repository ng Github (ServerWebsiteHTML-Raw). Maaari mo ring gamitin ang mas malaking zip file upang mabuo ang:)
Babala: inirerekumenda na patakbuhin ang iyong Pi bilang isang lokal na network lamang (ibig sabihin, huwag ikonekta ang Pi sa mas malawak na World Wide Web) dahil ang WPA2 password na protokol ay maaaring hindi ligtas.
Hakbang 5: I-set up ang Raspberry Pi




1. I-flash ang SD card kasama si Jessie Lite (i-download ang Jessie Lite dito). Paganahin ang SSH sa pamamagitan ng pagdaragdag ng isang file na pinangalanang "SSH" sa mga nilalaman ng file ng SD card (walang mga extension - alisin ang.txt kung may awtomatikong naidagdag). Ipasok sa Pi.
2. I-plug ang Ethernet cable sa pagitan ng iyong computer at ng Pi, pagkatapos ay isaksak ang Pi power cable
3. Lumikha ng isang tulay sa network sa pagitan ng iyong computer at ng Pi
Pumunta sa Mga Setting -> Network & Internet -> Baguhin ang Mga Setting ng Adapter. Piliin ang koneksyon sa Ethernet (dapat ipakita ang isang hindi kilalang koneksyon o katulad na bagay). Hawakan ang "CTRL" key, at pagkatapos ay piliin ang koneksyon sa WiFi. Mag-right click at piliin ang "Mga Koneksyon sa Bridge."
3. Buksan ang PuTTY, i-type ang "raspberrypi.local" para sa hostname, at mag-log in sa iyong Pi, woo
Kung nag-log in ka sa unang pagkakataon, gamitin ang default username: pi at password: raspberry. Baguhin ang iyong password gamit ang command passwd
4. Suriin na ang Pi ay konektado sa Internet at i-update ito
Patakbuhin ang utos na ito upang suriin kung ang Pi ay maaaring kumonekta sa Google (maglilimbag ito ng 5 linya na sinasabi ito kung natanggap ang impormasyon mula sa google.com):
ping -c 5 google.com
Patakbuhin ang utos na ito upang i-update ang Pi (unang i-download ang mga pakete, ikalawa ang nai-install nila):
sudo apt-get update
sudo apt-get upgrade
Hakbang 6: I-install ang Apache


Ang Apache ay ang aming web server software! (Pinapayagan kaming mabilis na mag-host ng impormasyon at mga file na naa-access sa pamamagitan ng isang web browser tulad ng Chrome, Firefox, Explorer, atbp.)
I-install natin ang Apache software at pagkatapos ay baguhin ang mga pahintulot upang mai-edit ang folder ng HTML. I-type at ipasok ang mga sumusunod na utos (sa pagkakasunud-sunod):
sudo apt-get install apache2 -y
cd / var / www
sudo chown pi: pi / var / www / html
cd
Hakbang 7: I-install ang Server Software

1. I-install ang HostAPDand DHCP software.
Ginagamit ang HostAPD upang patunayan ang impormasyong ipinadala at natanggap mula sa mga nakakonektang aparato, at ang DHCP ay isang protokol na ginamit upang magbigay ng mabilis, awtomatiko, at sentral na pamamahala para sa pamamahagi ng mga IP address sa loob ng isang network.
Upang mai-install ang pareho nang sabay-sabay, i-type ang sumusunod na utos at pagkatapos ay pindutin ang "y" upang magpatuloy:
sudo apt-get install hostapd isc-dhcp-server
2. Mag-install ng mga iptable para sa isang firewall. (yayy para sa seguridad!)
Patakbuhin ang utos na ito at i-type ang "y" (oo) sa pareho ng mga config screen na pop up:
sudo apt-get install iptables-persistent
Hakbang 8: I-edit ang DHCP Configuration File


I-set up natin ang DHCP komunikasyon protocol upang maaari kaming magpadala at makatanggap ng impormasyon (medyo mahalaga kung iniisip mong bumuo ng isang konektadong network)! Pumunta sa file ng pagsasaayos ng DHCP sa pamamagitan ng pag-type ng sumusunod:
sudo nano /etc/dhcp/dhcpd.conf
1. Magdagdag ng isang puna ("#") sa harap ng mga sumusunod na linya (kaya parang ang file sa Larawan 1):
pagpipilian ng domain-name na "example.org";
pagpipilian domain-name-server ns1.example.org, ns2.example.org;
2. Alisin ang puna ("#" ') mula sa linya na "may kapangyarihan" (kapaki-pakinabang din ang Larawan 1 dito):
#Kung ang server ng DHCP na ito ay opisyal na server ng DHCP para sa lokal na network, ang may kapangyarihan na direktiba ay dapat na hindi kumpleto.
# awtoridad;
3. Idagdag ang code na ito sa pinakadulo ng file (tingnan ang larawan 2):
subnet 192.168.42.0 netmask 255.255.255.0 {
saklaw 192.168.42.10 192.168.42.50 pagpipilian broadcast-address 192.168.42.255; mga router ng pagpipilian 192.168.42.1; default-lease-time 600; max-lease-time 7200; pagpipilian ng domain-name na "lokal"; pagpipilian ng mga domain-name-server 8.8.8.8, 8.8.4.4; }
Anong ginagawa nito ?! Upang (napakaikling) buod, nagtatakda ito ng isang saklaw ng mga IP address upang italaga sa mga konektadong aparato (mula 192.168.42.10 hanggang 192.168.42.50), tulad ng iyong router sa bahay! Sinasabi din nito sa Pi kung paano makipag-usap sa ibang mga aparato (ang broadcast address nito, 192.168.42.255, at ang sarili nitong IP address, 192.168.42.1). Nagtatalaga ito ng isang oras (sa sec) upang ibahagi ang koneksyon na ito (oras ng pag-upa), at nagtatakda ng mga server ng domain name (tulad ng pagtingin sa isang numero ng telepono sa isang direktoryo).
4. I-save at lumabas sa pamamagitan ng pagpindot sa "Ctrl - X" at pagkatapos ay "y" (at pagkatapos ay ang enter key)
Hakbang 9: I-edit ang Default DHCP Server File


I-edit natin ang file ng server ng DHCP upang maitalaga natin ito upang ma-broadcast sa pamamagitan ng WiFi! Pumunta sa DHCP default server file sa pamamagitan ng pag-type ng sumusunod:
sudo nano / etc / default / isc-dhcp-server
1. Mag-scroll pababa sa linya na nagsasabing INTERFACES =”” at palitan ito upang ma-broadcast sa pamamagitan ng wlan0 (zero iyon, hindi isang O):
INTERFACES = "wlan0"
2. I-save at lumabas sa pamamagitan ng pagpindot sa "Ctrl - X" at pagkatapos ay "y" (malamang na naisip mo ito ang key combo sa ngayon kaya titigil ako sa pagbanggit dito:)).
Hakbang 10: Mag-set up ng isang Static IP Address


1. Bigyan natin ang aming Pi ng isang static (hindi nagbabago) IP address upang palagi natin itong mahahanap, oo! Pansamantalang huwag paganahin ang network ng wireless interface:
sudo ifdown wlan0
2. Gamitin ang programa ng nano text editor upang mai-edit ang file ng mga interface ng network (na malamang na nalaman mo sa pamamagitan ng pagbabasa ng utos (:)
sudo nano / etc / network / interface
3. I-edit ang file upang ito ay eksaktong kapareho ng sumusunod, pagkatapos ay lumabas at i-save (suriin din ang Larawan 1):
auto lo
iface lo inet loopback iface eth0 inet dhcp
allow-hotplug wlan0
iface wlan0 inet static
address sa 192.168.42.1 netmask 255.255.255.0
manwal ng #face wlan0 inet
# wpa-roam /etc/wpa-supplicant/wpa_supplicant.conf #iface default inet dhcp
4. Magtalaga ng isang static IP:
sudo ifconfig wlan0 192.168.42.1
Hakbang 11: I-configure ang Mga Detalye ng Access Point



1. Lumikha ng isang bagong file ng pagsasaayos na pinangalanang "hostapd":
sudo nano /etc/hostapd/hostapd.conf
2. Isulat ang sumusunod (eksaktong eksakto) sa bagong file ng pagsasaayos (pagkatapos ay lumabas at i-save) (Larawan 1):
interface = wlan0
ssid = HelloWorld #Name ng iyong koneksyon sa RPi WiFi country_code = US # Maliban kung nasa ibang lugar ka! hw_mode = g channel = 6 macaddr_acl = 0 auth_algs = 1 huwag pansinin_broadcast_ssid = 0 wpa = 2 #Ito ang password na protocol wpa_passphrase = raspberry #Baguhin ang password! wpa_key_mgmt = WPA-PSK wpa_pairwise = CCMP wpa_group_rekey = 86400 ieee80211n = 1 wme_enabled = 1
3. Sabihin sa HostAPD protocol kung saan mahahanap ang bagong file na ito
I-edit ang default na file na HostAPD:
sudo nano / etc / default / hostapd
Hanapin ang linya na nagsasabing # DAEMON_CONF = "". Alisin ang komento at i-edit ito upang ganito ang hitsura nito (Larawan 2):
DAEMON_CONF =”/ etc / hostapd / hostapd.conf”
I-edit ang file ng pagpapasimula ng HostAPD:
sudo nano /etc/init.d/hostapd
Hanapin ang linya na nagsasabing DAEMON_CONF =. I-edit ito upang maituro ito sa iyong bagong config file! Tulad nito (Larawan 3):
DAEMON_CONF = / etc / hostapd / hostapd.conf
Hakbang 12: I-configure ang Pagsasalin sa Network Address ("NAT")


Pinapayagan ng hakbang na ito ang maraming mga kliyente (tulad ng lahat ng iyong mga kaibigan!) Na kumonekta sa Wi ng Pi nang sabay-sabay (maglaro ng lahat ng mga laro !!). Ito ay medyo panteknikal, kaya't masusulyap ako sa mga deet (hindi rin gaanong pamilyar sa bahaging ito), ngunit mapapasasa iyo ang proseso.
1. Una, kailangan naming simulang ipasa ang IP tuwing nakabukas ang Pi. Ipasok ang sumusunod na utos upang mai-edit ang sysctl * file ng pagsasaayos:
sudo nano /etc/sysctl.conf
- Mag-scroll sa ibaba at i-type ang code na ito sa isang bagong linya, pagkatapos ay lumabas at i-save:
net.ipv4.ip_forward = 1
* btw that is an L in sysctl, not a 1, which I have messed soooo maraming beses -.-
2. Paganahin ang pagpapasa ng IP sa pamamagitan ng pag-type:
sudo sh -c “echo 1> / proc / sys / net / ipv4 / ip_forward”
3. Lumikha ng pagsasalin ng network sa pagitan ng Ethernet port eth0 at WiFI port wlan0 sa pamamagitan ng pag-type ng mga sumusunod na utos (w / - mga karatula at takip at mga katulad nito):
sudo iptables -t nat -A POSTROUTING -o eth0 -j MASQUERADE
sudo iptables -A FORWARD -i eth0 -o wlan0 -m state --state RELATED, ESTABLISHED -j ACCEPT
sudo iptables -A FORWARD -i wlan0 -o eth0 -j ACCEPT
4. Upang matiyak na nangyayari ang pagsasalin sa network kapag na-reboot namin ang Pi, patakbuhin ito:
sudo sh -c "iptables-save> /etc/iptables/rules.v4"
Hakbang 13: Subukan ang Iyong Access Point


1. Patakbuhin ang hostapd nang manu-mano ang aming file ng pagsasaayos gamit ang utos na ito:
sudo / usr / sbin / hostapd /etc/hostapd/hostapd.conf
2. Suriin ang listahan ng WiFi sa iyong computer o smartphone at hanapin ang iyong bagong access point SSID! Kung hindi mo binago ang anumang bagay, mapangalanan itong "HelloWorld" na may isang password ng "Raspberry".
Kung matagumpay kang kumonekta, makakakuha ka ng ilang teksto sa Raspberry Pi screen. Hindi pa namin masyadong nakikita, ngunit napakalapit namin!
3. Kanselahin ang pagsubok sa pamamagitan ng pag-type ng "Ctrl + C" sa Raspberry Pi console
Maaari mong suriin ang katayuan ng host AP server at ang DHCP server na may mga sumusunod na utos:
sudo serbisyo hostapd katayuan
sudo serbisyo isc-dhcp-server katayuan
Hakbang 14: Mag-set up ng isang Daemon

Ang isang daemon ay isang programa na awtomatikong nagsisimula sa tuwing pinapagana ang Pi at tumatakbo sa background (hindi katulad ng serye na His Dark Materials..).
1. Simulan ang mga programa ng hostapd at dhcp:
sudo service hostapd start
sudo serbisyo isc-dhcp-server magsimula
2. Patakbuhin ang mga susunod na dalawang utos upang paganahin ang hostapd at dhcp upang awtomatikong magsimula kapag ang Pi ay nakabukas:
sudo update-rc.d hostapd paganahin
sudo update-rc.d paganahin ang isc-dhcp-server
Hakbang 15: Halos Doon! Lumikha ng isang Web Server HTML File



1. Sumulat ng isang pahina ng HTML upang mag-host sa iyong web server! O mag-download ng isa na inangkop ko mula sa Adafruit Digital Free Library:)
I-download at i-save ang zip file, pagkatapos ay kunin ang mga nilalaman. (Narito ang buong pahina ng GitHub)
2. Buksan ang WinSCP at ipasok ang hostname: raspberrypi.local
3. Mag-log in sa Pi (i-type ang username at password)
4. Sa gilid ng Pi ng screen (kanang bahagi), pumunta sa direktoryo ng bahay
I-click ang folder na may arrow na pataas dito ng dalawang beses.
5. Pumunta sa / var / www / html file
Mag-double click sa folder na may label na "var", pagkatapos ay ang folder na "www", at sa wakas ang folder na "html".
6. Tanggalin ang mayroon nang index.html file (o kung nais mong isulat ang iyong sarili maaari mo lamang buksan at i-edit ito).
7. Kopyahin ang mga file ng web server sa folder ng Pi html
Sa kaliwang bahagi ng screen (iyong computer), pumunta sa folder kung saan mo nai-save ang mga file. I-highlight at i-drag ang mga nilalaman (dalawang folder at isang file na pinangalanang "index.html") sa folder ng Pi html. Ayan yun!
8. Buksan ang isang browser at i-type ang "raspberrypi.local" sa navigation bar sa tuktok. Kung nagtrabaho ito, makikita mo ang pahina ng web server, ano ano!
Hakbang 16: I-edit ang HTML File Pt. 1

Marahil ay nais mong gumawa ng iyong sariling web site, kaya magdagdag ng iyong sariling mga doc / imahe / anupaman at baguhin ang HTML file upang ituro ang iyong mga file!
1. Buksan ang index.html file sa Pi
2. I-edit ang mga header at tagapaglarawan sa index.html file
- Baguhin ang pamagat ng iyong web server sa pamamagitan ng pag-edit ng teksto sa pagitan ng mga bahagi ng pamagat:
Lokal na Web Server ng jenoksbot!
- Baguhin ang heading ng webserver sa pamamagitan ng pag-edit ng teksto sa pagitan ng h2 at mga gitnang bahagi (linya 51):
Lokal na Web Server ng jenoksbot
- Opsyonal: Baguhin ang paglalarawan ng webpage (linya 55):
Nakasalalay sa posisyon ng buwan at mga bituin *, ang hotspot na ito ay maaaring magbigay o hindi maaaring magbigay ng isang koneksyon sa Internet.
Kung mayroong isang koneksyon sa Internet, tingnan ang website ng jenoksbot
at alamin ang tungkol sa iba pang mga cool na bagay na ginagawa niya!
* At ayon sa posisyon ng buwan at mga bituin ibig sabihin namin ang kasalukuyang mga kapritso ng tagabuo, jenortabot:)
3. Opsyonal: Tanggalin ang mayroon nang mga dokumento, larawan, at video at idagdag ang iyong sarili
Mayroong dalawang mga layer sa webpage na ito: ang front page, na nilikha ng file na "index.html", at "panloob", na mayroong dalawang pahina: "helpfulinfo.html" at "books.html". Kung nais mong magdagdag / magbago ng nilalaman sa front page, i-edit ang file na "index.html" at magdagdag ng mga imahe sa folder na "mga imahe" sa parehong direkta (maaari ka ring magdagdag ng higit pang mga folder upang mag-imbak ng iba o higit pang nilalaman).
Kung nais mong baguhin ang nilalaman sa panloob na mga pahina, i-edit ang mga file na "kapaki-pakinabang.html" at "books.html", magdagdag ng mga imahe sa folder na "mga imahe" at mga PDF (o iba pang mga doc) sa folder na "mga isyu" (muli, maaari kang magdagdag ng higit pang mga folder dito).
Hakbang 17: I-edit ang HTML File Pt. 2



1. Idagdag ang iyong sariling mga dokumento
- Magpasya kung ano ang nais mong isama sa iyong server at mag-download ng mga PDF ng mga doc na iyon. Mag-download din ng mga imahe para sa bawat isa sa mga dokumento upang magkaroon ka ng isang kasiya-siyang mag-click sa: D
- Gamit ang WinSCP, idagdag ang iyong mga dokumento sa naaangkop na mga folder (tingnan ang nakaraang hakbang at larawan 1).
- I-edit ang index.html o iba pang nauugnay na html file (hal. Kung nais mong magdagdag o magbago ng isang libro sa kapaki-pakinabang na pahina ng impormasyon, i-edit ang file na "kapaki-pakinabang.foul"). Ipakita at i-access ang mga imahe at dokumento sa pamamagitan ng pagbabago ng mga pangalan ng file at mga extension at pag-update ng mga paglalarawan:
LAHAT NG IYONG PABORITONG SALITA DITO
2. Para sa mga taong bago sa code, maaari kang magdagdag ng higit pang mga dokumento sa pamamagitan ng pagkopya at pag-paste ng mayroon nang code at pagbabago ng mga pangalan ng file at mga extension (tingnan ang larawan 2)!
Narito ang isang kapaki-pakinabang na pangkalahatang ideya sa HTML mula sa Khan Academy!
Hakbang 18: OMG Panghuli! Tapos na:)



I-unplug ang Ethernet cable, kumonekta sa iyong wireless access point, at pagkatapos ay i-type ang IP address sa address bar ng iyong paboritong browser (192.168.42.1 kung sundin mo nang eksakto ang tutorial na ito).
Kung gumagana ang lahat, makikita mo ang iyong web page (isinama ko ang mga screenshot ko). Woohoo lumikha ka lang ng isang wireless access point !! (Kung hindi ito gumana, patakbuhin muli ang pag-setup at i-double check kung ang lahat ng mga code ng terminal ay eksaktong ipinapakita, kabilang ang mga puwang at mga katulad nito).
Galugarin ang iyong sariling lokal na website ng Cloud at magpasya kung paano mo ito gustong gamitin mula rito!
Hakbang 19: Ano ang Susunod?


Ang isang pagpipilian ay ang paggamit nito bilang isang lokal na wireless storage device. I-plug in ang Pi, kumonekta sa access point ng WiFi na na-set up mo (ang isang ito ay pinangalanang "HelloWorld"), at iimbak o mag-withdraw ng mga file mula rito. Maaari mong ma-access ang mga file na ito kahit na naka-disconnect ka mula sa Internet. Kaya't mai-save mo ang iyong paboritong pelikula at panoorin pa rin ito kapag namatay ang kuryente:) (dapat, ipagpalagay na mayroon kang isang sisingilin na laptop).
Magdagdag ng higit pang mga dokumento (hal. Maaari mo itong magamit bilang backup na imbakan), maglaro kasama ang HTML code upang gawing magarbong ang iyong site, at magsaya!
Ang isa pang pagpipilian ay upang mai-configure ito bilang isang web page na nakaharap sa publiko at magtalaga ito ng isang pangalan ng domain upang ma-access ng ibang mga tao ang mga file. Partikular na kapaki-pakinabang ito kung pupunta ka sa isang lugar nang walang WiFi o cable Internet - maaari mong dalhin ang Wikipedia! (ngunit maaaring magbigay sa kanila kung gagawin mo iyon 'sapagkat ang mga ito ay kahanga-hangang). Kung komportable ka sa code, maaari mong i-set up ito upang maging isang awtomatikong backup server, isang lokal na wireless game server para sa iyo at sa iyong mga kaibigan, atbp. Maging malikhain!
Kung pupunta ka sa rutang ito, siguraduhing alam mo nang kaunti tungkol sa seguridad ng network dahil ang WPA2 password protocol ay na-kompromiso kamakailan (tingnan sa ibaba).
Sa wakas, tulad ng nabanggit sa intro, maaari mong gamitin ang server ng Cloud na ito upang simulan ang Internet ng isang tao! Magkaroon ng isang araw ng pagbuo kasama ang iyong mga kaibigan upang lumikha ng isang bungkos ng mga server ng Cloud upang lahat kayo ay maaaring "makipag-usap" sa bawat isa! Ang pamamaraang ito ay hindi kinakailangang ang * pinakamahusay * (aka pinaka mahusay / mabisa) na paraan upang bumuo ng isang pampublikong Internet, ngunit ito ay isang mahusay na panimulang punto. Dagdag pa, mas mahusay nating naiintindihan kung paano gumagana ang mga teknolohiyang ito, mas mahusay nating ginagamit ang mga ito upang malutas ang mga seryosong problema at magtaguyod para sa ating sarili at sa ating mga pamayanan.:)
Higit pang impormasyon sa panganib sa seguridad ng WPA2 mula sa kapaki-pakinabang na gumagamit na BillDauterive:
"[T] kailangan niya ang isang magsasalakay sa isang aparato sa loob ng saklaw ng target na network ng wifi upang maging isang banta ie ibig sabihin, ang pagbubukas ng isang port sa web ay hindi nakakaapekto doon. Kung ang isang [access point] ay nakompromiso, ang sumasalakay ay maaaring sumubaybay / mabago ang trapiko sa network ng Wifi na hindi naka-encrypt sa pamamagitan ng TLS. Sa isang nakompromiso na WLAN, ang hindi naka-encrypt na VNC sa Pi ay isang peligro kahit na mag-access mula sa WLAN."


Runner Up sa Raspberry Pi Contest 2017
Inirerekumendang:
Bubble Talk: Gawin ang Iyong Pahayag sa Mga Bubble !: 6 Mga Hakbang (na may Mga Larawan)

Bubble Talk: Ibalik ang Iyong Talumpati sa Mga Bubble !: "quod, ut dicitur, si est homo bulla, eo magis senex (para kung, tulad ng sinasabi nila, ang tao ay isang bula, lalo na't isang matandang lalaki)" - Marcus Terentius Varro (116 BC - 27 BC), De Re Rustica Ang isang sabon ng bula ay ephemeral. Tumatagal lamang ito para sa isang maikling sandali at qui
Mga Tip upang Gawin ang Iyong Ideya sa Proyekto na isang Reality: 6 Mga Hakbang (na may Mga Larawan)
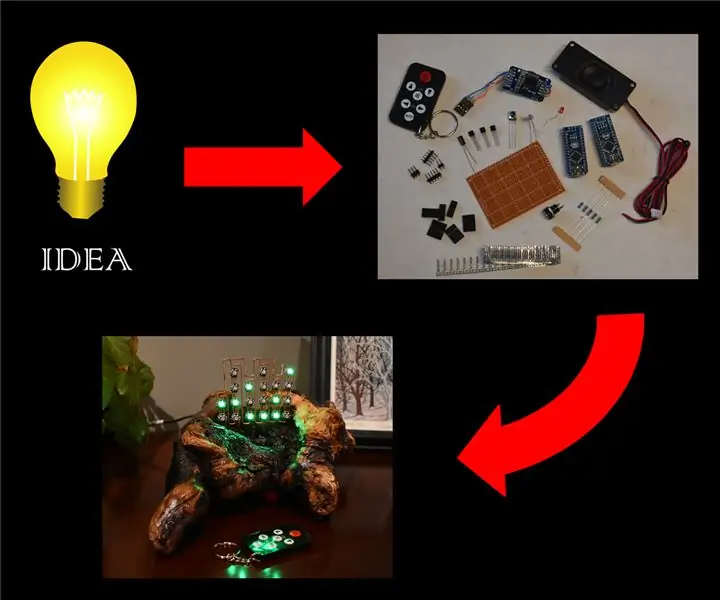
Mga Tip upang Gawin ang Iyong Ideya sa Proyekto na isang Reality: Ang pinakapritikang bahagi ng isang matagumpay na proyekto ay ang pagkakaroon ng isang tunay na mahusay na ideya, ngunit kung minsan ang ideya ay ang madaling bahagi! Pagkatapos nito ay dumating ang pagsusumikap sa paggawa ng isang random na flash ng henyo sa isang bagay na ang mga tao " ooh " at " ah " ov
Paano Gawin ang Iyong Servo Motor Gawin ang Buong Pag-ikot: 5 Hakbang

Paano Gawin ang Iyong Servo Motor Gawin ang Buong Pag-ikot: Ano ang isang Servo Motor? Ang isang servo motor ay isang de-koryenteng aparato na maaaring itulak o paikutin ang isang bagay nang may ganap na katumpakan. Kung nais mong paikutin at object sa ilang mga tukoy na mga anggulo o distansya, pagkatapos ay gumagamit ka ng servo motor. Binubuo lamang ito ng simpleng motor
Gawin ang iyong Computer sa isang Server sa loob ng 10 Minuto (libreng Software): 5 Hakbang

Gawin ang iyong Computer sa isang Server sa loob ng 10 Minuto (libreng Software): Saklaw nito kung paano mabilis na mai-set up ang iyong computer (pagpapatakbo ng Windows) bilang isang server. Papayagan ka nitong mag-host ng iyong sariling website mula sa iyong computer at papayagan kang gumawa ng mga web page na may 'mga pindutan' na magpapahintulot sa iyo na kontrolin ang mga bagay sa iyong bahay (mga robot, cam
I-hack ang Iyong Servo V1.00 - Gawin ang Iyong Servo sa isang Napakalakas na Linear Actuator: 7 Hakbang

I-hack ang Iyong Servo V1.00 - Gawing Iyong Servo sa isang Napakalakas na Linear Actuator: Ibinigay na mayroon kang mga tool at servo na maitatayo mo ito sa ilalim ng isang pares ng pera. Ang actuator ay umaabot sa isang rate ng tungkol sa 50mm / min. Ito ay sa halip mabagal ngunit napakalakas. Panoorin ang aking video sa pagtatapos ng post kung saan ang maliit na actuator
