
Talaan ng mga Nilalaman:
- May -akda John Day [email protected].
- Public 2024-01-30 13:11.
- Huling binago 2025-01-23 15:12.

Sa deze blog, maaari naming makita ang RGB na pinangunahan para sa pinakamahusay na nakilala ang Blynk-app at Google assisten.
Hakbang 1: Wat Heb Je Nodig
Walang proyekto na dapat nating gawin:
- 1x NodeMCU 12E
- 1x RGB LED
- 3x 220 Ohm weerstanden
- 7x jumper kabels
- 1x Breedbord
Hakbang 2: Het Circuit
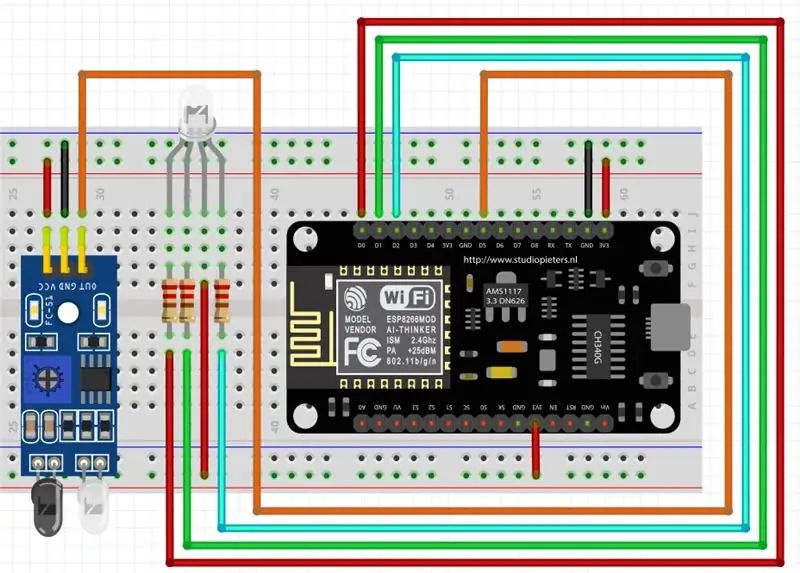
Dit is hoe ik mijn led en ir sensor heb aangesloten. Kung ikaw ay verander maar let let dat je dat in de code ook veranderd.
Hakbang 3: Software Blynk
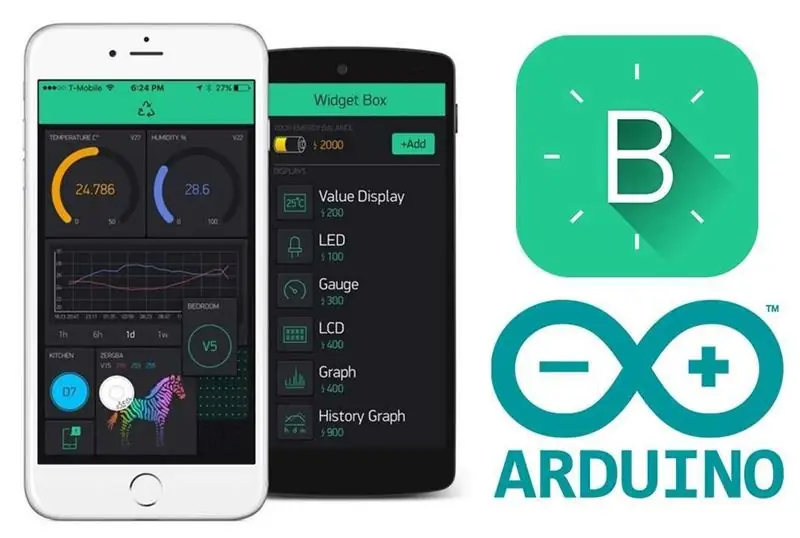
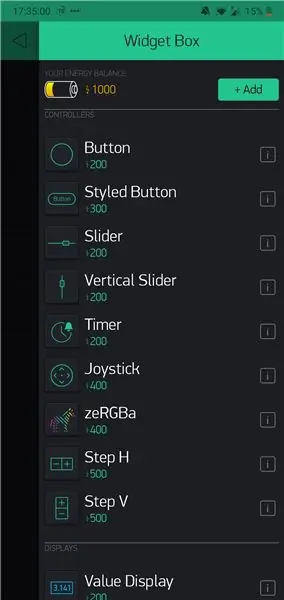
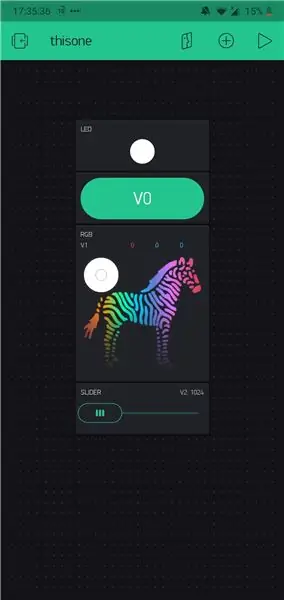
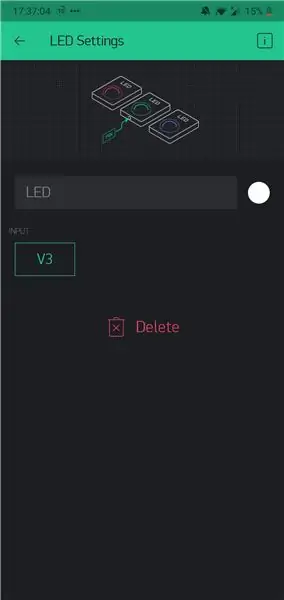
Walang proyekto na gagamitin namin ng Blynk app at ang IFTTT app installeren.
Ang De Blynk app ay naglalagay ng account sa iyong maken.
Narito ang iyong account hebt aangemaakt wordt er een AUTH token naar je email verstuurd. Die heb je mamaya nodig.
Ang Blynk ay ang app ng app na ito na IoT na proyekto at hindi na nila maiiwasan ang website ng komunidad ng komunidad na naghihintay sa iyo para sa stellen net als arduino
Blynk
Stap 3.1
Voeg widgets toe.
Sa mijn geval:
- LED
- BUTTON
- WIDGET
- SLIDER
Stap 3.2
Ang pinto ng widget ay mag-click dito upang mai-install ang widget na ito. Geef elke widget een pin. Ik maak gebruik van virtualpins, dus V0, V1, V2 tl V3. Blynk geeft je de mogelijkheid om 255 virtuele pinnen te kiezen. Ang Het ay gagelijk om voor elke widget een waarde in te stellen. die waarden worden door gestuurd naar je NodeMCU en vanaf daar kay je allemaal taken mee uitvoeren. bijvoorbeeld voor de button widget na nagpapatibay sa amin 1 als het uit ay en 0 als het aan ay. de reden dat we 1 istren voor uit en 0 voor aan is omdat ik een anode RBG led, dus inplaats van ground gaat het pootje naar 3.3 volt
Hakbang 4: Software IFTTT
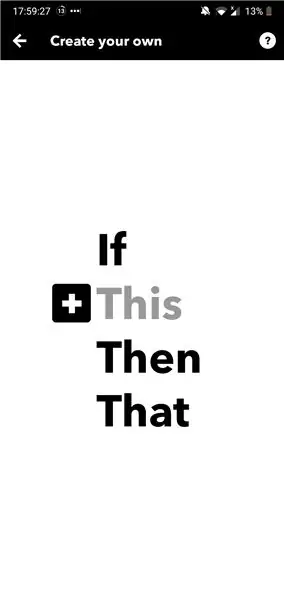
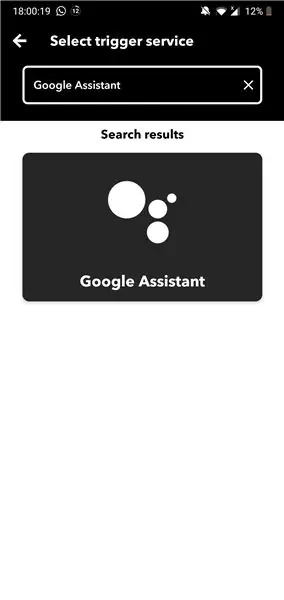
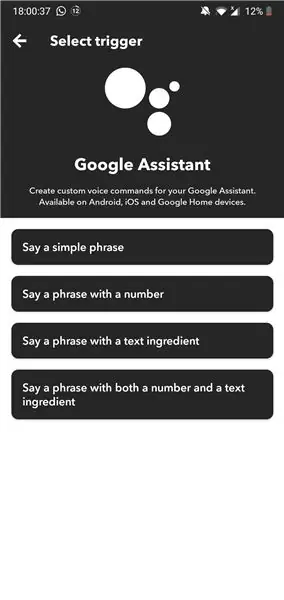
Sa pamamagitan ng mga ito ay nakilala namin ang app ng Blynk na aming nakilala ang IFTTT app.
Hiervoor moet je ook een account maken. gebruik een email die verbonden ay natutugunan sa Google app ng katulong.
IFTTT
Stap 1
Buksan ang de app de app at i-click ang + tuken. daarna kom je een scherm tegen waarop staat if + This Then That daar komt de naam IFTTT vandaan. i-click ito.
Stap 2
Hindi tinutukoy ang "Ito" kung hindi mo ito kailanganin, ngunit maaari kang pumili ng Google Assistant at mag-click dito.
vervolgens komen we een scherm tegen waar we een trigger kunnen kiezen. Wij kiezen voor "Sabihin ang isang simpleng parirala". Daarna vullen we de gevraagde gegevens in. In dit geval de turn on phrase en click op continue.
Stap 3
Sa pamamagitan ng pag-click sa pag-click sa op na "Kung gayon" upang makita namin ang Webhooks.
Vervolgens gaan we hier ook de gevraagde gegevens invullen.
URL
139.59.206.133:80/De token in die naar je email is verstuurd / update / de pin die je hebt gekozen? value = de waarde die jeither versturen naar je nodeMCU.
dus in mijn geval ziet het er zo uit.
https://139.59.206.133/geheime token / update / V0? halaga = 0
Malakas na token geheim anders para iedereen jouw na humantong aan en uit zetten.
Methode
we kiezen voor de methode PUT
uri ng nilalaman
application / json
Katawan
in de body zetten we tussen haakje en quotes de waarde die ook in de url staat in dit geval ["0"] en vervolgens click je op continue.
de boven genoemde stappen herhaal je nog een keer voor het uitzetten van het led
maar nu istren we de waarde 1 in de url en ["1"] sa deBody.
Inirerekumendang:
Ang Pagkontrol na Pinangunahan Sa Blynk App Gamit ang Nodemcu Sa Internet: 5 Hakbang

Ang Pagkontrol na Humantong Sa Blynk App Gamit ang Nodemcu Sa Internet: Kamusta Lahat Ngayon Ipakita namin sa Iyo Kung Paano Mo Makokontrol ang Isang LED Gamit ang Isang Smartphone Sa Internet
Nai-update na Solar Laser + Pinangunahan Ngayon Gamit ang Power Bank: 3 Hakbang

Nai-update na Solar Laser + Pinangunahan Ngayon Sa Power Bank: Gumagamit ako ng isang circuit ng power bank para sa USB at sa halip na mga supercapacitor ay gumamit ako ng nickel metal hydride para sa LED at nagdagdag ako ng isang laser pointer at para sa power bank nagamit ko ang isang lithium cell at pagsingil gamit ang Ang USB ay hindi solar.at nagdagdag ako ng isang backup na solar panel sa
Ang Pag-interface ng RGB ay Pinangunahan Ng Arduino sa TinkerCad: 4 na Hakbang

Ang Interfacing RGB ay Pinangunahan Ng Arduino sa TinkerCad: Sa tutorial na ito, malalaman mo ang tungkol sa Arduino RGB na humantong sa pag-interfacing. Ang pinangunahan ng RGB ay binubuo ng tatlong magkakaibang led, mula sa pangalan na maaari mong hulaan na ang mga LED na ito ay pula, berde at asul. Maaari kaming makakuha ng maraming iba pang mga kulay sa pamamagitan ng paghahalo ng mga kulay na ito. Ang
Pinangunahan ng Pagkontrol ang Buong Mundo ng Paggamit ng Internet Gamit ang Arduino: 4 na Hakbang

Pinangunahan ng Pagkontrol ang Buong Daigdig Gamit ang Internet Gamit ang Arduino: Kumusta, Ako si Rithik. Gagawa kami ng isang kontroladong internet na humantong gamit ang iyong telepono. Gagamit kami ng software tulad ng Arduino IDE at Blynk. Ito ay simple at kung magtagumpay ka maaari mong makontrol ang maraming mga elektronikong sangkap na gusto moMga Kailangan Namin: Hardware:
Ang paggamit ng Button sa ON & OFF Na Pinangunahan Ng CloudX M633: 3 Mga Hakbang
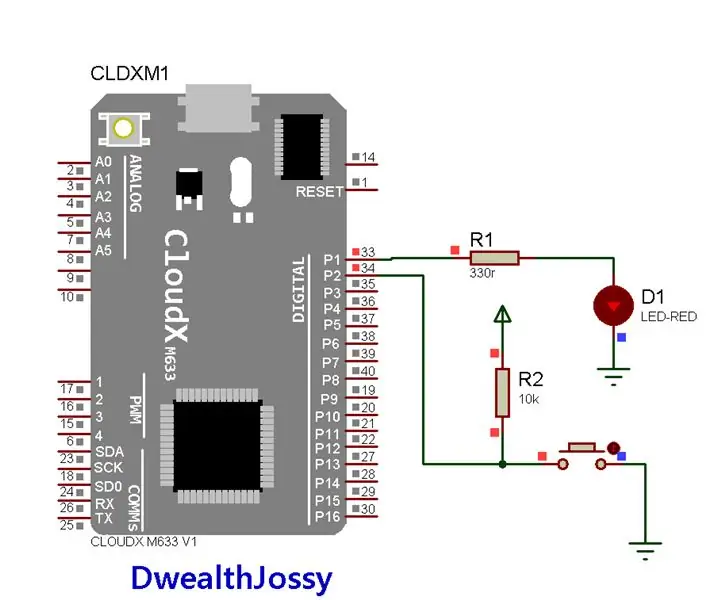
Paggamit ng Button sa ON & OFF Na Pinangunahan Ng CloudX M633: < img src = " https: //www.instructables.com/files/deriv/FLC/57B2…" / > Alam mo bang maaari mong gamitin ang CloudX M633 upang i-on ang isang LED kapag pinindot mo ang isang pindutan? Ipapakita sa iyo ng proyektong ito kung paano mo magagamit ang pindutan sa ON at OFF Led. wh
