
Talaan ng mga Nilalaman:
- May -akda John Day [email protected].
- Public 2024-01-30 13:11.
- Huling binago 2025-01-23 15:12.



Mga Proyekto ng Tinkercad »
Ang code sa artikulong ito ay nakasulat para sa LCD na gumagamit ng karaniwang driver ng Hitachi HD44780. Kung ang iyong LCD ay may 16 na mga pin, malamang na mayroon itong driver ng Hitachi HD44780. Ang mga ipinapakitang ito ay maaaring mai-wire sa alinman sa 4 bit mode o 8 bit mode. Ang pag-kable ng LCD sa 4 bit mode ay karaniwang ginustong dahil gumagamit ito ng apat na mas mababa na mga wire kaysa sa 8 bit mode. Sa pagsasagawa, walang kapansin-pansin na pagkakaiba sa pagganap sa pagitan ng dalawang mga mode. Sa tutorial na ito, ikonekta ko ang LCD sa 4 bit mode.
Hakbang 1: Ano ang Kailangan Mo



Para sa tutorial na ito kakailanganin mo:
1. Arduino uno
2. Breadboard o PCB
3. LCD 16x2
4. Potensyomiter
Hakbang 2: LCD Pinout at Mga Koneksyon Sa Arduino


Narito ang isang diagram ng mga pin sa LCD na ginagamit ko. Ang mga koneksyon mula sa bawat pin sa Arduino ay magkatulad, ngunit ang iyong mga pin ay maaaring ayusin nang magkakaiba sa LCD. Tiyaking suriin ang datasheet o maghanap ng mga label sa iyong partikular na LCD:
Gayundin, maaaring kailanganin mong maghinang ng 16 pin header sa iyong LCD bago ito ikonekta sa isang breadboard. Sundin ang diagram sa ibaba upang i-wire ang LCD sa iyong Arduino:
Rs pin (RS) - 1
Paganahin ang (E) - 2
D4 - 4
D5 - 5
D6 - 6
D7 - 7
Ang risistor sa diagram sa itaas ay nagtatakda ng ilaw ng backlight. Ang isang tipikal na halaga ay 220 Ohms, ngunit gagana rin ang iba pang mga halaga. Ang mas maliit na resistors ay gagawing mas maliwanag ang backlight.
Ginagamit ang potentiometer upang ayusin ang pagkakaiba ng screen. Karaniwan akong gumagamit ng isang 10K Ohm potentiometer, ngunit gagana rin ang iba pang mga halaga.
Hakbang 3: Programming ang Arduino

Ang lahat ng code sa ibaba ay gumagamit ng library ng LiquidCrystal na paunang naka-install na may Arduino IDE. Ang isang silid-aklatan ay isang hanay ng mga pagpapaandar na maaaring madaling maidagdag sa isang programa sa isang pinaikling format.
Upang magamit ang isang silid-aklatan, kailangan itong isama sa programa. Ang linya 1 sa code sa ibaba ay ginagawa ito sa utos na # isama. Kapag nagsama ka ng isang library sa isang programa, lahat ng code sa library ay nai-upload sa Ardunio kasama ang code para sa iyong programa.
Handa na kaming pumasok sa programa! Dadalhin ko ang higit pang mga kagiliw-giliw na bagay na magagawa mo sa ilang sandali, ngunit sa ngayon ay nagpapatakbo lamang ng isang simpleng programa sa pagsubok. Ang program na ito ay i-print ang "Maligayang pagdating sa aking klase" sa screen pagkatapos pagkatapos ng ilang pagkaantala ng "Bagong paraan ng pag-aaral" at sa dulo ng "Arduino klase ni Mudit jain" kung saan magpapikit ang aking pangalan. Ipasok ang code na ito sa lugar ng tinkercad code at simulan ang simulation.
Hakbang 4: Code
Para sa higit pang mga kagiliw-giliw na proyekto na kumonekta sa akin sa:
Youtube:
Pahina sa Facebook:
Instagram:
# isama
LiquidCrystal lcd (1, 2, 4, 5, 6, 7); void setup () {lcd.begin (16, 2); lcd.setCursor (5, 0); lcd.print ("WELCOME"); lcd.setCursor (3, 1); lcd.print ("SA AKING KLASE"); pagkaantala (2000); lcd.setCursor (5, 0); lcd.print ("Bagong Daan"); lcd.setCursor (3, 1); lcd.print ("Ng Pag-aaral"); pagkaantala (2000); lcd.clear (); } void loop () {lcd.setCursor (2, 0); lcd.print ("Arduino class"); lcd.setCursor (2, 1); lcd.print ("Ni MUDIT JAIN"); pagkaantala (500); lcd.clear (); lcd.setCursor (2, 0); lcd.print ("Arduino class"); pagkaantala (500); }
Inirerekumendang:
Pag-interfacing Sa isang LCD Display M4Kasama: 5 Mga Hakbang

Pag-interfacing Sa isang LCD Display M4Kasama: Ang tutorial na ito ay magpapahintulot sa amin na kontrolin ang isang LCD display sa pamamagitan ng Wi-Fi mula sa aming smartphone Kung wala kaming drivermall maaari naming gamitin ang arduino, ngunit sa ibaba ng link para sa pagpapaunlad ng Drivemall. mas gusto ang Drivemall kaysa sa cla
8051 Interfacing Sa DS1307 RTC at Pagpapakita ng Timestamp sa LCD: 5 Mga Hakbang

8051 Interfacing With DS1307 RTC at Displaying Timestamp sa LCD: Sa tutorial na ito ipinaliwanag namin sa iyo tungkol sa kung paano namin mai-interface ang 8051 microcontroller sa ds1307 RTC. Narito ipinapakita namin ang RTC oras sa lcd gamit ang proteus simulation
LPC2148 Interfacing Sa 16 * 2 LCD: 5 Mga Hakbang
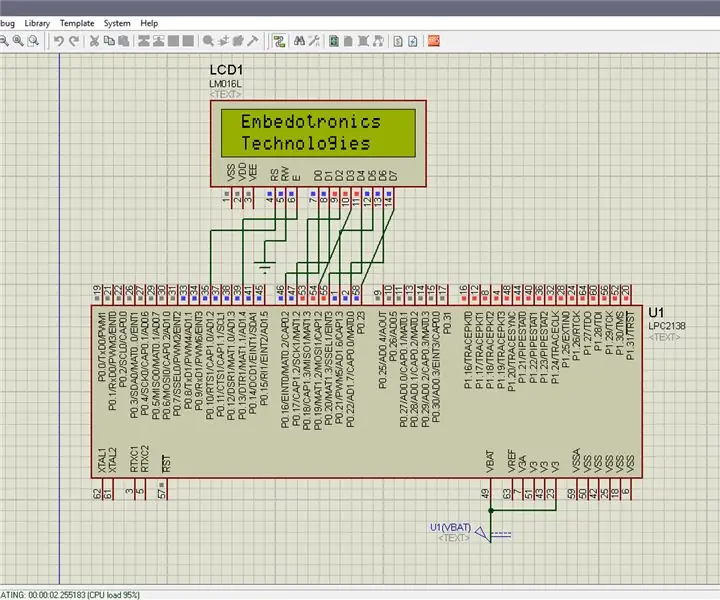
LPC2148 Interfacing With 16 * 2 LCD: Sa tutorial na ito sasabihin ko sa iyo ang tungkol sa kung paano i-interface ang lpc2148 sa 16 * 2 lcd
Atmega16 Interfacing Sa LCD sa 4 Bit Mode (Proteus Simulation): 5 Hakbang
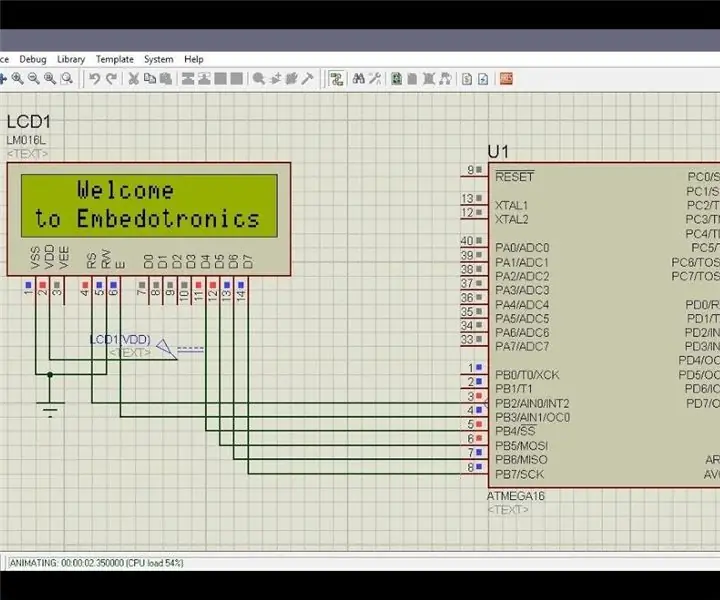
Atmega16 Interfacing With LCD in 4 Bit Mode (Proteus Simulation): Dito sa tutorial na ito sasabihin namin sa iyo tungkol sa kung paano mo mai-interface ang atmega16 microcontroller na may 16 * 2 LCD sa 4 bit mode
Temperature Sensor (LM35) Interfacing Sa ATmega32 at LCD Display - Awtomatikong Pagkontrol ng Fan: 6 na Hakbang

Temperature Sensor (LM35) Interfacing Sa ATmega32 at LCD Display | Awtomatikong Fan Control: Temperature Sensor (LM35) Pag-interfacing sa ATmega32 at LCD Display
