
Talaan ng mga Nilalaman:
2025 May -akda: John Day | [email protected]. Huling binago: 2025-01-23 15:12

Upang makontrol ang isang Raspberry Pi na may remote na Infrared, dati ay makakagamit kami ng LIRC. Gumagana iyon dati hanggang sa Kernel 4.19. X nang mas naging mas mahirap na paganahin ang LIRC. Sa proyektong ito mayroon kaming isang Raspberry Pi 3 B + na konektado sa isang TV at kailangan naming alisin ang keyboard at mouse. Hindi na namin kakailanganing mai-install ang LIRC sa RPi o anumang aparato na ginagamit namin ang proyektong ito kung saan magpapalaya ng mga mapagkukunan.
Mga gamit
- Arduino Pro Micro
- IR sensor
- Micro USB cable
Hakbang 1: Solder IR Sensor sa Arduino Pro Micro


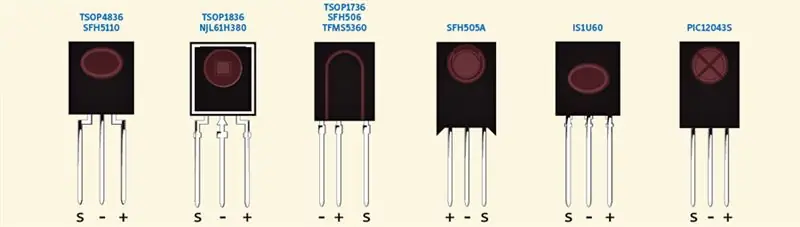

Ang TSOP1836 IR sensor ay may tatlong mga pin: Signal, GND, at Vcc. Tiyaking naghanap ka ng pinout para sa iyong sensor bago maghinang. Susunod, ang GND ng Solder sensor sa board ng GND, ang Vcc ng mga sensor sa board, at ang Signal ng sensor upang i-pin ang 2 ng Arduino Pro Micro. Huwag kalimutan na balutin ang board upang protektahan ito, ngunit iwanan ang sensor na nakalantad.
Hakbang 2: Mag-upload ng Code sa Arduino Pro Micro
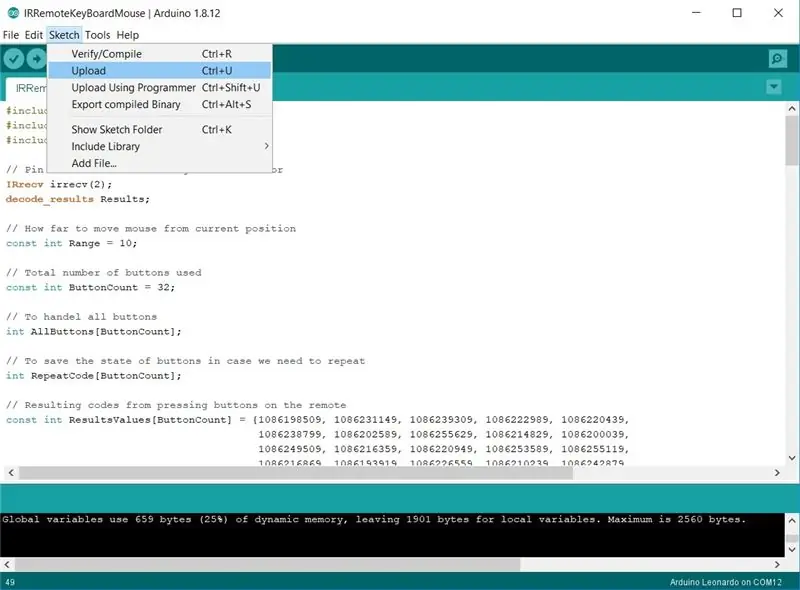
Ang code ay matatagpuan sa Github.
Hakbang 3: Pagkuha ng Mga Code ng Iyong Remote
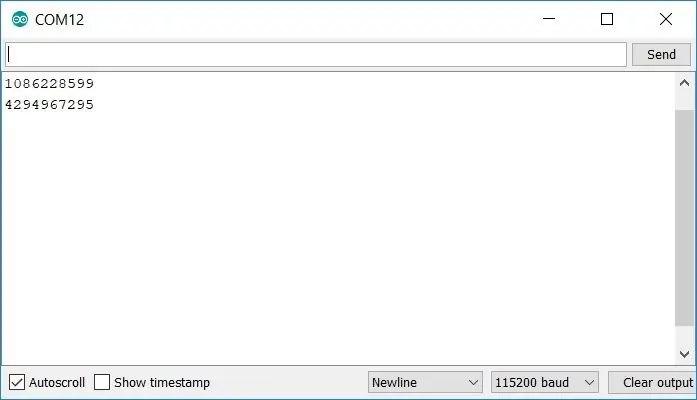
May isang napakaliit na pagkakataon na gagana ang iyong code ngayon at magagawa mo sa proyektong ito. Para sa karamihan ng gumagawa na hindi gumagamit ng parehong remote tulad ng minahan, kakailanganin mong basahin ang mga code ng iyong remote. Buksan ang Arduino IDE Serial Monitor at tiyaking tumutugma ang Baud Rate sa mayroon kami sa code sa linya na "Serial.begin (115200);". Ituro ang iyong remote sa IR sensor pagkatapos ay pindutin ang isang pindutan at mabilis na bitawan upang makakuha ng hindi bababa sa dalawang linya sa Serial Monitor. Ang unang linya ay ang code para sa pindutan at ang sumusunod na linya ay ang paraan ng remote na sabihin na ulitin lamang ang huling code.
Hakbang 4: I-update ang Iyong Arduino Pro Micro Sketch at I-upload ulit
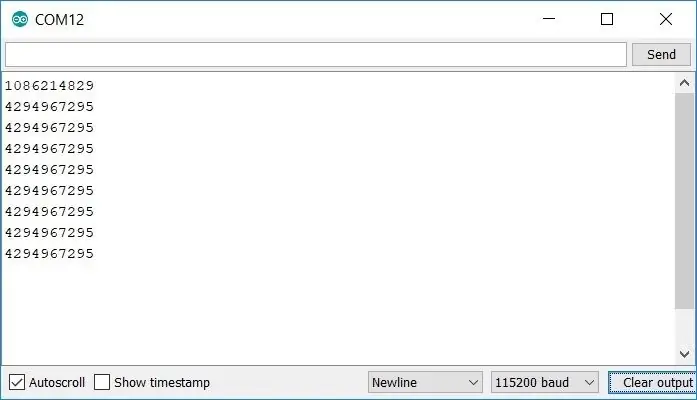
Mapapansin mo ang dalawang uri ng mga remote code sa sketch na na-download mo mula sa Github:
- Nauulit: ginamit para sa paggalaw ng mouse (pindutin nang matagal ang pindutan upang mapanatili ang paggalaw ng mouse)
- Hindi na mauulit: ginamit para sa solong pindutin ang pindutan tulad ng pag-click sa kaliwang pindutan ng mouse
Bilang karagdagan sa code na nakuha mo mula sa nakaraang hakbang, kailangan mong i-update ang laki ng "const int ButtonCount" na 32 sa aking sketch dahil mayroon akong 32 mga code ng pindutan na tinukoy sa Mga ValueValues [ButtonCount].
Huling ngunit hindi pa huli, kailangan mong i-update ang sumusunod na linya:
kung (Mga Resulta.value == 4294967295) para sa (int i = 0; i <ButtonCount; i ++) AllButtons = RepeatCode ;
Palitan ang 4294967295 ng paulit-ulit na code ng iyong remote. Ang code na iyon ay maaaring makuha mula sa nakaraang hakbang sa pamamagitan ng pagpindot sa anumang remote button. Ang paulit-ulit na code ay ang magiging code na nagpapakita ng maraming beses.
Inirerekumendang:
Isang Halloween Scare Machine Gamit ang isang PIR, isang 3D Printed Pumpkin at ang Troll Arduino Compatible Audio Pranker / practical Joke Board .: 5 Mga Hakbang

Isang Halloween Scare Machine Gamit ang isang PIR, isang 3D Printed Pumpkin at ang Troll Arduino Compatible Audio Pranker / practical Joke Board .: Ang Troll board na nilikha ni Patrick Thomas Mitchell ng EngineeringShock Electronics, at buong pinondohan sa Kickstarter hindi pa masyadong nakakaraan. Nakuha ko ang aking gantimpala ng ilang linggo maaga upang makatulong na sumulat ng ilang mga halimbawa ng paggamit at bumuo ng isang library ng Arduino sa isang pagtatangka
Paano Makokontrol ang isang Device Gamit ang Raspberry Pi at isang Relay - ANG BASICS: 6 Hakbang

Paano Makontrol ang isang Device Gamit ang Raspberry Pi at isang Relay - ANG BASICS: Ito ay isang pangunahing at tuwid na pasulong na tutorial sa kung paano makontrol ang isang aparato gamit ang Raspberry Pi at isang Relay, kapaki-pakinabang para sa paggawa ng Mga Proyekto ng IoT Ang tutorial na ito ay para sa mga nagsisimula, magiliw ito sa sundin kahit na mayroon kang zero na kaalaman sa paggamit ng Raspberry
Internet Clock: Ipakita ang Petsa at Oras Gamit ang isang OLED Gamit ang ESP8266 NodeMCU Sa NTP Protocol: 6 na Hakbang

Internet Clock: Display Date and Time With an OLED Gamit ang ESP8266 NodeMCU With NTP Protocol: Kumusta mga tao sa mga itinuturo na ito na magtatayo kami ng isang orasan sa internet na magkakaroon ng oras mula sa internet kaya't ang proyektong ito ay hindi mangangailangan ng anumang RTC upang tumakbo, kakailanganin lamang nito ang isang nagtatrabaho koneksyon sa internet At para sa proyektong ito kailangan mo ng isang esp8266 na magkakaroon ng
Pagkontrol ng Arduino ng Maramihang P.I.R Sensor sa Parehong Bord: 3 Mga Hakbang

Kinokontrol ng Arduino ang Maramihang PIR Sensor sa Parehong Bord: Ngayon sasabihin ko sa iyo kung paano ikonekta ang maraming PIR Sensor sa solong Arduino Bord > narito nagamit ko rin ang 4 na module ng relay ng channel para sa ilang labis na pag-andar .ARDUINO + 4 Channel Relay Module + 4 PIR Sensor (O Maaari mong gamitin ang maraming pin sa iyong arduin
Paano Gumawa ng isang Drone Gamit ang Arduino UNO - Gumawa ng isang Quadcopter Gamit ang Microcontroller: 8 Hakbang (na may Mga Larawan)

Paano Gumawa ng isang Drone Gamit ang Arduino UNO | Gumawa ng isang Quadcopter Gamit ang Microcontroller: PanimulaBisitahin ang Aking Youtube Channel Ang isang Drone ay isang napakamahal na gadget (produkto) na bibilhin. Sa post na ito tatalakayin ko, kung paano ko ito magagawa sa murang ?? At Paano mo magagawa ang iyong sarili tulad nito sa murang presyo … Sa India ang lahat ng mga materyales (motor, ESC
