
Talaan ng mga Nilalaman:
- May -akda John Day [email protected].
- Public 2024-01-30 13:11.
- Huling binago 2025-01-23 15:12.
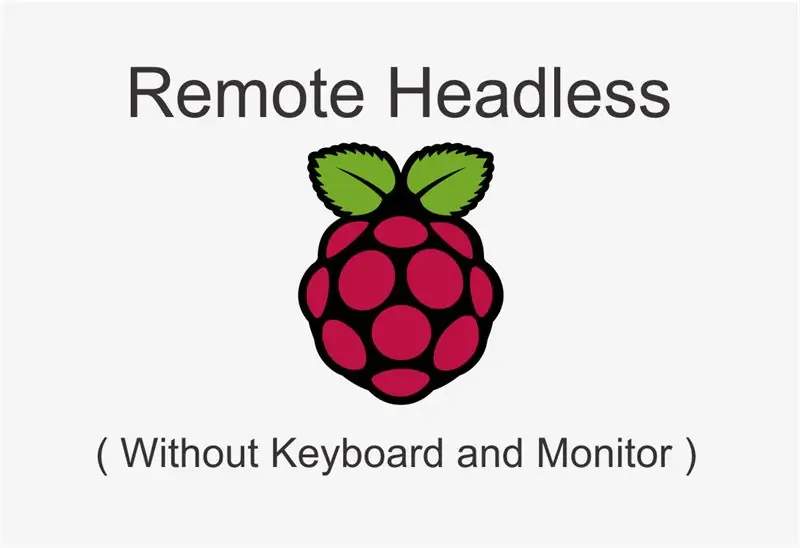
Naguguluhan ka ba tungkol sa kung paano i-set up ang Raspberry Pi mula sa malayo nang walang monitor o keyboard? Huwag kang magalala! Siyempre, kaya natin ito. Sa tutorial na ito, malayuan ko sa pamamagitan ng SSH ang aking raspberry pi zero na may sariwang raspbian OS sa loob.
Mga gamit
1. Raspberry Pi Zero
2. Adapter + USB Cable
3. 16 GB MicroSD
4. Mag-download ng Putty dito: Pahina ng Pag-download ni Putty
5. Advanced IP ScannerI-download dito: Pahina ng Advanced IP Scanner
Hakbang 1: I-install ang Raspbian OS
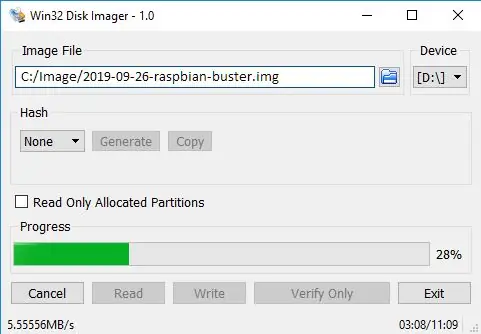
Ipinapalagay ko na maaari mong mai-install ang Raspbian OS sa SD Card at dito ginagamit ko ang Raspbian Buster (2019-09-26-raspbian-buster.img)
Hakbang 2: Pagdaragdag ng SSH File at Pag-configure ng Wi-Fi
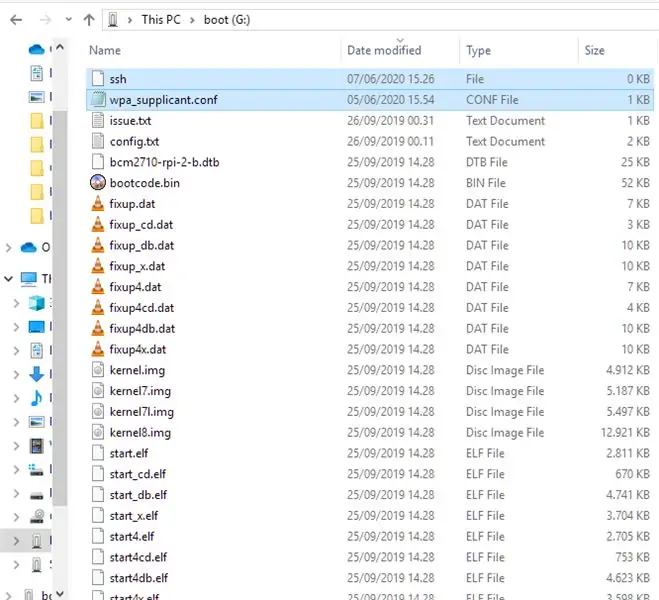
1. Matapos ang pag-install ng Raspbian OS ay tapos na, mangyaring buksan ang drive na pinangalanang "boot" tulad ng ipinapakita2. Magdagdag ng 2 Mga File (maaari mong i-download ang mga file sa ibaba): - ssh- wpa_supplicant.conf3. I-edit ang wpa_supplicant.conf gamit ang isang text editor tulad ng notepad, baguhin ang ssid at psk (psk ibig sabihin nito ang iyong Wi-Fi password) 4. I-save ito!
Hakbang 3: Hanapin ang IP Address ng Raspberry Pi
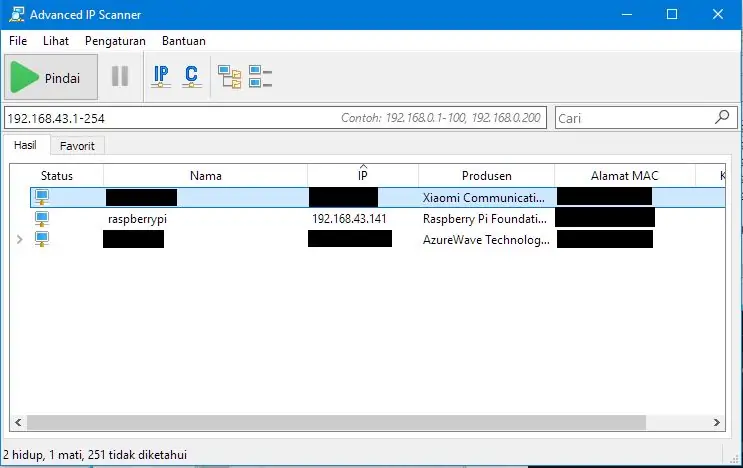
1. I-plug sa sd card sa Raspberry Pi2. I-on ang raspberry pi3. Ikonekta ang iyong laptop na may parehong koneksyon sa WiFi bilang ang Raspberry Pi4. Buksan ang Advanced Ip Scanner 5. I-click ang pindutan ng pag-scan6. Kopyahin o Tandaan ang IP Address ng Raspberry Pi
Hakbang 4: Pag-login sa SSH
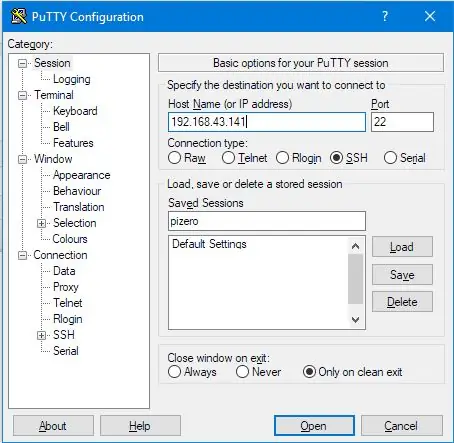
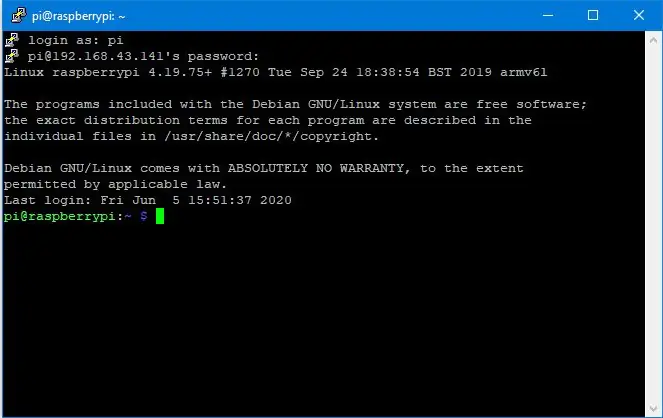
1. Buksan ang Putty2. Ipasok ang Ip address ng raspberry pi3. I-click ang Buksan4. Kung ang pop-up ng alerto sa seguridad ng putty ay lilitaw, piliin ang oo5. Ipasok ang login account: mag-login bilang: pipassword: raspberry ngayon matagumpay kang nakapasok sa Raspberry Pi.
Inirerekumendang:
Paano Mapapunit ang isang Digital Caliper at Paano Gumagana ang isang Digital Caliper: 4 na Hakbang

Paano Mapapunit ang isang Digital Caliper at Paano Gumagana ang isang Digital Caliper: Maraming tao ang nakakaalam kung paano gumamit ng mga caliper para sa pagsukat. Tuturuan ka ng tutorial na ito kung paano mapunit ang isang digital caliper at isang paliwanag kung paano gumagana ang digital caliper
Paano Makokontrol ang isang Device Gamit ang Raspberry Pi at isang Relay - ANG BASICS: 6 Hakbang

Paano Makontrol ang isang Device Gamit ang Raspberry Pi at isang Relay - ANG BASICS: Ito ay isang pangunahing at tuwid na pasulong na tutorial sa kung paano makontrol ang isang aparato gamit ang Raspberry Pi at isang Relay, kapaki-pakinabang para sa paggawa ng Mga Proyekto ng IoT Ang tutorial na ito ay para sa mga nagsisimula, magiliw ito sa sundin kahit na mayroon kang zero na kaalaman sa paggamit ng Raspberry
Paano Malutas ang I-upgrade ang I-upgrade ang I-clone ng SimpleBGC Controller: 4 na Hakbang

Paano Malulutas ang I-upgrade ang I-upgrade ang I-clone ng SimpleBGC Controller: Kumusta. Kamakailan, nagtatrabaho ako sa SimpleBGC gimbal controller para sa aking drone project. Matagumpay kong nakakonekta at nai-tune ito. Ito ay gumagana nang perpekto. Pagkatapos nito, nais kong i-upgrade ang firmware nito mula sa v2.2 hanggang v2.4. Kaya, pagkatapos kong ma-upgrade ang gimbal ito
Kumonekta sa Raspberry Pi sa Headless Mode Gamit ang Android Telepono I-configure din ang WiFi: 5 Hakbang

Kumonekta sa Raspberry Pi sa Headless Mode Gamit ang Android Phone Gayundin I-configure ang WiFi: (Ang ginamit na imahe ay Raspberry Pi 3 Model B mula sa https://www.raspberrypi.org) Ipapakita sa iyo ng Mga Instructionable na ito kung paano ikonekta ang Raspberry Pi sa Android phone na naka-configure din ang WiFi sa Raspberry Pi sa mode na walang ulo ie nang walang Keyboard, Mouse at Display. Ako
Paano ayusin ang mga problema sa Remote ng Pionner Steering Wheel - Taasan ang IR Signal at Ayusin ang Little Lock .: 14 Hakbang

Paano Ayusin ang Mga Problema Sa Remote ng Pionner Steering Wheel - Taasan ang IR Signal at Ayusin ang Little Lock .: Ang remote na ito ay napakaganda at maginhawa, ngunit ilang beses na hindi gumagana nang naaangkop Ang ilang mga kadahilanan para dito: disenyo ng dashboard, disenyo ng manibela, at mga signal ng IR Ang proyekto ay hindi isang halimbawa ng kahusayan. Galing ako sa Brazil at natagpuan ang tip na ito sa Amaz
