
Talaan ng mga Nilalaman:
- May -akda John Day [email protected].
- Public 2024-01-30 13:11.
- Huling binago 2025-01-23 15:12.

Ang layunin ko ay ang disenyo ng mXY board upang makagawa ng mababang badyet sa XY plotter drawing machine. Kaya't dinisenyo ko ang isang board na ginagawang mas madali para sa mga nais gumawa ng proyektong ito. Sa nakaraang proyekto, habang gumagamit ng 2 pcs Nema17 stepper motors, ang board na ito ay gumagamit ng 2 pcs 28YBJ-48 DC 5V 4 Phase 5 Wire Stepper Motors. Sa nakaraang proyekto din, ang Arduino Uno R3 ay ginamit bilang microcontroller at Adafruit Motor Shield bilang driver ng motor. Ang board na ito ay gumagamit ng Atmega328P at ULN2003 stepper driver. Kaya mo magagawang gawin ang proyektong ito sa isang solong board. Ang isang 5V 1A adapter o powerbank ay sapat para sa proyektong ito sa pagkonsumo ng kuryente. Ang maximum na kasalukuyang ay sinusunod bilang 0.4A kapag ang parehong mga motor ay tumatakbo.
Ang board na ipinakita sa video ay ang bersyon ng pagsubok, ang na-update at na-upgrade na bersyon ng board ay nasa link sa ibaba. Gayundin, para sa mga ayaw maghinang, ang mXY board ay ibebenta sa PCBWay Bazaar kasama ang lahat ng mga sangkap na binuo. Maraming salamat sa PCBWay para sa suportang ito.
$ 0 Para sa mga bagong miyembro ng unang order at Mababang Presyo para sa PCB Stencil sa
Hakbang 1: Kunin ang PCB

Sa proyektong ito gagawa kami ng XY Plotter Drawing machine na may mXY Board. Sa Drawing Robot maaari kang gumuhit ng mga imahe sa dingding, panel o A4 na papel. Maaari kang mag-print ng mga larawan o mag-print ng teksto. Ang makina ay isang simpleng aparato, na kumukuha ng larawan gamit ang isang normal na bolpen, ilang motor at ilang string. Ang lahat ng kinakailangang hardware para sa proyektong ito ay nakalista sa ibaba. Malalaman namin kung paano i-install at gamitin ang programa ng Polargraph para sa kontrol sa pagguhit.
Kunin ang PCB - Schematic - Gerber files - Listahan ng BOM:
www.pcbway.com/project/shareproject/mXY_Board_Low_Budget_XY_Plotter_Drawing_Robot_Board.html
Hakbang 2: Mga Kinakailangan na Mga Bahagi para sa PCB

Ang bersyon na binuo ng mXY ay malapit nang magamit sa PCBWayer Bazaar:
1x ATmega328P-PU na may Bootloader:
2x ULN2003 DIP16:
2x 28YBJ-48 5V 5 Wire Stepper Motor:
1x CH340G SOP16:
I-type ang B USB Socket:
DIP Socket 28/16 Pins:
12/16 MHz Crystal:
L7805 TO-220:
10uF Capacitor:
22pF / 0.1uF / 10nF Ceramic:
LED:
Resistor 10K / 1K:
Power Jack Socket:
2 Pin Terminal Block:
Lalaking Pin Header:
2x JST B5B-XH Connector:
1x MG90S Servo Motor:
GT2 Pulley 16 Set ng Ngipin:
GT2 Rubber Belt (5M):
3 sa 1 Jumper Wire:
Mga Tool sa Paghihinang:
Hakbang 3: Mga Koneksyon

Kailangan ng extension wire para sa mga stepper motor at servos.
5M Extension Wire Cable:
Para sa karagdagang impormasyon:
Hakbang 4: Gondola at Bracket

Maaari kang makahanap ng mga modelo ng gondola at stepper motor na bracket na mga 3D na modelo sa ZIP file na 'Gondola_Bracket_Models'
github.com/MertArduino/mXY-board-xy-plotter-drawing-machine
Ang JGAURORA A5S 3D printer ay ginamit para sa mga modelo ng 3D:
Hakbang 5: Source Code

- Gumagana ito nang maayos sa Arduino IDE v1.8.5 at Pagproseso v2.2.1
- I-download at i-install ang Arduino IDE v.1.8.5
- I-download at i-install ang Pagproseso v2.2.1
- I-download ang mXY-Plotter-Drawing-Machine
Hakbang 6: Arduino Source Code

- Pumunta sa folder ng mXY-Plotter-Drawing-Machine / arduino-source-code-libraries / mga aklatan.
- Kopyahin ang mga nilalaman ng arduino-source-code-libraries / library sa iyong C: / Users / YourPCname / Documents / Arduino / folder ng mga aklatan.
- Pumunta sa folder na mXY-Plotter-Drawing-Machine / arduino-source-code-library-folder.
- Kopyahin ang polargraph_server_a1 folder at i-paste ito sa iyong C: / Users / YourPCname / Documents / Arduino folder.
-
Ang file na "polargraph_server_a1.ino" ay ang na-edit na kopya para sa driver ng ULN2003 at 28YBJ-48 stepper motor. Maaari mong makuha ang orihinal na bersyon dito
- Buksan ang Arduino IDE
- Pumunta sa File -> Sketchbook -> polargraph_server_a1 | Buksan ang source code ng polargraph_server_a1.
- Pumunta sa Mga Tool -> Lupon -> Arduino / Genuino Uno | Piliin ang Lupon
- Pindutin ang pindutang "i-verify" sa toolbar upang subukan at isulat ito.
- Kung nagsusulat ito, pindutin ang pindutang "upload" sa toolbar upang i-upload ito.
- Kapag nagawa mo iyon, dapat mong kumpirmahing gumagana ito nang maayos - gamitin ang serial monitor sa board, itakda sa 57600 baud upang matiyak na naglalabas ito ng "HANDA" bawat pares ng segundo.
Hakbang 7: Pagproseso ng Source Code

- Pumunta sa mXY-Plotter-Drawing-Machine / processing-source / Pagproseso ng mga folder ng mga aklatan.
- Kopyahin ang mga nilalaman ng pagproseso-pinagmulan / Pagproseso ng mga aklatan sa iyong C: / Mga Gumagamit / YourPCname / Mga Dokumento / Pagproseso / mga folder ng mga aklatan.
- Kopyahin ang polargraphcontroller folder at i-paste ito sa iyong C: / Users / YourPCname / Documents / Processing folder.
- Buksan ang Pagproseso
- Pumunta sa File -> Sketchbook -> polargraphcontroller | Buksan ang source code ng polargraphcontroller app.
- Pindutin ang Run button sa toolbar upang patakbuhin ang sketch.
Hakbang 8: Polargraphcontroller

Polargraph controller Copyright Sandy Noble 2018 -
Mga Detalye ng Stepper Motor
- Pindutin ang pindutan ng SETUP sa toolbar.
- Tukuyin ang halaga para sa MM PER REV bilang 64
- Tukuyin ang halaga para sa STEPS PER REV bilang 4076
- Tukuyin ang halaga para sa MOTOR MAX SPEED bilang 1000
- Tukuyin ang halaga para sa MOTOR ACCELERATION bilang 200
- Para sa karagdagang impormasyon tungkol sa 28BYJ-48 Stepper Motor:
Mga Dimensyon ng Machine
- Tandaan na ang laki ng iyong makina ay HINDI kapareho ng iyong laki sa ibabaw.
- Ang iyong PAGE o pagguhit ng laki ng AREA ay magiging maliit.
- Machine Width - Ito ang distansya sa pagitan ng dalawang pinakamalapit na puntos sa sprockets (sa pagitan ng dalawang pulley). Ayusin ang laki sa pagitan ng dalawang pulley sa Machine Width
- Taas ng Machine - Ito ang distansya mula sa sprocket axis hanggang sa ilalim ng iyong lugar ng pagguhit (board). Ayusin ang Taas ng Machine (taas sa pagitan ng pulley at ang dulo ng panel)
- Pagkatapos ng mga sukat ng makina, ayusin ang laki ng lugar na iguhit mo. (Kung gaguhit ka sa isang papel na A4, itakda ang laki ng A4.)
- Home Point - Ito ay isang magic point na minarkahan sa centerline, eksaktong 120mm (12cm) pababa mula sa tuktok na gilid ng iyong machine.
- Pagkatapos, i-clicthe muna ang Center Page at pagkatapos ay itakda ang Page Pos Y na halagang 120.
- Pangalawa i-click ang Center Home Point at itakda ang Home Pos Y na halaga 120.
Mga setting ng Servo motor (Pen)
- Ang mga halaga ng Posisyon ng Pen Up at Pen Down Position ay ang anggulo ng pagpapatakbo ng motor na servo.
- I-click ang Serial Port at piliin ang port ng Arduino mula sa listahan ng mga konektadong aparato.
- Kapag napili ang tamang port, ang display na 'Walang Serial Connection' ay magpapasadya ng GREEN at ang numero ng port kung saan ito ay KONEKTO ay ipapakita.
- Mag-click sa 'Command Queue' at ang paghahatid ng utos ay naaktibo.
- I-click ang Upload Lift Range, pagkatapos ay i-click ang Test Lift Range at subukan ang anggulo ng servo motor.
Huling Mga Setting - Mag-upload ng imahe ng vector at simulan ang pag-print
- I-save ang iyong setting. I-load ang iyong setting sa tuwing binubuksan mo ang programa.
- I-click ang tab na Input at lumipat sa pangunahing screen ng programa.
- Pagkatapos ay manu-mano naming itatakda ang gondola para sa 'Itakda ang Home' nang manu-mano. Ilipat ang gondola nang manu-mano at ilipat ito sa dating tinukoy na home point. Dapat ayusin ang gondola sa ganitong paraan bago ang bawat pagguhit bago i-click ang 'Itakda ang Home'.
- Matapos magawa ang pagsasaayos na ito, na-click ang Itakda ang Home at Itakda ang Posisyon ng Panulat.
- I-click ang Itakda ang Lugar upang tukuyin ang iyong pagguhit. Pagkatapos i-click ang Itakda ang Frame sa Lugar upang gawin ang lahat ng kinakailangang mga setting para sa pagguhit.
Iguhit ang Vector
- Maghanap ng anumang imahe ng pagguhit ng vector. I-convert ang imahe sa format na SVG mula sa anumang converter platform.
- Pagkatapos piliin ang Load Vector mula sa programa. Ayusin ang laki ng imahe sa Resize Vector. Ilipat ang imahe sa nais na lugar gamit ang Move Vector. Pagkatapos ay ayusin ang lugar na mai-print sa Select Area at Itakda ang Frame sa Lugar.
- Panghuli, i-click ang utos ng Draw Vector upang simulan ang makina.
Para sa karagdagang impormasyon:
Inirerekumendang:
Badyet ng Arduino RGB Word Clock !: 7 Mga Hakbang (na may Mga Larawan)
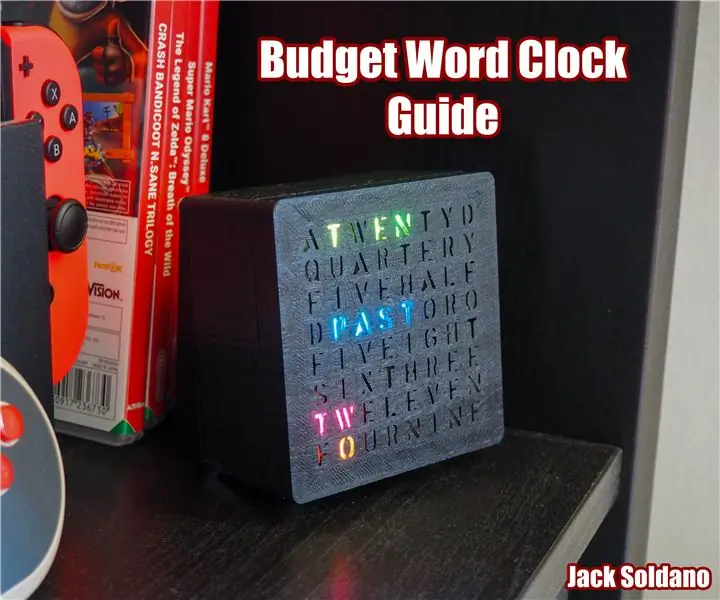
Budget Arduino RGB Word Clock !: Kumusta ang lahat, narito ang aking gabay sa kung paano gumawa ng iyong sariling simple & murang salita ng orasan! Mga tool na kakailanganin mo para sa proyektong ito ng Soldering Iron & Mga Solder Wires (May perpektong hindi bababa sa 3 magkakaibang mga kulay) 3D Printer (O pag-access sa isa, maaari mo ring
Mga Seryosong Tagapagsalita sa isang Badyet: 7 Hakbang (na may Mga Larawan)

Mga Seryosong Tagapagsalita sa isang Badyet: Ang pares ng mga Serious Speaker na ito ay ang resulta ng aking proyekto na isang taon at kalahating rollercoaster na Pagdidisenyo ng mga loudspeaker ayon sa trial and error. Sa Instructable na ito, mahahanap mo ang lahat ng kailangan mo upang magawa ang mga Serious Speaker na ngayon ay nasa ang aking sala at
Light Switch + Fan Dimmer sa Isang Lupon Na May ESP8266: 7 Mga Hakbang (na may Mga Larawan)

Light Switch + Fan Dimmer sa Isang Lupon Gamit Ang ESP8266: Sa tutorial na ito matututunan mo kung paano bumuo ng iyong sariling light switch at fan dimmer sa isang board lamang gamit ang microcontroller at WiFi module na ESP8266. Ito ay isang mahusay na proyekto para sa IoT. : Hinahawakan ng circuit na ito ang mga pangunahing boltahe ng AC, kaya maging carefu
Paano Gumawa ng 18650 Li-ion Charger Station para sa isang Badyet: 4 na Hakbang (na may Mga Larawan)

Paano Gumawa ng 18650 Li-ion Charger Station para sa isang Badyet: Ang isang baterya ng lithium-ion o Li-ion na baterya (dinaglat bilang LIB) ay isang uri ng rechargeable na baterya kung saan lumilipat ang mga lithium ion mula sa negatibong elektrod patungo sa positibong elektrod habang naglalabas at bumalik kapag nagcha-charge. Ang mga baterya ng Li-ion ay gumagamit ng isang intercal
Lumilikha ng Mga Naka-print na Lupon ng Circuit Na may INKJET Printer: 8 Hakbang (na may Mga Larawan)

Lumilikha ng Mga Naka-print na Lupon ng Circuit Na may isang INKJET Printer: Nang una kong sinimulang tingnan kung paano mag-etch ng aking sariling mga naka-print na circuit board, ang bawat Instructable at tutorial na nahanap kong gumamit ng isang laser printer at ironed sa pattern sa ilang uri ng fashion. Hindi ako nagmamay-ari ng isang laser printer ngunit mayroon akong isang murang tinta
