
Talaan ng mga Nilalaman:
- May -akda John Day [email protected].
- Public 2024-01-30 13:11.
- Huling binago 2025-01-23 15:13.

Ang murang keypad na ito ay nag-aalok ng isang simpleng pamamaraan ng pag-input ng bilang sa iyong mga proyekto sa CircuitPython. Gagamitin ko ito sa isang Adafruit ItsyBitsy M0 express.
Kakailanganin mong:
- Keypad - ang akin ay 4x4
- ItsyBitsy M0 Express o katulad na board
- Ang Mu Editor ay naka-install sa iyong computer
- USB cable upang i-flash ang code
Hakbang 1: Paano Gumagana ang Keypad

Ang Keypad nila ay mayroong 16 simple, mabagal na kumikilos na bubble switch na nakaayos sa isang 4 by grid na may 8 mga koneksyon sa ibaba. Kung bilang namin mula kaliwa mula 0 hanggang 7, ang mga koneksyon 0 hanggang 3 ay konektado sa bawat hilera. Koneksyon 0 sa tuktok na hilera at koneksyon 3 sa ibabang hilera. Ang mga koneksyon 4 hanggang 7 ay konektado sa mga haligi na may koneksyon 4 sa kaliwang haligi at koneksyon 7 sa kanang haligi. Ang bawat isa sa mga 16 switch ay gumagawa ng isang pagsali sa pagitan ng isang iba't ibang mga kumbinasyon ng hilera / haligi. Kung pinindot namin ang key7 ang ikatlong hilera ay sumali sa kaliwang haligi. Maaari nating maunawaan kung ang 5 susi kung pinindot kung ang hilera nito ay itinaas nang TAAS at mababasa natin ang isang TAAS sa haligi nito. Upang magawa ito, inilabas namin ang mga hilera at INPUT mula sa mga haligi.
Kailangan naming itakda ang bawat hilera ng TAAS sa pagliko, habang ang iba pang mga hilera ay mababa, basahin ang bawat haligi sa pagliko hanggang sa makakuha kami ng isang TAAS na input. Madali itong mapamahalaan nang may pugad para sa mga loop.
Kailangan nating isaalang-alang ang katotohanan na ang mga switch ng bubble na ito ay medyo mabagal kumilos at kailangang mapindot nang husto upang mapalapit sila. Ang pag-scan sa lahat ng 16 na switch sa ganitong paraan ay maaaring magawa nang napakabilis ngunit kailangan nating mag-scan nang paulit-ulit upang kunin ang isang pindutin ang key. Kailangan din naming 'paandarin' sa isang maikling pagkaantala ng oras upang hindi kami makakuha ng mga susi na paulit-ulit sa tuwing pipilitin namin.
Tulad ng mga switch ay medyo 'squishy' kailangan namin ng ilang feedback sa gumagamit upang ipahiwatig na ang isang key press ay nabasa na. Ang built-in na LED ay na-flash sa tuwing ang isang key press ay nadarama.
Hakbang 2: Mga Koneksyon sa Pisikal

Ang mga koneksyon ay kaliwa hanggang kanan sa KeyPad0 1 2 3 4 5 6 7
D7 D9 D10 D11 A5 A4 A3 A2 sa ItsyBitsy
Ang D7 hanggang D11 ay itinakda bilang mga OUTPUT habang ang A5 hanggang A2 ay na-set up bilang INPUT na may PullDOWN.
Ang code ay may maraming mga komento at dapat ay madaling sundin.
Hakbang 3: Paano Gumagana ang Getkey ()
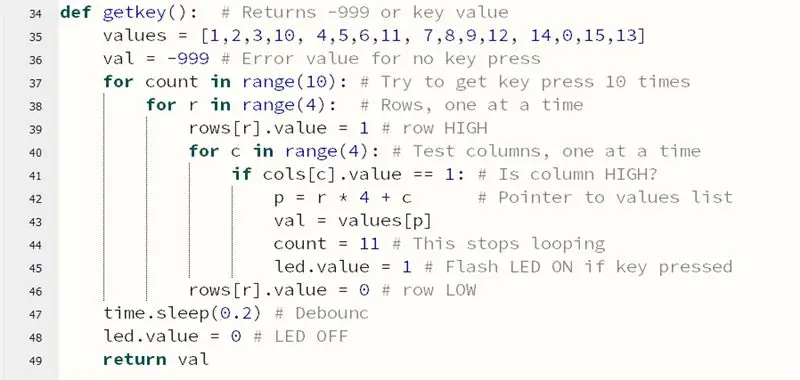
Sinusuri ng pagpapaandar na ito ang keypad para sa isang solong pindutin ang key. Mabilis nitong sinusuri ang bawat isa sa mga pindutan sa pagliko ng maximum na 10 beses upang makita kung ang isang key switch ay sarado. Kung ang isang susi ay pinindot ibabalik nito ang pangunahing halaga, pagbibilang ng kaliwa hanggang kanan mula sa itaas hanggang sa ibaba (0… 15) Tandaan ang mga halaga para sa ilalim na hilera: 14, 0, 15, 13 (Hex E, 0, F, D). Kung walang susi na pinindot bumalik ito -999 bilang isang error code na maaaring madaling kunin sa pangunahing programa. Ang built-in na LED ay kumikislap kung ang isang pangunahing pindutin ay kinuha bilang feedback ng gumagamit. Mabilis itong tumatakbo at ang de-bounce wait na 0.2 segundo ay magagamit lamang kapag pinindot ang isang key.
Hakbang 4: Getvalue (mga digit)
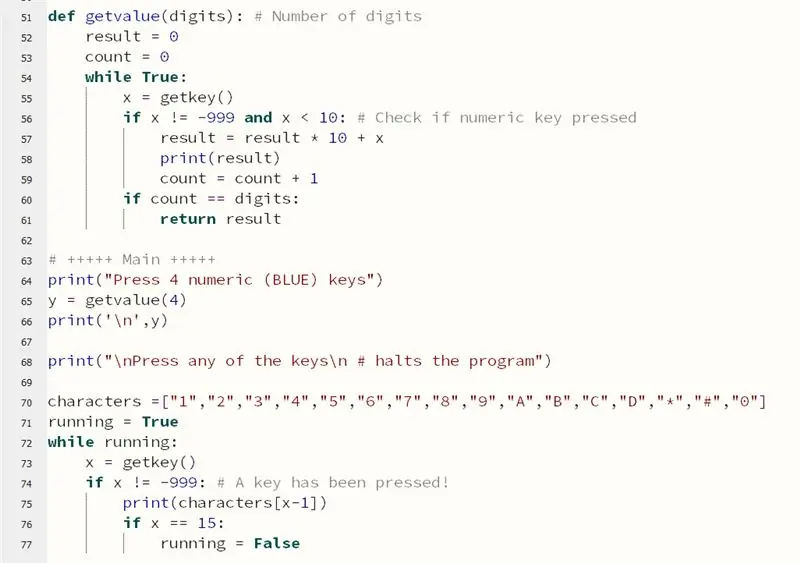
Ang routine na ito ay nagbibigay ng isang n digit na halaga mula sa mga numerong key. Hindi nito pinapansin ang mga pulang susi.
Ang Python code na ito ay madaling mai-convert upang tumakbo sa isa pang aparato, tulad ng isang Raspberry Pi, marahil ay kailangan mo lamang baguhin ang mga linya ng pag-set up ng pin sa tuktok ng script.
Mangyaring ipaalam sa akin kung nakita mong kapaki-pakinabang ang code.
Manatiling ligtas at magsaya!
Inirerekumendang:
Kami ay isang Grupo ng Tutorial 6 UQD10801 (Robocon1) Mga Mag-aaral Mula sa Universiti Tun Hussein Onn Malaysia (UTHM): Keypad 4x4 at LCD Arduino: 3 Hakbang

Kami ay isang Grupo ng Tutorial 6 UQD10801 (Robocon1) Mga Mag-aaral Mula sa Universiti Tun Hussein Onn Malaysia (UTHM): Keypad 4x4 at LCD Arduino: Ang mga Keypad ay isang mahusay na paraan upang hayaan ang mga gumagamit na makipag-ugnay sa iyong proyekto. Maaari mong gamitin ang mga ito upang mag-navigate sa mga menu, maglagay ng mga password, at makontrol ang mga laro at robot. Sa tutorial na ito, ipapakita ko sa iyo kung paano mag-set up ng isang keypad sa Arduino. Una kong ipapaliwanag kung paano ang Ardu
Gabay sa Paggamit ng Isang Pin Keypad Raspberry Pi: 9 Mga Hakbang

Gabay sa Paggamit ng Isang Pin Keypad Raspberry Pi: DISCLAIMER: ITO AY ISANG GABAY SA PAGGAMIT PARA SA ISANG BUKAS NA PRODUKTO NG SOURCE: ANG ISANG PIN KEYPAD. HINDI ITO AY DIYANG PROYEKTO. KUNG GUSTO NYONG GUMAWA NG MGA BOARDS NG IYONG SARILI, ANG EAGLE FILES AY MAAARING MAKITA SA WAKAS NG TUTORIAL. Ano ang One Pin Keypad? Isang Pin Keypad
RF 433MHZ Radio Control Paggamit ng HT12D HT12E - Paggawa ng isang Rf Remote Control Paggamit ng HT12E & HT12D Sa 433mhz: 5 Hakbang

RF 433MHZ Radio Control Paggamit ng HT12D HT12E | Ang paggawa ng isang Rf Remote Control Paggamit ng HT12E & HT12D Sa 433mhz: Sa itinuturo na ito ipapakita ko sa iyo kung paano gumawa ng isang remote control ng RADIO gamit ang 433mhz transmitter receiver module na may HT12E encode & HT12D decoder IC. Sa itinuturo na ito maaari kang magpadala at makatanggap ng data gamit ang napaka murang mga KOMPONENS Tulad: HT
Mga graphic sa isang SSD1306 I2C OLED 128x64 Display With CircuitPython Gamit ang isang Itsybitsy M4 Express: 13 Mga Hakbang (na may Mga Larawan)

Mga graphic sa isang SSD1306 I2C OLED 128x64 Display With CircuitPython Gamit ang isang Itsybitsy M4 Express: Ang display na SSD1306 OLED ay isang maliit (0.96 "), mura, malawak na magagamit, I2C, monochrome grapikong display na may 128x64 pixel, na madaling ma-interfaced (4 lamang wires) sa microprocessor development boards tulad ng isang Raspberry Pi, Arduino o
Keypad Interface Sa 8051 at Pagpapakita ng Mga Numero ng Keypad sa 7 Segment: 4 na Hakbang (na may Mga Larawan)

Keypad Interface Sa 8051 at Pagpapakita ng Mga Numero ng Keypad sa 7 Segment: Sa tutorial na ito sasabihin ko sa iyo ang tungkol sa kung paano namin mai-interface ang keypad sa 8051 at ipinapakita ang mga numero ng keypad sa 7 segment na pagpapakita
