
Talaan ng mga Nilalaman:
- May -akda John Day [email protected].
- Public 2024-01-30 13:11.
- Huling binago 2025-01-23 15:13.



Wow! ito ay medyo matagal na nag-upload ako ng isang bagay, naging abala sa paggawa ng maraming mga bagay-bagay at napagtanto na kailangan kong mag-drop ng isang bagay para sa aking mga tagasunod habang sinasabi, 'palaging may isang proyekto upang gumana' haha marahil ako lang iyon, bumalik sa negosyo !!
Namangha ba sa pamamagitan ng pagkakita ng 'mga salamin ng salamangka' o mga matalinong salamin at hinahangad na maitayo mo ang iyo? o nasubukan mo na ba ang mga hakbang ng iba at nakatagpo pa rin ng mga bagong problema at natigil at sumuko? hindi ka nag-iisa, mayroon din ako at nakahanap ng mga simpleng paraan upang gawing mas simple ang pag-iwas sa ilang hindi kinakailangang pag-download ng mga bagay-bagay na hindi mo talaga kailangan! sama-sama pagkatapos naming mabuo ang aming una, sumama ka sa akin ay magbibigay ng isang paglalakbay upang bumuo ng isang touchscreen smart mirror na laki ng 15.6 laptop display o 32 inch TV na may mga icon at inaasahan na ang paglalakbay na ito ay sulit para sa mga bagong kasal at mga naghahanap ng kaguluhan !!!!
Ilalagay ko ang mga hakbang na detalyado hangga't kaya ko, at sa mga term na 'layman' isinasaalang-alang ang isang tao na walang kaalaman sa pag-coding o electronics.
Aalisin ko ang bahaging Mirror dahil kung maaari mong ganap na gumana ang display, ang pagbuo ng mirror frame ay ang pinakamadaling bahagi (maaari ka lamang bumili ng isang mirror frame) at gamitin ito upang mai-mount ang display.
Mga gamit
1. Raspberry pi 3 up (Dnt gumamit ng kahit na mas mababa sa pi 3. NB: mas marami kang gagawing pag-coding upang maihanda ito. Upang makuha ito upang magpatakbo ng salamin sa salamin)
2. USB WiFi Adapter dongle (Kung ikaw ay pi ay walang WiFi) maaari mo ring gamitin ang Ethernet
3. Keyboard
4. Mouse
5. LCD / LED display (Desktop computer screen MAY HDMI port, may sira na Laptop sa pagtatrabaho na subaybayan ang aking pinili, o maaari kang magsimula sa isang pi 7 inch LCD display) alinman ang maaari mong makuha ang iyong mga kamay ay gagana nang maayos.
6. Computer NB: hindi kinakailangan (makakatulong lamang na gamitin ang VNC viewer link upang pi at makontrol ito sa iyong computer ngunit hindi kinakailangan maaari mo itong balewalain)
7. Frame ng salamin
Hakbang 1: I-set-Up ang SD Card



Napakahalagang hakbang na ito upang maiwasan ang nag-iisa ng 'mga bug' sa paraan ng pagtanggal ng mga file mula sa card ay hindi makakatulong sa 100% kaya't ang iyong pinakamahusay na mapagpipilian ay mag-download ng isang link ng Formatter ng SD card sa ibaba;
1. https://www.sdcard.org/downloads/formatter_4/ pumunta sa pahina at mag-download para sa windows / Mac
Kakailanganin mo rin ang manunulat ng imahe upang isulat ang imahe ng pi na mai-download mo sa SD card na iyong gagamitin at nabubuo, gamitin ang link sa ibaba;
2.
gawin ngayon ang susunod na pag-download sa pamamagitan ng pagpunta sa website ng raspberry pi
3.
Isang napakahalagang bagay na dadalhin hindi dito kapag gumagawa ng mga pag-install, huwag tumalon nang napakabilis upang mai-install ang MagicMirror² bilang root user! mangyaring gawin ito bilang regular, hindi pribilehiyong pi gumagamit at sa halip gamitin ang sudo command. “Huwag mo akong tanungin kung bakit? ang dahilan ay hindi namin kontrolado ang bawat posibleng modyul na naiambag ng iba at ang isang tao, o anupaman, ay maaaring ilantad ang iyong Raspberry Pi, o ang iyong buong network sa labas ng mundo. IWASAN sa lahat ng gastos.
Hakbang 1. I-format ang SD card
Matapos makuha ang na-download na mga file ilunsad ang app at i-format ang iyong SD card!
Hakbang 2. Isulat ang na-download na imahe sa iyo pi
Gamit ang Win32diskimager o Etcher, upang isulat ang imahe sa SD Card. Panahon na ngayon upang isulat ang imahe ng operating system sa card. NB: pagkatapos ng pagkuha dapat kang magkaroon ng isang.img file.
Para sa paglabas ng Mayo 27, ang pangalan ng file ay 2016-05-27-raspbian-jessie.img. Para sa hakbang na ito, gagamitin mo ang Win32 Disk Imager software. Dapat itong patakbuhin bilang gumagamit ng Administrator, kung hindi man ay mabibigo ito.
Mag-click sa Start, hanapin ang programa sa iyong menu, mag-right click sa pangalan nito at piliin ang Run as Administrator. Sa Windows 10.
Itanggal ang kard. wag mo nalang bunutin !! bakit? sapagkat ang anumang ito ay tumutulong sa signal ng nakatago na proseso upang tapusin ang pagsusulat sa card o drive. Handa ka na ngayong ipasok ang card sa iyong Raspberry Pi at i-boot ito sa kauna-unahang pagkakataon.
Hakbang 3. Ipasok ang SD card sa pi (Boot-up)
Handa ka na ngayong i-boot up ang Raspberry pi. Ilagay ang SD card sa puwang sa ilalim ng pi, isaksak ang iyong monitor cable, key board, mouse at ang wifi adapter sa pi, i-on ang monitor (Gumamit ng pi charger cos pi ay isang napaka-gutom na katas na kumakain ng juice).
Ang pag-boot ay maaaring tumagal nang medyo mas matagal sa unang pagkakataon dahil sa muling pag-configure nito mismo at pagtatakda ng lahat ng mga default. Kung naging maayos ang lahat, dapat itong mag-boot diretso sa grapikong interface.
Mayroong medyo higit pang pagsasaayos na kailangang gawin ngunit masamang gamitin ang UK bilang aking pamantayan sa mga pagpipilian, maaari kang pumili sa iyo ng bansa at mga nauugnay sa iyo o sa iyong pagpipilian habang sumasabay kami.
Tumatakbo kami ngayon sa pamamagitan ng pangunahing pagsasaayos ng pi mismo.
Hakbang 2: Pag-set up

Matapos ipasok ang SD card sa pi;
Gagawin ko itong maikli at tumpak, sa ibaba ay ang mga code na kailangan mo upang ma-access ang window ng mga setting ng console sa iyong pi;
1. sudo raspi-config (magbubukas ng isang window ng console) gumamit ng arrow key sa iyong keyboard upang mag-scroll, ang tap key ay tatalon sa ilalim, space bar upang piliin at ipasok upang tanggapin.
2. I-configure ang wastong Pag-internationalize ng Mga Pagpipilian wastong wika, timezone, at iba pa. Piliin ang opsyong iyon
(5) at pindutin ang enter / return. Piliin ang unang pagpipilian, Baguhin ang Lokal (I1) Ngayon
3. Mag-scroll sa iyong ginustong wika gamit ang pataas / pababang mga arrow key. Sa aking kaso, GB English ang ginamit ko. pumunta at piliin ang iyong uri ng keyboard pumili ng bersyon ng UTF dahil sinusuportahan nito ang anumang character na Unicode. Sinusuportahan lamang ng ISO-8859-1 ang unang 256 na mga character.
4. Piliin muli ang Mga Pagpipilian sa Internalisasyon, at pumunta sa pangalawang pagpipilian, Baguhin ang Timezone (I2) (Pumili ka ng rehiyon at mag-timezone ng iyong bansa
5. Bumalik sa Mga Pagpipilian sa Internalisasyon at piliin ang pangatlong pagpipilian, Baguhin ang Layout ng Keyboard (I3). Ang default ay isang pamantayang UK, buong sukat na keyboard. Kung iyon ang ginagamit mo, hindi mo kailangang gawin ito. Gayunpaman, sulit pa ring tingnan kung sakaling magkaroon ka ng ibang keyboard.
6. Bumalik sa Mga Pagpipilian sa Internalisasyon at piliin ang huling item, Baguhin ang WiFi Country (I4). Itatakda nito ang wastong mga frequency ng channel na magagamit.
7. I-plug ang iyong WiFi adapter, mag-click dito sa kanang sulok, hanapin ang iyong wifi, ipasok ang password at ikaw. Pagkatapos ng koneksyon, pumunta sa mga accessories> terminal at i-type ang sudo reboot. i-reboot nito ang pi at tingnan kung namamahala ito upang kumonekta sa WiFi. NB: kung mayroon kang naka-embed na WiFi, mag-login lamang, kung hindi gumamit ng Ethernet cable o kumonekta gamit ang WiFi adapter
Hakbang 3: Paglilinis ng Pi
Linisin natin ang rpi OS at alisin ang ilan sa mga malalaking pakete at ilang mga bagay na hindi namin kakailanganin. Ito ay ngunit isang maliit na listahan ng mga app, ngunit ang mga ito ang pinakamalaki sa mga ito bukod sa mismong X-server. Mayroong dalawang utos na maaari mong gamitin ang uri ng 'df -k' o 'df -h' sa window ng terminal. gamitin lamang ang 'df -h' kung saan ang -h ay nangangahulugang nababasa ng tao at makikita mo kung magkano ang memorya mayroon ka at ginamit.
1. Alisin ang mga hindi kinakailangang mga pakete ng software. Nagsimula ako sa mga bagay na alam kong hindi ko gagamitin at malalaking bagay! tatanggalin mo ang lahat ng mga file na ito;
(idle3, java-common, libreoffice, minecraft-pi scratch, nuscratch, penguinspuzzle, python-minecraftpi, python3-minecraftpi, smartsi, sonic-pi, wolfram-engine)
Sa window ng terminal, i-type ang code sa ibaba; (sudo apt-get alisin --huli idle3 java-karaniwang libreoffice * minecraft-pi simula nuscratch penguinspuzzle python-minecraftpi python3-minecraftpi smartsim sonic-pi wolfram-engine)
Kapag pinatakbo mo iyon, kokolektahin nito ang lahat ng kailangan ng pag-aalis at ipakita sa iyo ang isang [Y / n] na katanungan. Pansinin ang dami ng puwang na malapit nang makuha
2. Kapag nakumpleto, tatanggalin din namin ang mga hindi na kailangan na uri: (sudo apt-get autoremove) sa window ng terminal, ipapakita nito sa iyo ang isang listahan ng mga pakete na hindi na ginagamit (mula nang tinanggal mo lang lahat ng iba pang mga nasa itaas). Muli, sabihin ang Y (es) sa tanong:
3. Patuloy. Panahon na upang magpatakbo ng isang pag-update / pag-upgrade sa mga package ng system. Ginagawa mo iyon sa pamamagitan ng pagpasok ng mga sumusunod na utos: (sudo apt-get update) at (sudo apt-get upgrade) O kung nais mong gawin silang pareho: sudo apt-get update; sudo apt-get upgrade, siguraduhin lamang na magsimula ka muna sa pag-update.
4. Ang huling bagay ay upang matiyak na ang firmware sa pi ay kasalukuyang. Ang pagsasagawa ng isang pag-upgrade ng sudo apt-get ay hindi palaging nagpapalitaw nito, kaya manu-mano itong gagawin namin. Ang utos para doon ay: sudo rpi-update
5. Tandaan na nangangailangan ito ng pag-reboot kapag nakumpleto na. Ang isang sudo reboot ay magagawa iyan para sa iyo. Tingnan natin ngayon ang paggamit ng imbakan:
Hakbang 4: Mag-install ng Magic Mirror



Matapos mong mai-configure at ma-update ang iyong Raspberry Pi at mag-reboot, 1. ilunsad muli ang isang window ng Terminal at i-type ang bash -c $ (curl -sL https://raw.githubusercontent.com/MichMich/MagicM… Magsisimula ito sa proseso ng pag-install para sa iyo:
2. kung nais mong paikutin ang display: Mag-type sa sudo nano /boot/config.txt at idagdag ang sumusunod sa file. Kung saan mo idadagdag hindi ito mahalaga:
# Paikutin ang patayong patayo
display_rotate = 1
Pindutin ang CTRL-X kapag tapos ka na, at sabihin ang Y (es) upang mai-save ang mga pagbabago.
3. Huwag paganahin ang screen saver at ang screen blanking din. Kailangan itong gawin sa dalawang lugar. Una sa pagsasaayos ng autostart: sudo nano / etc / xdg / lxsession / LXDE-pi / autostart At idagdag ang sumusunod sa ilalim ng file:
@xset s noblank
@xset s off
@xset -dpms
4. Susunod sa pagsasaayos ng X-windows manager: sudo nano /etc/lightdm/lightdm.con f. Mag-scroll pababa sa seksyong [SeatDefaults] at hanapin ang linya ng xserver-command sa ibaba nito. Baguhin ang linya upang magmukhang ganito: xserver-command = X -s 0 -dpms (kaya't tinatanggal mo ang # sa harap, at idaragdag ang mga nawawalang piraso sa dulo.) Muli, pindutin ang CTRL-X at sabihin ang Y (es) upang mai-save ang file.
5. Ang isang Raspberry Pi ay naka-configure upang awtomatikong isara ang mga bahagi ng hardware na hindi aktibong ginagamit. Kasama rin dito ang driver ng WiFi. Magdudulot ito sa MagicMiror² na paminsan-minsang nabigo na kumuha ng mga pag-update para sa mga bagay tulad ng newsfeed, panahon, at iba pa. Maaari mong hindi paganahin ang tampok na pag-save ng kuryente para sa WiFi mula sa mga file ng pagsasaayos ng mga interface: sudo nano / etc / network / interface. Hanapin ang seksyon ng wlan0 at magdagdag ng wireless-power off sa ibaba nito.
6. Kapag tapos ka na, muling i-reboot ang rpi ng isa pang beses sa sudo reboot at kapag bumalik ito muli, buksan ang isang window ng Terminal at i-type ang iwconfig at dapat mong makita na ang Power Management ay naka-off na ngayon.
7. Maaari mo na ngayong subukang simulan ang MagicMirror². pi @ magicpi: ~ / MagicMirror / config $ cd
$ HOME / MagicMirror
pi @ magicpi: ~ / MagicMirror $ npm magsisimula
Kung naging maayos ang lahat, dapat na mai-load ng iyong screen ang interface ng MagicMirror². Hurray !!!!! tapos ka na!!!
Hakbang 5: Final Tweak
Upang makakuha ng mga live na update sa panahon, kakailanganin mo ng isang API key at isang lokasyon ID. Mag-online sa https://home.openweathermap.org/api_keys magparehistro at bigyan ka ng API key at hanapin ang ID para sa iyong lokasyon.
na nasa kamay;
1. Buksan ang mga file> MagicMirror> config> config.js
i-update ang code gamit ang bagong API key at lokasyon ID at pindutin ang ctrl + X at Y ipasok upang makatipid
2. Baguhin ang mga pista opisyal ng US sa iyong bansa na mga Holiday sa UK at gawin ang lahat ng mga pagbabago na kailangan mo !!
Hakbang 6: Gumawa ng Iyong Salamin




Kunin ang iyong sarili alinman sa isang magandang handa na ginawa ng dalawang daan na salamin o isang ginamit na naka-frame na salamin tulad ng sa akin na nakakuha ako online sa halagang £ 5.00 lamang. Maaari kong alisin ang patong ng salamin at gamitin ang two way film upang takpan ito o bibili lang ako ng isang malinaw na baso at bilhin ang two way mirror film at balutin ito. (Iyon ang ginawa ko sa huli)
alin ang pupunta ako para sa hmm, mga desisyon! mga desisyon !! OK napagpasyahan kong bilhin ang two way film online mula sa eBay: https://www.ebay.co.uk/itm/Mirror-Window-Film-Two-…, ito ay dahil sa pag-scrape sa likod ng lumang salamin ay maaaring umalis mga dents na maaaring makita pagkatapos kaya iniwasan ko iyon, ngunit maaari itong gawin at maaari itong magmukhang mabuti kung ikaw ay may sapat na pasensya na gawin ito.
Mga hakbang sa paggawa ng salamin mula sa baso
1. Gupitin mo ang pelikula mo sa laki ng baso
2. Malinis na ibabaw ng baso
3. spray ng tubig sa ibabaw ng baso na nais mong ilapat ang pelikula
4. ikabit ang dalawang sellotape sa pelikula (makakatulong ito sa pag-alis ng plastik na takip ng pelikula upang payagan itong dumikit at hilahin ang dalawang tapik upang palabasin ang pelikula mula sa takip ng goma)
5. ilagay ito sa baso at gumamit ng squeegee upang makinis ito at gupitin ang anumang nalalabi na pelikula.
6. payagan ang ilang oras upang ito ay tumira
Pagkatapos maihanda ang salamin, ilagay lamang ang display sa likod upang makita kung nakikita ito at ang natitira ay nasa iyo na magpasya kung saan ilalagay sa likod ng salamin at gumamit ng itim na vinyl upang takpan ang nakalantad na bahagi ng salamin sa paligid ng ipakita upang maiwasan ang pagdaan sa ilaw.
Kung paano mo nais na ito ay nasa iyong panlasa, maaari kang magkaroon ng display pahalang o patayo, hindi ako tumututok sa bahaging iyon dahil lahat ay may iba't ibang panlasa. Samakatuwid dito ay tatapusin namin ang mga aralin, ang susunod na aralin pagkatapos mong subukan at magtagumpay dito, magpapatuloy kami sa paggamit ng isang mas malaking display at kung paano din ito gawing isang mirror ng touch screen !!! umaasa na makita ka sa lalong madaling panahon sa paglalakbay na ito ng kasiyahan at mga pagganyak at huwag mag-drop out sa paraan habang lahat kami ay magkatabi.
Salamat sa pagbabasa !!!!!!
Hakbang 7: Tapusin



Magdagdag ng mga LED at gawin itong kamangha-manghang, kung mayroon kang oras, at magkaroon ng ilang kaalaman sa pag-cod sa gayon maaari kang gumugol ng mas maraming oras upang baguhin ang lahat ng mga interface at module upang maipakita lamang ang kailangan mo.
Ito ay para sa susunod nating aralin.
Kami ay nagtatrabaho sa isang touch screen Mirror sa susunod !!! Ako ay nasasabik tungkol dito habang nasubukan ko ang isang unang modelo nito na sumusukat sa 24 "by 18" gamit ang isang 15.6 laptop display.
Inirerekumendang:
Lumulutang na Smart Magic Mirror Mula sa Lumang Laptop Na May Pagkilala sa Boses ng Alexa: 6 Mga Hakbang (na may Mga Larawan)

Lumulutang na Smart Magic Mirror Mula sa Lumang Laptop Na May Pagkilala sa Boses ng Alexa: Mag-enrol sa aking kurso na 'Electronics in a nutshell' dito: https://www.udemy.com/electronics-in-a-nutshell/?couponCode=TINKERSPARK Suriin din ang aking youtube channel dito para sa higit pang mga proyekto at tutorial sa electronics: https://www.youtube.com/channel/UCelOO
Simpleng Animatronic Na May Micro: kaunti: 9 Mga Hakbang (na may Mga Larawan)
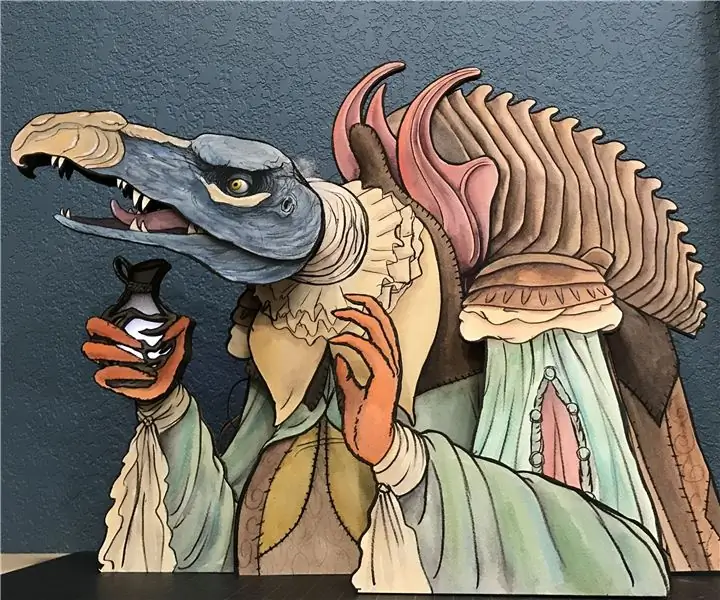
Simpleng Animatronic With Micro: bit: Maligayang pagdating sa aking unang Instructable. Ibabahagi ko kung paano ko nagawa ang Skeksis Animatronic na ito. Sa pamamagitan ng paggabay sa iyo sa aking buong proseso inaasahan kong mapasigla ka na gumawa ng iyong sariling robot kahit na mukhang wala ito. Hindi ako masyadong magsalita abou
Mga Simpleng RGB LEDs Light na May Visuino .: 7 Mga Hakbang (na may Mga Larawan)

Mga Simpleng Labi ng LED ng LED ng RGB Sa Visuino .: Ang maliit na proyekto na ito ay isang bagay na lumulutang sa likuran ng aking ulo sa loob ng 9 na buwan at maaari kong ibahagi ito ngayon, na mayroon akong isang malinaw na landas na susundan. Dapat ay medyo magastos sa pagsamahin, narito ang kakailanganin mo: Ang ilang uri
Homemade Phone Na May Mga Simpleng Elektronikong Circuits: 10 Hakbang (na may Mga Larawan)

Homemade Phone With Simple Electronic Circuits: Ang proyektong ito tungkol sa pakikipag-usap sa dalawang tao na may pangunahing electonic circuit. Ito ang proyekto ng aralin kong Elektronikong mga circuit. Nais kong gumawa ng isang video tungkol dito. Deskripsyon Narito ang isang simple ngunit mabisang circuit ng intercom na nakabatay sa mga transistor.
Simpleng Arduino-based Ergometer Display Na May Pagkakaiba ng Feedback: 7 Mga Hakbang (na may Mga Larawan)

Simpleng Arduino-based Ergometer Display Na May Pagkakaiba ng Feedback: Ang pag-eehersisyo sa cardio ay nakakainip, lalo na, kapag nag-eehersisyo sa loob ng bahay. Sinubukan ng maraming mga umiiral na proyekto na mapagaan ito sa pamamagitan ng paggawa ng mga cool na bagay tulad ng pagkabit sa ergometer sa isang game console, o kahit na gayahin ang isang tunay na pagsakay sa bisikleta sa VR. Nakakatuwa bilang thes
