
Talaan ng mga Nilalaman:
- May -akda John Day [email protected].
- Public 2024-01-30 13:11.
- Huling binago 2025-01-23 15:13.

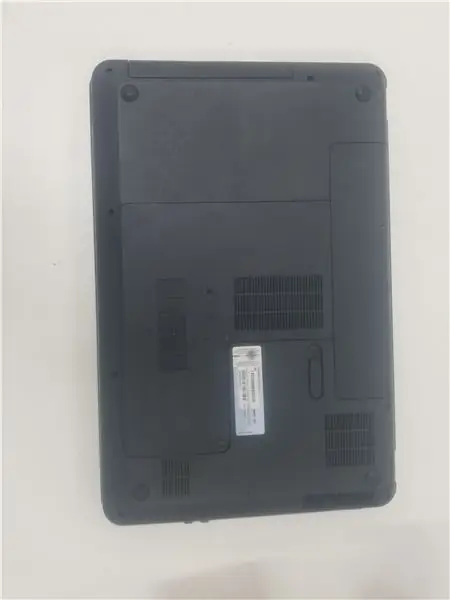

Tiyaking mayroon ka ng iyong HSTNN L94C laptop na handa sa isang patag na ibabaw. Siguraduhin din na mayroon kang access sa isang 2 mm Phillips head screwdriver, isang 1.5 mm Flathead screwdriver, at isang paraan ng pag-aalis ng iyong sarili ng static na kuryente upang hindi makapinsala sa mga panloob na sangkap.
Hakbang 1: Alisin ang Baterya
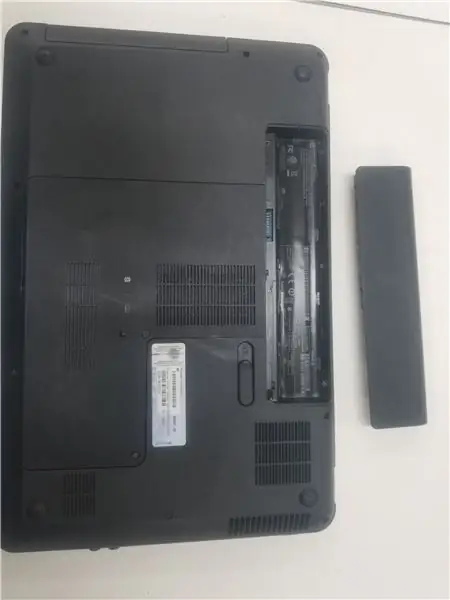
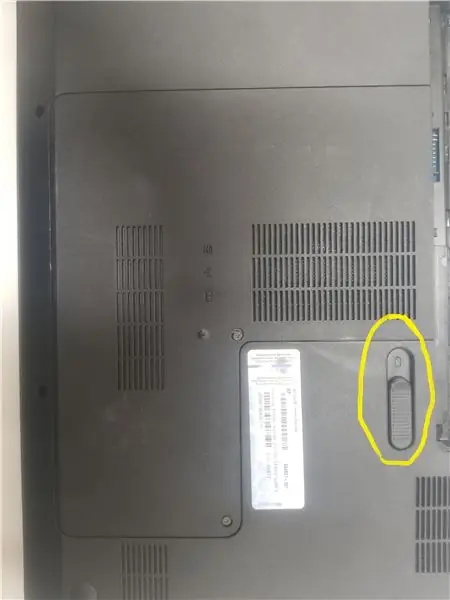
Ang iyong unang hakbang ay upang ALWAYS alisin ang baterya, kahit na ang laptop ay naka-off, nagbibigay pa rin ito ng lakas sa motherboard sa loob, at GUSTO ka nito. Itulak ang switch na naka-highlight sa itaas, at ang baterya ay mag-pop out. Itabi ang baterya, dahil hindi mo kakailanganin ito hangga't hindi ka handa para sa muling pagsasama.
Hakbang 2: Inaalis ang Backboard
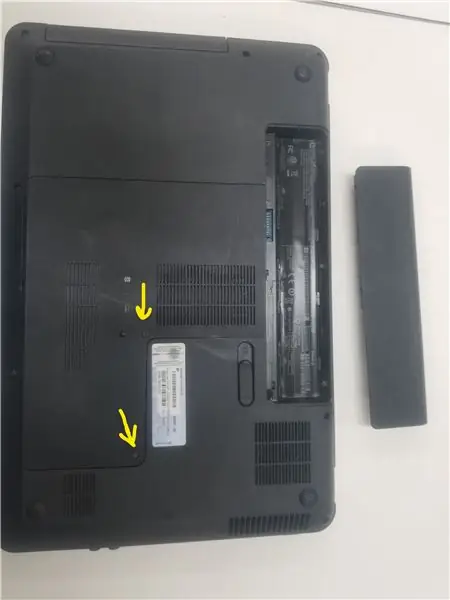

Matapos ang iyong pagtanggal ng baterya, oras na upang makapunta sa negosyo. Ang iyong susunod na hakbang ay alisin ang backboard na sumasakop sa CD drive at sa WiFi card. Paluwagin ang mga naka-highlight na tornilyo gamit ang iyong Phillips head screwdriver, at maaari mong ligtas na alisin ang board. Ang mga turnilyo ay mananatiling nakakabit, kaya huwag mag-alala tungkol sa kanila.
Hakbang 3: Inaalis ang Iyong Keyboard Bahagi 1

Ang pag-alis ng iyong keyboard ang iyong susunod na hakbang. Kakailanganin mong alisin ang lahat ng mga turnilyo na may ulo ng Phillips na naka-highlight sa dilaw, at ilagay ang lahat sa parehong tumpok. Ang mga tauhang pilak sa WiFi card ay dapat na alisin at ilagay sa isang hiwalay na tumpok na may malapit na WiFi card. Matapos ang lahat ng mga turnilyo ay tinanggal, ang hard drive na naka-highlight sa asul ay maaaring ligtas na alisin, at ilagay sa isang tabi. Tulad ng baterya, hindi mo kakailanganin ito hanggang sa muling pagsasama-sama.
Hakbang 4: Inaalis ang Bahagi ng Keyboard 2

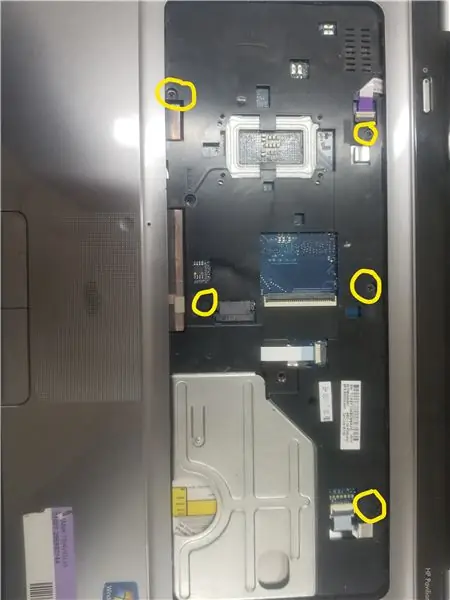

Matapos alisin ang iyong hard drive, kakailanganin mong i-on ang iyong laptop at itulak ang mga clamp sa naka-highlight na mga dumura na may isang manipis na bagay. Magagawa mong alisin ang keyboard sa pamamagitan ng paggawa nito, at magkakaroon ng mga karagdagang turnilyo sa ilalim na pinapanatili ang keyboard ng laptop. Sa mga naka-highlight na lugar, mayroong isang tornilyo na kakailanganing alisin gamit ang isang Phillips head screwdriver. Pagkatapos nito, ang tuktok na bahagi ng kaso ng laptop ay handa nang alisin. Matapos alisin ang bahaging ito ng kaso, makikita mo ang motherboard.
Hakbang 5: Pag-loosening ng Motherboard


Ang iyong susunod na hakbang ay upang i-unscrew ang naka-highlight na mga turnilyo gamit ang isang Phillips head screwdriver, at ilagay ang lahat sa kanilang sariling tambak. Kakailanganin mong alisin ang bagay na naka-highlight sa asul, ito ay isang expansion card na konektado sa CD drive. Ang pag-alis dito ay magpapahintulot sa iyo na ilipat ang motherboard. Matapos sundin ang mga paglalarawan ng mga hakbang, magagawa mong i-on ang motherboard sa monitor, ilantad ang ilalim na kalahati. Ang ilalim na kalahating ito ay naglalaman ng processor, at ang CPU fan.
Hakbang 6: Kinukuha ang Proseso at Fan

Sa wakas, pagkatapos ng lahat ng mga nakaraang hakbang, ang processor ay nakikita. Ilabas ang tornilyo na naka-highlight sa dilaw na may isang Phillips head screwdriver. Ang mga turnilyo na naka-highlight sa orange ay hindi maaaring ganap na makuha, ngunit maaari silang paluwagin upang palabasin ang fan at processor. Ang tornilyo na naka-highlight sa murang kayumanggi ay maaaring paikutin 90 degree upang palabasin ang CPU. Matapos ang mga maiikling hakbang na ito, inilabas mo ang CPU at fan ito. Binabati kita!
Hakbang 7: Muling pagsasama
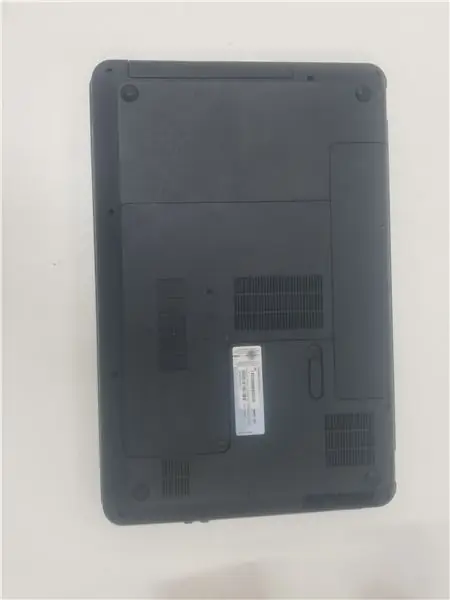
Ulitin ang lahat ng nakaraang mga hakbang sa kabaligtaran, at ang iyong laptop ay babalik sa paggana ng kondisyon at isang binago na CPU.
Inirerekumendang:
Pumili ng Mga Kapalit ng Sensor sa Mga Tinkercad Circuits: 3 Mga Hakbang (na may Mga Larawan)
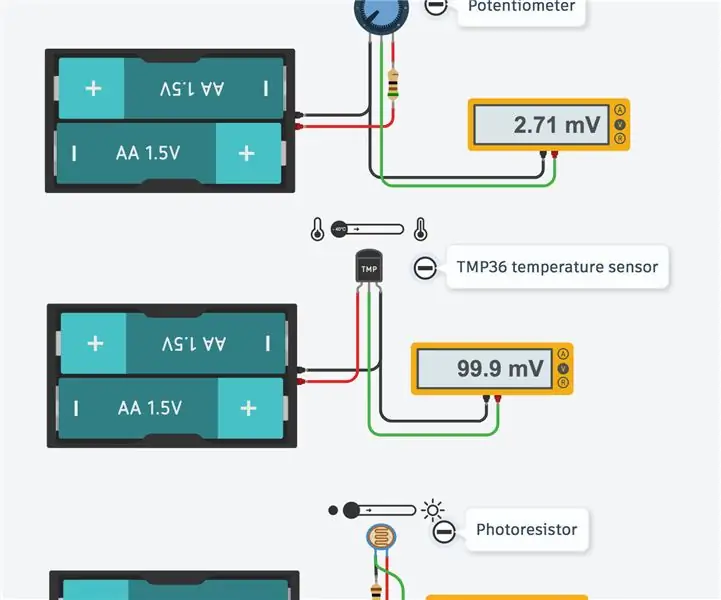
Pumili ng Mga Kapalit ng Sensor sa Mga Tinkercad Circuits: Sa pamamagitan ng disenyo, naglalaman ang Tinkercad Circuits ng isang limitadong silid-aklatan ng mga karaniwang ginagamit na mga sangkap ng electronics. Ginagawang madali ng curation na ito para sa mga nagsisimula na mag-navigate sa pagiging kumplikado ng mundo ng electronics nang hindi nalulula. Ang downside ay kung
Mga naka-print na Circuit Board - Kumpletong Proseso: 14 Mga Hakbang (na may Mga Larawan)

Mga naka-print na Circuit Board - Kumpletong Proseso: Inilalarawan ng sumusunod ang proseso kung saan lumilikha ako ng mga circuit board ng PC para sa isang-off at prototype na paggamit. Ito ay nakasulat para sa isang tao na lumikha ng kanilang sariling mga board sa nakaraan at pamilyar sa pangkalahatang proseso. Ang lahat ng aking mga hakbang ay maaaring hindi op
D4E1: Reading-tool 2.0 (Pangunahing Proseso ng Produksyon): 9 Mga Hakbang (na may Mga Larawan)

D4E1: Nagbabasa-tool 2.0 (Pangunahing Proseso ng Produksyon): Impormasyon: - Dalawang mag-aaral Ang disenyo ng produktong pang-industriya sa Kortrijk (Belgium) ay dumating sa tool na ito sa pagbasa. Sinimulan namin batay sa isang mayroon nang disenyo at binuo ito sa isa pang disenyo. Ang tool sa pagbabasa ay orihinal na na-develop para sa isang ui ë nt
Palitan ang mga Patuyong Rot na Tagapagsalita sa Mga Palibutan Ng Mga Kapalit ng Kain .: 3 Mga Hakbang

Palitan ang mga Patuyong Rotted Speaker sa Mga Palitan ng Cloth .: Kung katulad mo ako, hindi ko mapadaan ang isang magandang pares ng mga nagsasalita na nakaupo sa gilid ng kalsada. Mas madalas pagkatapos ay hindi, ang dahilan kung bakit nakaupo sila roon ay dahil sa sila ay tinatangay ng hangin o sa maraming mga kaso, magdusa mula sa pagkakaroon ng tuyong nabubulok na kono na pumapaligid. Ang dagat
Kapalit na Kapalit ng Overhead Light: 15 Hakbang
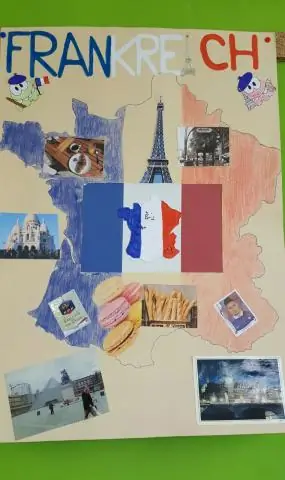
Kapalit ng Kapalit ng Overhead Light: Ipinapakita sa iyo ng pagtuturo na ito kung paano palitan ang ilaw ng iyong ambient console sa iyong Honda Ridgeline (o katulad na sasakyan ng Honda) na may ibang kulay. Ang kulay ng pabrika sa aking Ridgeline ay amber at pinalitan ko ito ng asul
