
Talaan ng mga Nilalaman:
- May -akda John Day [email protected].
- Public 2024-01-30 13:11.
- Huling binago 2025-01-23 15:13.
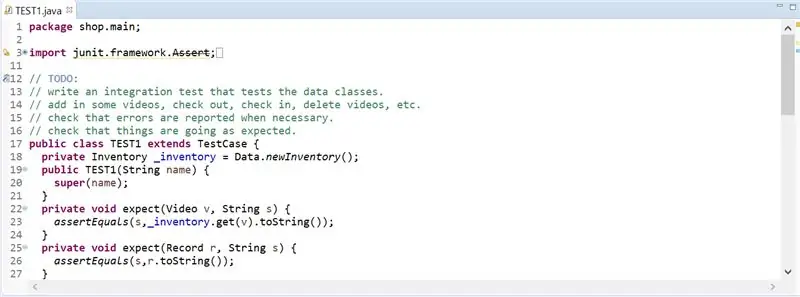
Upang subukan ang Java code sa Eclipse, dapat magsulat ang programmer ng kanyang sariling mga pagsubok. Ang mga Pagsusulit sa JUnit ay madalas na ginagamit ng mga may karanasan na programmer upang mapatunayan ang kawastuhan at kahusayan ng kanilang code. Ang istilong ito ng pagsubok ay itinuro sa karamihan sa Mga Unibersidad, tulad ng DePaul University, at hinihikayat na gamitin ng mga mag-aaral upang subukan ang kanilang mga solusyon sa gawaing bahay. Ang antas ng kahirapan sa paglikha ng mga kaso ng pagsubok ay minimal, subalit ang paglikha ng file ng JUnit Test ay mahirap para sa anumang nagsisimula. Ang isang halimbawa ng file ng JUnit Test ay nakalarawan.
Hakbang 1: Buksan ang Eclipse
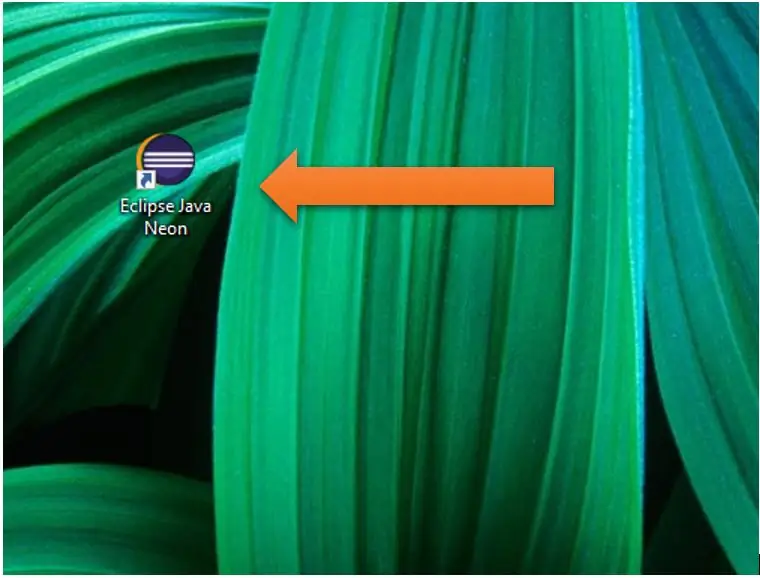
Mag-click sa Eclipse Java Neon Icon sa Desktop, o hanapin ang Eclipse sa search Box.
Hakbang 2: Mga Katangian
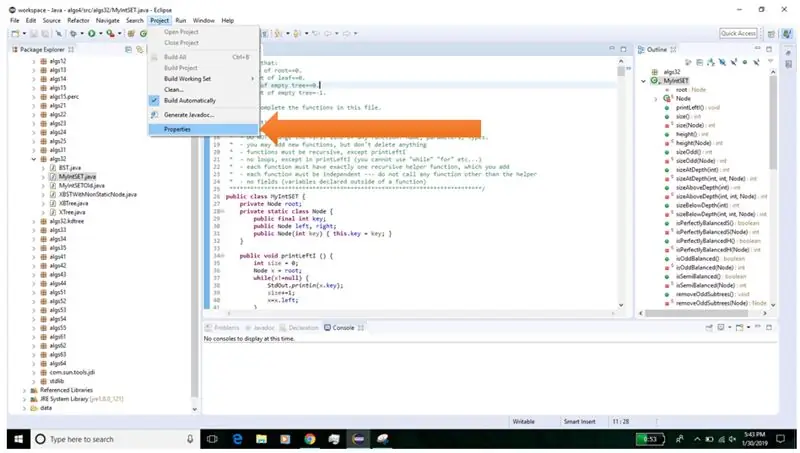
Sa tuktok na bar ng nabigasyon, Mag-click sa Project. Sa drop-down na menu, i-click ang Mga Katangian.
Hakbang 3: Landas sa Build ng Java
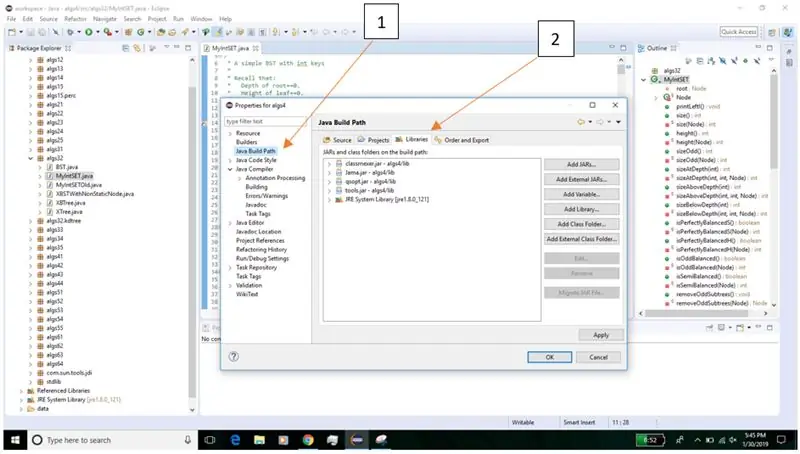
Una, Mag-click sa 'Java Build Path' sa kaliwang bahagi. Pagkatapos, mag-click sa 'Mga Aklatan' sa kanang bahagi malapit sa tuktok.
Hakbang 4: Magdagdag ng Library
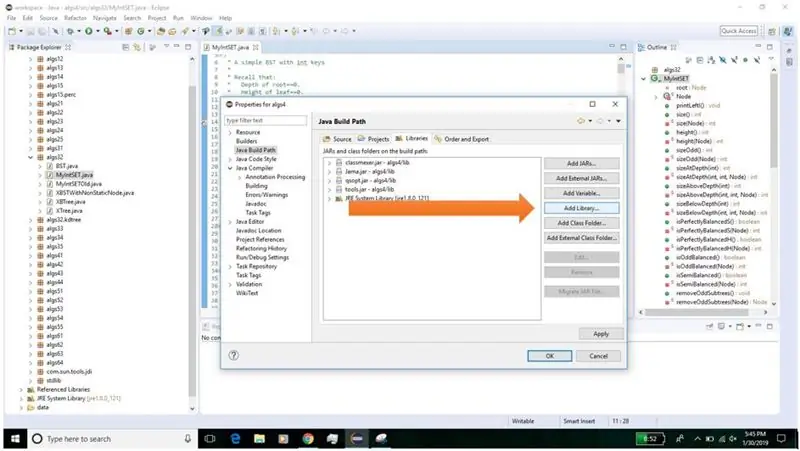
Mag-click sa ‘Magdagdag ng Library…’ Icon sa kanang bahagi.
Hakbang 5: JUnit
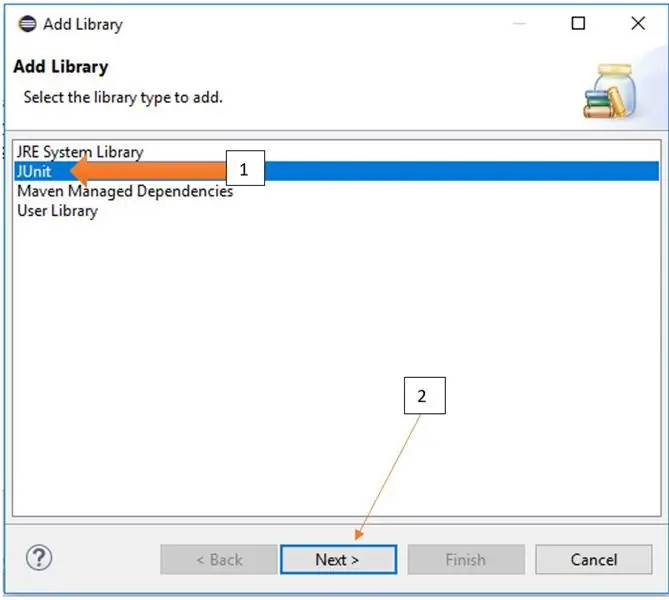
Una, I-click ang 'JUnit' upang matiyak na naka-highlight ito. Pagkatapos, I-click ang 'Susunod>' Icon sa ibaba.
Hakbang 6: Bersyon ng JUnit
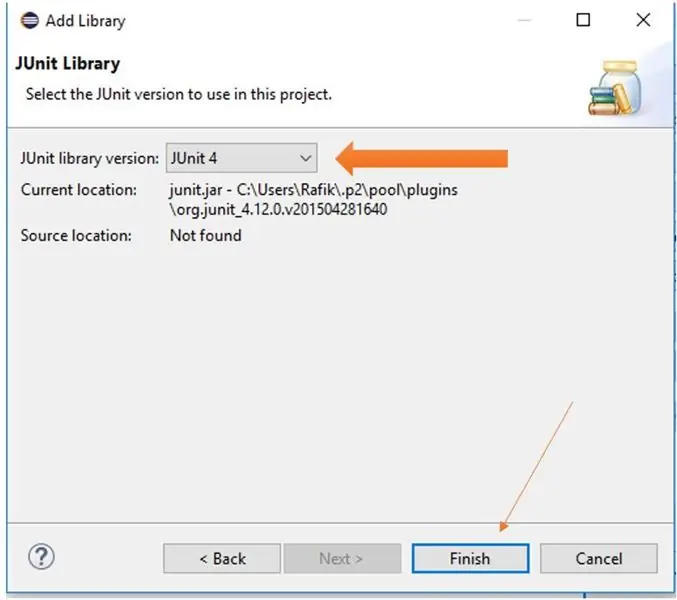
Mag-click sa dropdown menu sa tabi ng 'bersyon ng JUnit library:'. Piliin ang magagamit na pinakabagong Bersyon, ibig sabihin, JUnit 4 o JUnit 5. Pagkatapos ay i-click ang 'Tapusin'.
Hakbang 7: Ilapat ang mga Pagbabago
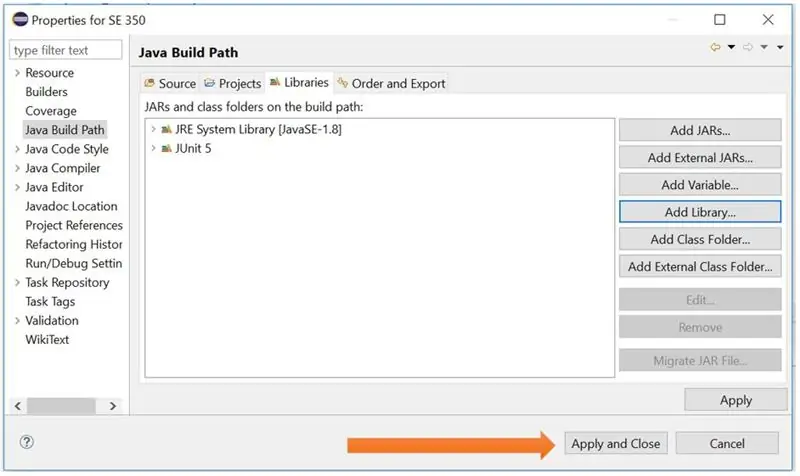
Mag-click sa 'Ilapat at Isara' malapit sa kanang bahagi sa ibaba ng window.
Hakbang 8: Bagong JUnit Test File
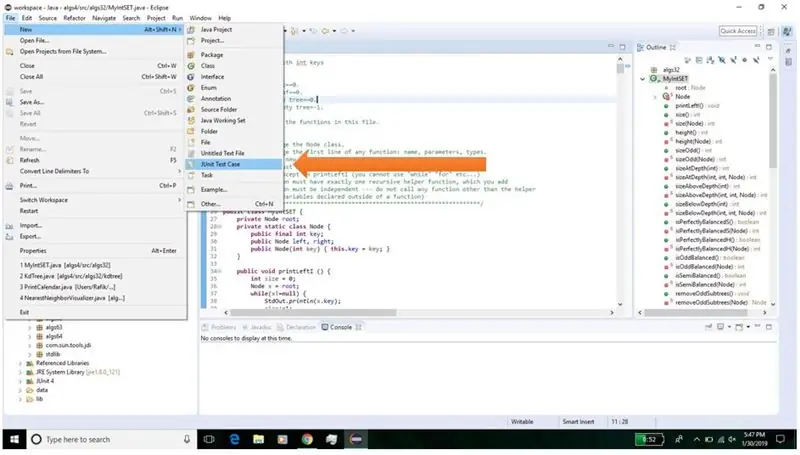
Ang pagiging pangunahing screen sa Eclipse, Mag-click sa File, Bago, Kaso sa Pagsubok ng JUnit gamit ang drop-down na menu.
Hakbang 9: Tapusin ang Paglikha ng File
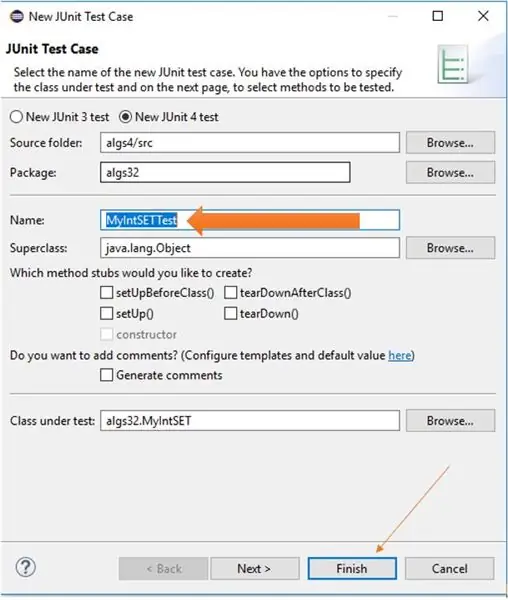
Sa tabi ng Kahon na 'Pangalan:', isulat ang pangalan ng file ng pagsubok. Ang isang default na pangalan ng file ay nakasulat sa Eclipse, ngunit maaari itong mabago. Pagkatapos, I-click ang 'Tapusin' sa ibaba.
Inirerekumendang:
Pag-setup ng Eclipse at JUnit: 11 Mga Hakbang

Pag-setup ng Eclipse & JUnit: Mga bagay na kakailanganin mo: Isang computer na w / Eclipse IDE Isang file na Java na may mga function / pamamaraan na nais mong subukan ang Isang pagsubok na file na may mga pagsubok na JUnit na tatakbo sa iyong mga pagpapaandar
Lumilikha ng isang Arduino Odometer - Bahagi I: 4 Mga Hakbang

Lumilikha ng isang Arduino Odometer - Bahagi I: Karaniwan para sa mga nagbibisikleta at mag-ehersisyo ang mga gumagamit ng bisikleta na kailangang sukatin ang kanilang bilis at distansya na nalakbay. Para sa mga ito, kailangan namin ng isang aparato na kilala bilang isang odometer. Ang odometer ay responsable para sa pagsukat ng mga variable na ito at paglilipat ng impormasyong ito
Lumilikha ng isang Carbon Fiber Cell Phone Case: 8 Hakbang

Lumilikha ng isang Carbon Fiber Cell Phone Case: Nais mo bang lumikha ng iyong sariling kaso ng cell phone na gawa sa carbon fiber? Narito ang isang pagkakataon upang malaman ang isang sunud-sunod na proseso upang lumikha ng isa! Bago kami magsimula, mahalagang malaman ang mga panganib na kasangkot sa pang-eksperimentong pro
[WIP] Lumilikha ng isang Drawbot na Kinokontrol ng isang Myo Armband: 11 Mga Hakbang
![[WIP] Lumilikha ng isang Drawbot na Kinokontrol ng isang Myo Armband: 11 Mga Hakbang [WIP] Lumilikha ng isang Drawbot na Kinokontrol ng isang Myo Armband: 11 Mga Hakbang](https://i.howwhatproduce.com/images/006/image-16723-30-j.webp)
[WIP] Lumilikha ng isang Drawbot na Kinokontrol ng isang Myo Armband: Kamusta lahat! Ilang buwan na ang nakakalipas, nagpasya kaming subukan at talakayin ang ideya ng pagbuo ng isang open-frame drawbot na gumagamit lamang ng isang Myo band upang makontrol ito. Noong una kaming nagtakda sa proyekto, alam namin na kakailanganin itong maghiwalay sa ilang magkakaibang p
Lumilikha ng isang Clock Mula sa isang Clock: 11 Hakbang (na may Mga Larawan)

Lumilikha ng isang Clock Mula sa isang Clock: Sa Instructable na ito, kumukuha ako ng isang mayroon nang orasan at nilikha kung ano ang sa tingin ko ay isang mas mahusay na orasan. Pupunta kami mula sa larawan sa kaliwa hanggang sa larawan sa kanan. Bago magsimula sa iyong sariling orasan mangyaring malaman na ang muling pagtitipon ay maaaring maging hamon bilang piv
