
Talaan ng mga Nilalaman:
- Hakbang 1: Listahan ng Kagamitan
- Hakbang 2: Magtipon ng Pi Case
- Hakbang 3: I-install ang Raspbian
- Hakbang 4: Magdagdag ng Standard at Pasadyang Software
- Hakbang 5: I-set Up ang Nakabahaging Folder
- Hakbang 6: I-configure ang Mga Setting ng On / off na Monitor
- Hakbang 7: I-configure ang Mga Setting ng Display
- Hakbang 8: Baguhin ang Password at I-set Up ang Auto-run
- Hakbang 9: Gumamit (Pag-set up ng Windows Machine)
- Hakbang 10: Pag-troubleshoot
- Hakbang 11: Konklusyon at Trabaho sa Hinaharap
- May -akda John Day [email protected].
- Public 2024-01-30 13:12.
- Huling binago 2025-01-23 15:13.



Ito ay isang proyekto na nagtrabaho ako para sa aking simbahan. Gusto namin ng isang electronic bulletin board na mai-mount sa narthex / lobby area at mag-ikot sa mga static slide bawat ilang segundo.
Ito ang aming mga layunin sa disenyo:
- Static slide, walang video o audio
- Gumagawa ang admin ng mga slide sa Powerpoint (pamilyar na tool, walang bagong software na matututunan)
- Maaaring i-drag at i-drop ng admin ang bagong pagtatanghal upang mapalitan ang luma
- Walang cloud-based na solusyon, dahil ang bulletin board ay nasa aming pribadong wireless network
- Walang buwanang bayad sa lisensya o pagmamay-ari na software, bukod sa mayroon na kami (Windows, Office, Powerpoint)
- 49 "screen, sa portrait / vertical mode (kahit na ang landscape / pahalang na mode ay posible rin at inilarawan sa ibaba)
- Ninanais na gastos: <$ 1000
Nagawa naming gawin ito at pumasok sa ilalim ng badyet. Nakatulong ako kamakailan sa isa pang kalapit na simbahan na gawin ang parehong proyekto, at ang kabuuang gastos (hindi kasama ang gastos ng isang elektrisista upang magdala ng kuryente sa tamang lugar sa dingding at sa trabahong kasangkot sa pag-mount) ay mas mababa sa $ 500.
Dahil sa mababang gastos at mahalagang zero na nagpapatuloy na gastos (kuryente lamang), magkakasya rin ito sa mga paaralan, aklatan, museo, non-profit, o iba pang mga samahan na may limitadong badyet.
Malugod na pagbati.
Hakbang 1: Listahan ng Kagamitan



Narito ang isang listahan ng kagamitan na ginamit namin. Ang mga komento ay idinagdag. Sinusubukan kong mag-link sa site ng gumawa kung saan posible, sa halip na isang tingi.
- TV / monitor. Karamihan sa anumang modernong TV o monitor ay magagawa, hangga't mayroon itong CEC (tingnan ang artikulong ito sa Wikipedia para sa karagdagang impormasyon tungkol sa CEC: https://en.wikipedia.org/wiki/Consumer_Electronics_Control). Karamihan sa mga monitor ay ginawa upang mai-mount sa alinman sa patayo / portrait o sa pahalang / landscape mode. Ang mga TV ay idinisenyo upang maging pahalang, kaya't ang pag-mount sa kanila nang patayo ay medyo mahirap. Gayundin, maraming mga TV ay walang simetrya tuktok-sa-ilalim (ibig sabihin, ang ilalim na gilid ay madalas na mas malaki kaysa sa itaas), kaya ang pag-mount ito nang patayo ay maaaring magmukhang medyo kakaiba. Gayunpaman, ang mga TV ay mas mura sa pangkalahatan, kaya't sumama kami sa isang TV. Siyempre, kung ang iyong ginustong orientation ay landscape, hindi mahalaga. Sumama kami sa isang ito: LG 49 "LED TV.
- TV Mount: Ito ay nakakalito, dahil bumili kami ng isang TV at nais na i-mount ito nang patayo. Ang mga bagay na isasaalang-alang ay ang estilo ng pag-mount at kung ito ay makikita, lalo na kung naka-mount patayo ang TV. Ang bundok ay nakalagay sa dingding sa parehong oryentasyon na para bang inilalagay mo nang pahalang ang TV. Kung pipiliin mong i-mount ang TV nang patayo, kailangan mong isaalang-alang kung ang mga butas ng pag-mount ng tornilyo sa mount ng TV ay maaaring tumanggap ng paikot na mga butas ng mounting sa TV. Ang ilang mga TV ay inilalagay ang kanilang mga mount screws sa isang parisukat na pattern, samantalang ang ilan ay isang hugis-parihaba na pattern. Pag-isipan ito at siguraduhin na ang pag-mount ay gagana sa nais na lokasyon bago bumili.
-
Raspberry Pi, case, cable, heat sink, fan, atbp. Inirerekumenda kong makuha mo ang pinakabagong at pinakadakilang bersyon. Sa oras na itinayo namin ang proyekto, ito ay ang Raspberry Pi 3 B +, ngunit ngayon ang Raspberry Pi 4 B ay wala na. Hanggang sa kaso, kord ng kuryente, lababo sa init, bentilador, napagpasyahan namin na dahil ang Raspberry Pi ay tatakbo nang 24/7, nais namin ang isang kaso sa isang tagahanga, kahit na isang tahimik. At ang pagkakaroon ng isang kurdon ng kuryente na may isang naka-linya na switch ng kuryente ay ginagawang madali upang i-reset ang system nang hindi kinakailangang hilahin ang plug. Ang iba pang pangunahing pagkakaiba sa pagitan ng Raspberry Pi 3 B + at Raspberry Pi 4B ay ang 4 B ay may isang micro-HDMI plug, na nangangahulugang kailangan mo ng isang adapter (kasama ito sa kit sa ibaba).
- Kung sumama ka sa Raspberry Pi 3 B +: Raspberry Pi 3 B + Case Kit (hindi kasama ang Raspberry Pi)
- Kung sumama ka sa Raspberry Pi 4 B: Raspberry Pi 4 B Case Kit (hindi kasama ang Raspberry Pi)
- HDMI cable: Anumang ay mabuti, basta sinusuportahan nito ang CEC. Tandaan na kadalasan, ang Raspberry Pi ay mai-mount sa dingding sa likod ng TV / monitor o posibleng nakakabit sa TV / monitor mismo, kaya't ang isang maikling 3 'cable ay marahil marami. Masyadong mahaba ng isang cable at lalabas ito. Isaalang-alang din kung nasaan ang mga HDMI port sa TV / monitor at kung maaari mong isaalang-alang ang isang 90-degree na dulo ng cable (halimbawa, kung ang mga port ng HDMI ay nasa isang panig).
- Card ng MicroSD. Hindi rin ito masyadong mahalaga. Pinili namin ang 32GB kaysa sa karaniwang 16GB, upang magkaroon lamang ng dagdag na puwang para sa karagdagang software, kung nais namin, at upang magkaroon ng isang lugar upang mag-imbak ng maraming mga presentasyon. Pinili namin ang isang ito: SanDisk Ultra PLUS 32GB MicroSD Card. Tandaan na mas madali kung bibili ka ng isang MicroSD card na naka-install na ang NOOBS, tulad ng isang ito: SD Card na may NOOBS. Hindi ko nagawa iyon, ngunit makakatipid ka ng isang hakbang kung gagawin mo ito. Tingnan dito para sa karagdagang impormasyon: NOOBS
Isang tala sa CEC: Ang CEC (Consumer Electronics Control) ay nagbibigay-daan sa ilang mga bahagi na kontrolin ang bawat isa sa pamamagitan ng HDMI cable. Halimbawa, ang isang DVD player ay maaaring i-on / i-off ang nakakonektang TV sa pamamagitan ng HDMI cable kung pareho ang sumusuporta sa CEC. Kapaki-pakinabang ito sa aming kaso, dahil maaaring i-on / i-off ng Raspberry Pi ang TV / monitor ayon sa nais nito. Halimbawa, sa isang setting ng simbahan, nais naming magkaroon lamang ng monitor sa mga oras na bukas ang simbahan, at nag-iiba ito sa araw ng linggo. Pinapayagan ng CEC ang Pi na i-on at i-off ang TV sa isang arbitraryong kumplikadong iskedyul ng oras.
Hakbang 2: Magtipon ng Pi Case



Ang pagpupulong ay medyo prangka. Idikit ang mga heat sink sa mga chips ng kaukulang sukat sa Raspberry Pi, tipunin ang layer ng kaso sa pamamagitan ng layer. Huwag kalimutan na alisin ang manipis na mga sheet ng proteksiyon na plastik mula sa bawat layer.
Hakbang 3: I-install ang Raspbian

Mayroong isang mahusay na gabay sa site ng Raspberry Pi. Sundin ang mga tagubiling iyon upang mai-set up ito.
Pagse-set up ng iyong Raspberry Pi
Gumamit ako ng Raspbian Lite, dahil wala itong mga sobrang application na hindi mo kakailanganin para sa proyektong ito.
Hakbang 4: Magdagdag ng Standard at Pasadyang Software
Kapag na-install na ng NOOBS ang Raspbian, sa kauna-unahang pagkakataon na mag-login ka, sasabihan ka para sa mga bagay tulad ng wika, time zone, atbp. Maghihikayat din ito para sa WiFi network at impormasyon sa password, maliban kung ikaw ay nasa isang wired na koneksyon. Panghuli, magda-download at mag-install ito ng anumang mga update sa Raspbian. Makatutulong kung nasa parehong koneksyon ka sa internet tulad ng sa huling pag-set up, ngunit hindi ito dapat. Iyon ay, maaari mong gawin ang hakbang na ito sa bahay bago mag-set up sa huling lokasyon. Tandaan lamang na i-set up ang bagong koneksyon sa internet bago ang huling reboot sa huling hakbang.
Buksan ang isang window ng terminal (mag-click sa itim na hugis-parihaba na icon na malapit sa kaliwang sulok sa itaas ng screen).
Una naming i-double check upang makita kung mayroong anumang karagdagang mga update sa Raspbian. I-type ang mga sumusunod na linya, isa-isa
sudo apt update
sudo apt mag-upgrade
(sabihin ang "Y" kung tatanungin nito kung nais mong mag-install ng mga update).
Susunod na nai-install namin ang Samba, na nagpapahintulot sa pagbabahagi ng folder sa (mga) makina ng Windows sa network.
sudo apt install ng samba samba-common-bin smbclient cifs-utils
Susunod na i-install namin ang fbi. Ang fbi ay ang unix utility na nagpapakita ng mga graphic sa isang screen na hindi tumatakbo sa isang window manager.
sudo apt install fbi
Susunod na i-install namin ang mga inotify-tool. Pinapayagan ng mga inotify-tool ang slideshow na panoorin ang nakabahaging folder para sa anumang mga pagbabago.
sudo apt i-install ang mga inotify-tool
Susunod na i-install namin ang mga cec-util. Pinapayagan ng mga cec-util ang Raspberry Pi na i-on at i-off ang TV sa pamamagitan ng HDMI cable.
sudo apt mag-install ng mga cec-util
Susunod na kakailanganin mong i-download ang mga maliliit na kagamitan na isinulat ko upang i-play ang slideshow.
git clone
Dadalhin nito ang code at ilagay ito sa isang direktoryo na tinatawag na raspi_slhio.
Ngayon ang lahat ng software ay magagamit sa Raspberry Pi. Ang mga susunod na hakbang ay dumaan sa pagsasaayos.
Hakbang 5: I-set Up ang Nakabahaging Folder
Bilang default, naghahanap ang slideshow code ng isang direktoryo (folder) / ibinahagi / Pagtatanghal.
Kailangan nating likhain ang direktoryong iyon. Dahil nasa antas ng ugat ito, kailangan namin ng mga pahintulot sa ugat, kaya't ang isang sudo ay maayos. Maaaring kailanganin mong i-type ang password (ang default ay raspberry) kapag ginawa mo ang utos na ito:
sudo mkdir -p / shared / Presentation
Susunod, kailangan naming gawin itong nababasa at nasusulat ng sinuman sa Pi na ito. I-type ang sumusunod na utos:
sudo chmod a + rwx / shared / Presentation
Ginagawa lamang itong makita sa Pi na ito. Susunod, kailangan naming ibahagi ang folder na ito sa mundo (sa totoo lang, iba pang mga machine sa parehong network). Iyon ang dahilan kung bakit inirerekumenda namin ito sa isang pribadong (protektado ng password) Wi-Fi network o isang wired na lokal na network.
Nang mai-install namin ang samba sa nakaraang hakbang, lumikha ito ng isang default na file /etc/samba/smb.conf
Kailangan naming magdagdag ng isang bungkos ng mga linya sa dulo ng file na iyon. Ang mga linya ay nasa file raspi_sl<< / add_to_smb.conf
Ang pinakamadaling paraan upang gawin ito ay ang sumusunod:
sudo bash
cat raspi_sl<< / add_to_smb.conf >> /etc/samba/smb.conf exit
Karaniwan nitong pinagsasama ang add_to_smb.conf file sa dulo ng /etc/samba/smb.conf
Maaari mong piliing gawin ito sa pamamagitan ng isang editor tulad ng nano kung gusto mo, ngunit ito ay isang patas na halaga ng pagta-type.
Karaniwang ibinabahagi nito ang / nakabahaging direktoryo bilang isang direktoryo na nababasa at nasusulat ng sinuman sa lokal na network. Hindi ko idadaan kung paano ito protektahan dito, ngunit kung nais mong protektahan ito (upang mangailangan ng isang password upang mai-edit), maaari mong basahin ang Samba at baguhin ang mga setting nang naaayon.
Hakbang 6: I-configure ang Mga Setting ng On / off na Monitor
Gumagamit kami ng cron upang i-on at i-off ang TV / monitor sa mga naka-iskedyul na oras. Ang Cron ay isang utility ng linux na nagpapatakbo ng mga gawain sa naka-iskedyul na oras. Kung nais mong tumakbo ang iyong TV / monitor nang 24/7 o nais mong i-on at i-off ito nang manu-mano, maaari mong laktawan ang hakbang na ito.
Kopyahin ang halimbawang crontab file mula sa direktoryo ng raspi_sl Gord sa direktoryo ng bahay.
cp raspi_sl<< / crontab_example.pi crontab.pi
Ang file crontab_example.pi ay isang halimbawa na nagpapakita kung paano gumagana ang ganitong uri ng file. Maraming dokumentasyon sa Wikipedia at sa iba pang lugar:
Ngayon ay ini-edit namin ito. Nakakatulong na malaman ang iyong iskedyul. Ang halimbawa ng iskedyul ay
- Linggo: sa 7:00, off ng 9pm
- Miyerkules: sa 8:00, off ng 9pm
- Sabado: sa 7 ng umaga, off ng 9pm
- Iba pang mga araw: sa ganap na 8:00, off ng 5pm
Gusto ko ang nano dahil naka-install ito sa Raspbian at madaling gamitin. Maaari kang gumamit ng vi o anumang iba pang editor.
nano crontab.pi
I-edit ang file upang tukuyin ang mga oras ng / off para sa bawat araw. Gamitin ang mga arrow key upang gumalaw. Backspace upang tanggalin, i-type upang ipasok. Kapag tapos ka na, Control-O upang makatipid (kailangan mong pindutin ang "ipasok" upang kumpirmahin ang pangalan ng file), at Control-X upang lumabas sa nano.
Kapag mayroon ka ng iyong cron file sa paraang nais mo ito, sabihin sa Raspbian na nais mong ipatupad ito:
crontab crontab.pi
Kung nais mong baguhin ang iyong iskedyul, maaari mong i-edit ang $ HOME / crontab.pi at ipatupad muli ang utos ng crontab sa itaas. Papalitan nito ang bago mong iskedyul ng bago.
Hakbang 7: I-configure ang Mga Setting ng Display

Halos tapos na tayo! Kailangan naming i-configure ang mga setting ng display. Ang fbi ay ang utility na ginagamit namin upang maipakita ang mga slide. Binabasa nito ang mga setting nito mula sa file.fbirc sa direktoryo ng bahay.
Una, tiyaking nasa direktoryo kami sa bahay.
cd $ HOME
Susunod na kopyahin ang file mula sa direktoryo ng raspi_sl Gord sa bahay
cp raspi_sl<< /.fbirc.
Hindi mo dapat kailangang i-edit ang file. Gayunpaman, kung pipiliin mo, ang tatlong mga setting na interesado ay:
random = false
timpla-msecs = 500
timeout = 8
Tinutukoy ng random na linya kung ang fbi ay nagpapa-acak sa slide order. totoo ay nangangahulugan na ito ay randomize ang mga slide, maling nangangahulugan na hindi. Dahil gusto namin ng ilang kontrol sa kung anong pagkakasunud-sunod ng mga slide, itinakda namin ito sa maling.
Sinasabi ng linya ng timpla-msecs kung gaano karaming milliseconds (1000 = 1 segundo) ang huling tumatagal. Ang halaga ng 0 ay nangangahulugang ang mga slide ay agad na nagbabago mula isa hanggang sa susunod. Ang aming setting ng 500 ay nangangahulugang ang mga slide ay kumukupas sa bawat isa sa loob ng 0.5 segundo.
Ang timeout ay ang oras (sa mga segundo) na ang bawat slide ay ipinapakita bago lumipat sa susunod. Maaari mong ayusin ito kung nais mong mas mahaba o mas maikli ang mga slide. Tandaan lamang na nalalapat ito sa lahat ng mga slide nang pantay. Walang paraan upang lumitaw ang ilang mga slide na mas mahaba at ang iba ay mas maikli.
Paikutin ang display
Kung mayroon kang naka-mount patayo ang iyong TV / monitor, tulad ng ginagawa namin, kakailanganin mong paikutin ang display 90 degree o 270 degree. Kung mayroon kang naka-mount nang pahalang na iyong TV / monitor, maaari mong laktawan ang natitirang hakbang na ito.
Gumamit ulit ng nano. Sa oras na ito kailangan mong tumakbo bilang ugat, kaya kakailanganin mong mag-sudo, na maaaring mangailangan mong muling ipasok ang iyong password (ang default ay raspberry)
sudo nano /boot/config.txt
Gamitin ang pababang arrow upang mapunta sa ilalim ng file na ito. Idagdag ang sumusunod na linya sa dulo ng file:
display_rotate = 1
Paikutin nito ang display 90 degree. Kung pagkatapos ng pag-mount, ang iyong display ay baligtad, baguhin ang 1 sa isang 3.
Karaniwan display_rotate = 0 (walang pag-ikot), 1 (90 degree), 2 (180 degree), 3 (270 degree)
Sa larawan sa itaas, itinakda namin ang display_rotate = 1 at kailangang bumalik at palitan ito upang ipakita_rotate = 3. Mas madali kaysa sa muling pag-mount ng TV!
Hakbang 8: Baguhin ang Password at I-set Up ang Auto-run


Sa puntong ito, halos tapos na tayo!
Mag-click sa menu ng raspberry sa kaliwang itaas, piliin ang Mga Kagustuhan-> Pag-configure ng Raspberry Pi
Nagdadala iyon ng isang kahon ng dialogo. Mag-click sa "Change Password …" at palitan ito sa isang bagay na maaalala mo!
Maaari mong piliing baguhin ang pangalan ng system (Hostname field).
Tiyaking na-click mo ang Boot "To CLI"
Itakda ang awtomatikong pag-login ("Mag-login bilang 'pi' ng gumagamit")
Ngayon ay kailangan mong i-set up ang slideshow upang tumakbo kapag nag-boot ka. Ang pinakamadaling paraan ay upang magdagdag ng isang linya sa iyong.bashrc file. Pinaputok ang aming nano editor:
nano.bashrc
Down-arrow sa dulo ng file at idagdag ang sumusunod na linya:
python3 raspi_sl<< / play_slandam.py
Ang mga setting na ito ay nangangahulugan na:
- Sa tuwing ito ay nai-reboot, ang Raspberry Pi ay awtomatikong mag-login bilang pi ng gumagamit
- Hindi ito magsisimula ng isang window manager, ngunit tumakbo lamang sa screen ("Boot to CLI")
- Sisimulan nito ang bash shell, na binabasa ang.bashrc file, at ang huling linya ng file na iyon ay nagsasabing patakbuhin ang slideshow.
Pagkatapos nito, HINDI pinaputok ng mga reboot ang window manager, at awtomatikong tatakbo ang slideshow. Maaari mong ihinto ang slideshow sa pamamagitan ng pagpindot sa Control-C sa panahon ng slideshow. Bounce ka nito pabalik sa prompt ng bash ($).
Kung nais mong simulan ang window manager mula sa puntong ito (para sa pag-debug o mas madaling pagmamanipula ng mga setting), magagawa mo ito sa pamamagitan ng pag-type ng "startx" sa linya ng utos.
Hakbang 9: Gumamit (Pag-set up ng Windows Machine)
Sa aktwal na paggamit, kumokonekta ang aming Raspberry Pi sa aming pribadong wireless network sa pagsisimula. Ibinahagi nito ang / nakabahaging direktoryo (at lahat ng nasa ilalim) sa network. Upang makita ang folder na ito mula sa isang Windows machine, tiyaking nasa parehong network ka.
Ipinapalagay ko na kumokonekta ka dito mula sa isang Windows computer sa isang opisina. Para sa alinman sa Windows 7 o Windows 10, buksan ang isang File Explorer upang matingnan ang mga file / folder sa iyong computer. Mag-right click sa kaliwa kung saan sinasabi na "Computer" o "My Computer", pagkatapos ay piliin ang "Map Network Drive…"
Dadalhin iyon ng isang kahon ng dialogo. Piliin kung anong liham, hal. "Z:" gusto mong i-map ang iyong drive. Pagkatapos sa patlang ng Folder, uri:
Nagbahagi ng {name-of-your-Pi-computer}
kung saan ang {name-of-your-Pi-computer} ay ang pangalang ibinigay mo sa iyong Raspberry pi pabalik sa nakaraang hakbang (tingnan ang nakaraang larawan kasama ang dialog box).
Tiyaking i-click ang "Muling kumonekta sa pag-login". Posible na kung ang Raspberry Pi ay pinapagana kapag ang Windows computer ay bota, na ang hakbang na ito ay maaaring kailangang ulitin (o ang Windows computer reboot) upang makita ang nakabahaging folder.
Kung pipiliin mong protektahan ang password ang iyong folder, maaari kang magdagdag ng mga kredensyal sa pamamagitan ng pagpili sa "Kumonekta gamit ang iba't ibang mga kredensyal" at ipasok ang username / password para sa Raspberry Pi.
Ngayon, kapag nais mo ang mga slide upang pumunta sa iyong slideshow, kopyahin ang mga indibidwal na slide na imahe (*) sa folder ng Presentation.
Susubaybayan at ipapakita lamang ng script ang mga nilalaman ng folder ng Pagtatanghal, at wala sa antas sa itaas na ( ibinahagi). Sa gayon, ginagamit namin minsan ang trick ng paglalagay ng mga karaniwang ginagamit na slide sa tuktok na antas at pagkatapos ay i-drag ang mga ito kung kinakailangan sa o labas ng folder ng Presentation.
Tandaan, kapag ang anumang bagay sa folder ng Presentation ay nagbago (ang mga file ay idinagdag, tinanggal, o binago) ang slideshow script ay naghihintay ng 2 minuto (120 segundo, mai-configure sa play_sl<<.py, hanapin ang wait_time) bago i-reset at ipakita ang mga bagong slide. Binibigyan nito ng oras ang tao upang gawin ang lahat ng mga kinakailangang pagbabago nang hindi na-reset pagkatapos na maidagdag ang bawat bagong file.
Ang mga indibidwal na slide na imahe ay jpeg, gif, o mga png file na kumakatawan sa isang solong slide. Ang pinakamadaling paraan upang makabuo ng mga ito ay ang paggamit ng Microsoft PowerPoint o isang katulad na programa. Maaari kang makabuo ng maraming mga slide hangga't gusto mo sa Microsoft PowerPoint at i-save ito bilang isang presentasyon ng PowerPoint. Pagkatapos i-click ang File-> Export-> Baguhin ang Uri ng File at i-save bilang alinman sa PNG o JPEG. Ito ay maglalabas ng mga slide bilang indibidwal na mga file, hal. slide1.png, slide2.png, atbp Pagkatapos ay maaari mong i-drag at i-drop ang mga indibidwal na file sa Z: / Presentation (o kung ano ang ginamit mong titik sa drive). Tandaan na ang pagtatanghal ay pinagsama sa alpabetikong (hindi numero) na pagkakasunud-sunod, kaya ang slide11.png ay dumating pagkatapos ng slide1.png at bago ang slide2.png. Maaari mong syempre palitan ang pangalan ng mga slide bago kopyahin ang mga ito sa folder ng network. Siguraduhin lamang na panatilihin nila ang kanilang extension (hal.png). Ang slideshow script ay kasalukuyang naghahanap lamang ng mga file na may mga sumusunod na extension:.png,.png,.gif,.gif,.jpg,-j.webp
Hakbang 10: Pag-troubleshoot
Karamihan sa mga problema ay maaaring malutas ng matandang "subukang patayin ito at muli" na solusyon.
Kung ang iyong Raspberry Pi ay hindi kumokonekta, hindi nag-a-update, o tila sa pangkalahatan ay natigil, subukan ang pagbibisikleta ng kuryente dito.
Kung natalo ng iyong Windows machine ang naka-map na network drive, subukang i-cycle ito ng kuryente o manu-manong idagdag muli ang drive.
Kung mayroon kang iba pang mga katanungan / problema, mangyaring mag-post sa mga komento at ia-update ko ang hakbang na ito sa mga karaniwang problema at kanilang mga solusyon.
Hakbang 11: Konklusyon at Trabaho sa Hinaharap
TAPOS NA
Sa puntong ito, maaari mong i-reboot ang iyong Raspberry Pi, alinman sa pamamagitan ng mga menu o gamit ang power button sa power cord. Ang magandang bagay tungkol sa pag-set up na ito ay tuwing ang mga bota ng Pi (kabiguan ng kuryente, pag-crash, anupaman), nagsisimula ito sa mode ng pag-slide, upang maaari mong mag-power-cycle sa kalooban at dapat itong mabawi ng maayos. Kapag na-install at gumagana na ito, maaari mong medyo "itakda ito at kalimutan ito", maliban sa mga pag-update sa mga slide. Sa aming kaso, ina-update ng admin ng aming simbahan ang mga slide lingguhan, at ang sistemang ito ay gumagana nang walang kamali-mali sa loob ng isang taon.
Mangyaring magbigay ng puna! Tumatanggap ako sa pag-aayos ng mga bug o mga pagkakamali. Naiintindihan ko na maraming mga iba't ibang paraan upang gumawa ng mga bagay, kaya't hindi ako nasasabik sa pagsagot sa mga katanungan tulad ng "bakit mo ginamit ang sawa sa halip na {programming language X}?" O mga mungkahi na magkapareho ng functionally (tulad ng "sudo apt" lahat ng mga package nang sabay-sabay sa halip na isa-isang). Gayunpaman, palaging maligayang pagdating ang mga pagpapahusay sa pagganap! Sinusubukan kong gawin ito bilang pagganap at kapaki-pakinabang hangga't maaari habang madali ring mai-install at madaling mapanatili. Partikular na nasisiyahan ako sa feedback mula sa mga nakinabang sa Instructable na ito. Masaya akong tumutulong kung kaya ko.
Trabaho sa hinaharap
Nagsisimula na akong magtrabaho sa isang bersyon na magpapahintulot sa mga file ng video (na may tunog) na maihalo sa mga static na slide. Sa palagay ko maaari kong gamitin ang vlc para sa na mula sa linya ng utos. Ia-update ko ito kung magagawa ko itong magtrabaho. Huwag mag-atubiling magbigay ng mga mungkahi!
Inirerekumendang:
DIY Circuit Activty Board Na May Mga Paperclips - MAKER - STEM: 3 Hakbang (na may Mga Larawan)

DIY Circuit Activty Board Na May Mga Paperclips | MAKER | STEM: Sa proyektong ito maaari mong baguhin ang landas ng kasalukuyang kuryente upang tumakbo sa iba't ibang mga sensor. Sa disenyo na ito maaari kang lumipat sa pagitan ng pag-iilaw ng isang Blue LED o pag-activate ng isang Buzzer. Mayroon ka ring pagpipilian ng paggamit ng isang Light Dependent Resistor sa
Mag-ukit ng isang Circuit Board Na May Mga Pantustos sa Kusina: 6 na Hakbang (na may Mga Larawan)

Mag-ukit ng isang Circuit Board Na Mayroong Mga Pantustos sa Kusina: Habang nag-tinker ka sa mga proyekto sa electronics, mabilis mong mapagtanto na mas kumplikado ang mga ito, mas mahirap silang magkakasama. Karaniwan nang nangangahulugan ito ng paglikha ng pugad ng daga ng mga indibidwal na wires, na maaaring malaki at mahirap i-troubleshoot.
Paano Mag-disassemble ng isang Computer Na May Madaling Hakbang at Mga Larawan: 13 Hakbang (na may Mga Larawan)

Paano Mag-disassemble ng isang Computer Na May Madaling Mga Hakbang at Larawan: Ito ay isang tagubilin tungkol sa kung paano i-disassemble ang isang PC. Karamihan sa mga pangunahing sangkap ay modular at madaling matanggal. Gayunpaman mahalaga na maging maayos ka tungkol dito. Makakatulong ito upang maiwasan ka sa pagkawala ng mga bahagi, at sa paggawa din ng muling pagsasama
Pagpi-print ng Mga Custom na Circuit Board na may 3D Printer: 7 Hakbang (na may Mga Larawan)

Pagpi-print ng Mga Custom na Circuit Board na may 3D Printer: Kung hindi ito ang iyong unang pagkakataong makakita ng isang 3D printer, marahil ay narinig mo ang isang tao na nagsabi ng isang bagay sa mga linya ng: 1) Bumili ng 3D printer2) Mag-print ng isa pang 3D printer3) Ibalik ang orihinal na 3D printer4) ???????? 5) Kita Ngayon Ngayon kahit sino
Gumawa ng Mga Circuit Board Na May Lasers: 4 na Hakbang (na may Mga Larawan)
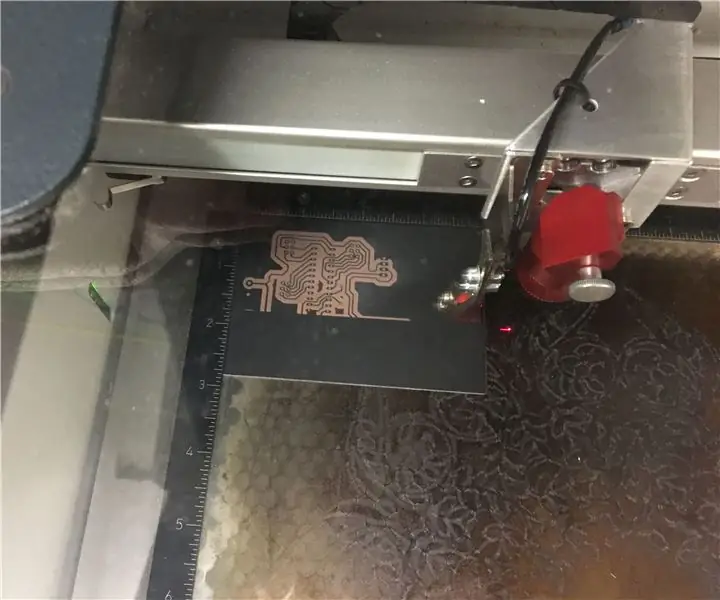
Gumawa ng Circuit Boards Sa Mga Lasers: Ang isang homemade circuit board ay kasing ganda ng mask na inilalagay mo dito. Hindi alintana kung anong pamamaraan ang ginagamit mo upang gawin ang aktwal na pag-ukit, kailangan mo pa ring idikit ang isang imahe ng iyong circuit papunta sa pisara, at tiyakin na umalis ito ng malulutong, malinis, solidong bakas sa likod
