
Talaan ng mga Nilalaman:
- Hakbang 1: Pagkuha ng Octoprint API Key
- Hakbang 2: Pag-set up ng Iyong Raspberry upang Patakbuhin ang Python Script
- Hakbang 3: Kaso sa Pagpi-print para sa LCD Screen
- Hakbang 4: Ikonekta ang Lahat sa Arduino
- Hakbang 5: Pag-upload ng Sketch sa Arduino
- Hakbang 6: Suriin Na Ayos ang Lahat
- Hakbang 7: Pag-set up ng Script sa Auto Start Up
- Hakbang 8: Pagtatapos
- May -akda John Day [email protected].
- Public 2024-01-30 13:12.
- Huling binago 2025-01-23 15:13.
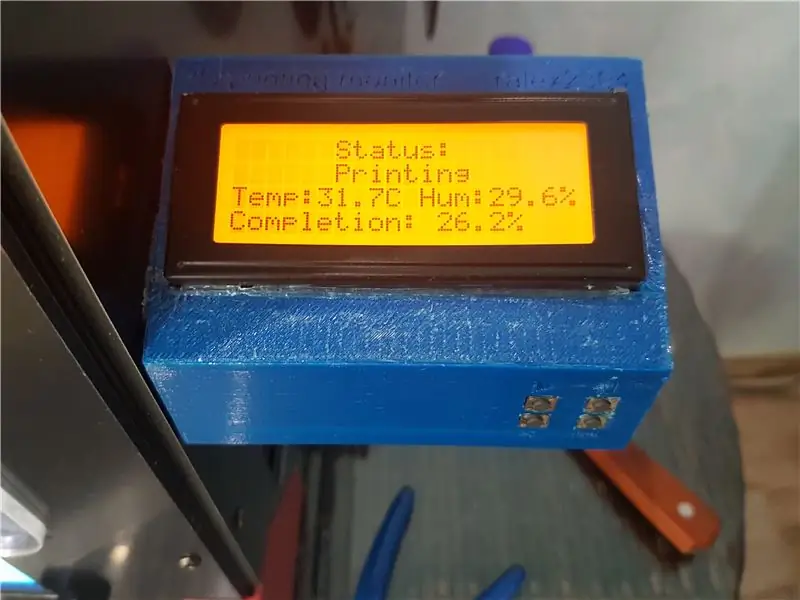
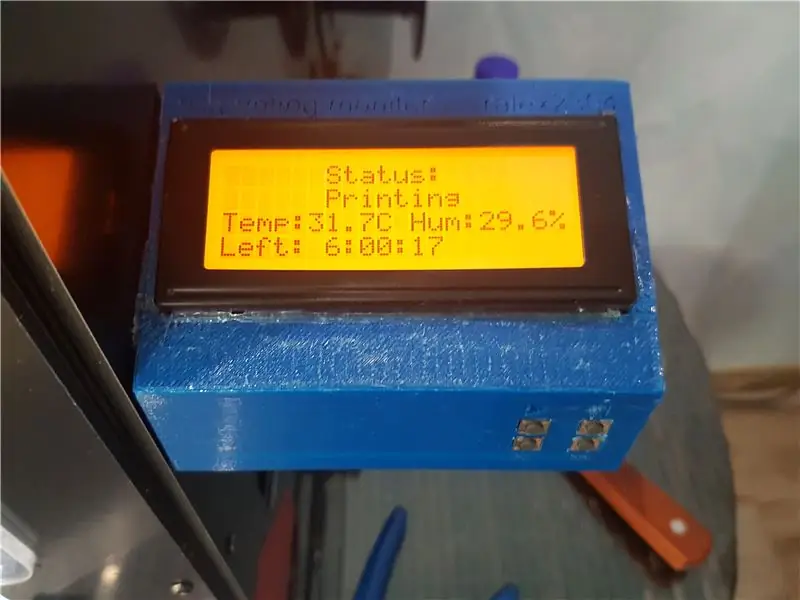
Kamusta!
Sa palagay ko ang proyektong ito ay magiging kapaki-pakinabang para sa mga tao, na gumagamit ng Octoprint.
Ito ay isang screen na may makulay na backlight na nagpapakita sa iyo ng ilang impormasyon tungkol sa pag-unlad ng pag-print. Gumagana ito sa Octoprint API upang makuha ang lahat ng impormasyon tungkol sa kasalukuyang proseso. Ang script ng Python ay kumokonekta sa Arduino Leonardo (maaari mong gamitin ang anumang gamit ang usb port. Ginamit ko si Leo, dahil mayroon ako noon) at binibigyan ito ng ilang impormasyon. Maaari mo ring makontrol ang iyong printer sa pamamagitan ng aparatong ito.
Kailangan mo:
- Raspberry pi (Gumamit ako ng raspberry pi 3 B +)
- Arduino Leonardo (Sa mga larawan makikita ang Iskra Neo, Ito ay isang analogue ng orihinal na Leonardo)
- Micro usb cable
- 20x4 LCD screen (ginamit ko nang walang I2C controller, ngunit hindi mahirap i-edit ang code upang magamit ang I2C)
- Apat na mga pindutan (Gumamit ako ng isang module)
- Mini na pisara
- Ang ilang mga wires
- RGB LED strip (Gaano katagal? Bahala ka)
- Supply ng kuryente, gumamit ako ng 12v 3a. Ok lang na magbigay ng LED strip at Arduino
- 3D printer upang makontrol at kailangan mo ring mag-print ng isang kaso para sa screen
- Ang ilang mga konektor: bareng jack (lalaki at babae)
- Double sided tape at insulate tape
- Buzzer
- DHT21 temperatura at sensor ng kahalumigmigan
Opsyonal. Maaari mo lamang ikonekta ang lahat nang walang paghihinang
- Panghinang
- Panghinang
Sa ilang lawak ito ay isang mahirap na proyekto. Gumugol ako ng 2 buong araw upang matapos ito.
Hakbang 1: Pagkuha ng Octoprint API Key
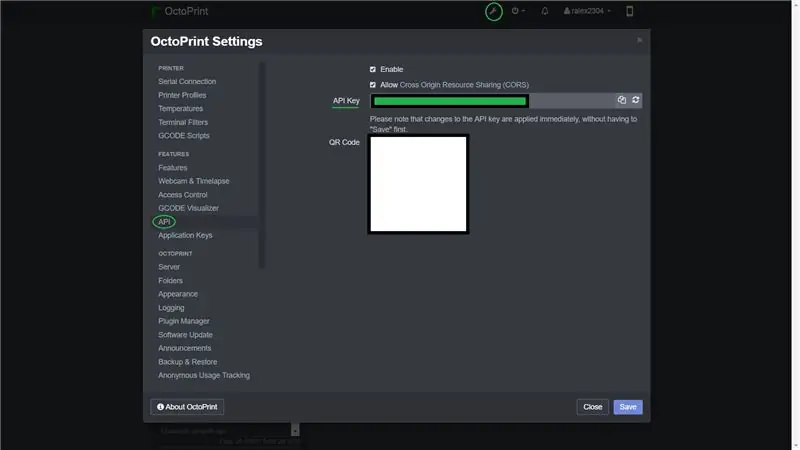
Kailangan mong magkaroon ng API key.
I-save ito
Hakbang 2: Pag-set up ng Iyong Raspberry upang Patakbuhin ang Python Script
Sa una kailangan mong kumonekta sa iyong raspberry sa pamamagitan ng ssh.
Pagkatapos mag-login at i-type ang utos na ito
sudo apt-get install python3-pip
Pagkatapos ay kailangan mong mag-install ng ilang mga pakete sawa
sudo pip3 i-install ang pyserial
Matapos ang lahat ng mga pag-install i-download ang python script mula sa pahina ng Github
Repository ng Github
Mag-type sa ssh terminal sudo nano port.py, pagkatapos kopyahin ang lahat mula sa octoprint-monitor.py at i-paste sa terminal. Sa variable API kailangan mong i-paste ang iyong Octoprint API key. Maaari mong i-paste sa pamamagitan ng pag-click sa kanang pindutan ng iyong mouse. Pagkatapos nito pindutin ang Ctrl + X, i-type ang "y" at pindutin ang Enter.
Pagkatapos gumawa ng logMaster.py file sa pamamagitan ng sudo nano logMaster.py, pagkatapos kopyahin ang lahat mula sa octoprint-monitor.py at i-paste sa terminal. Maaari mong i-paste sa pamamagitan ng pag-click sa kanang pindutan ng iyong mouse. Pagkatapos nito pres Ctrl + X, i-type ang "y" at pindutin ang Enter.
Pagkatapos ay gumawa ng utos sudo python3 port.py
Kung mayroon kang isang error, suriin ang mga nakaraang hakbang.
Kung nakikita mo"
Kumokonekta…
Nakakonekta
sa iyong terminal ay ok ang lahat. Pindutin ang Ctrl + C.
Hakbang 3: Kaso sa Pagpi-print para sa LCD Screen

Mayroon akong LCD 20x4 na screen.
Kailangan mong mag-print ng isang file mula sa link na ito
Ang kaso ko sa Thingiverse.
Hakbang 4: Ikonekta ang Lahat sa Arduino
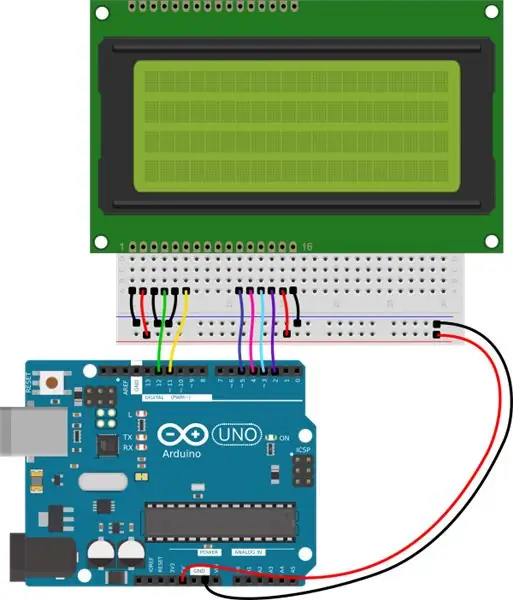

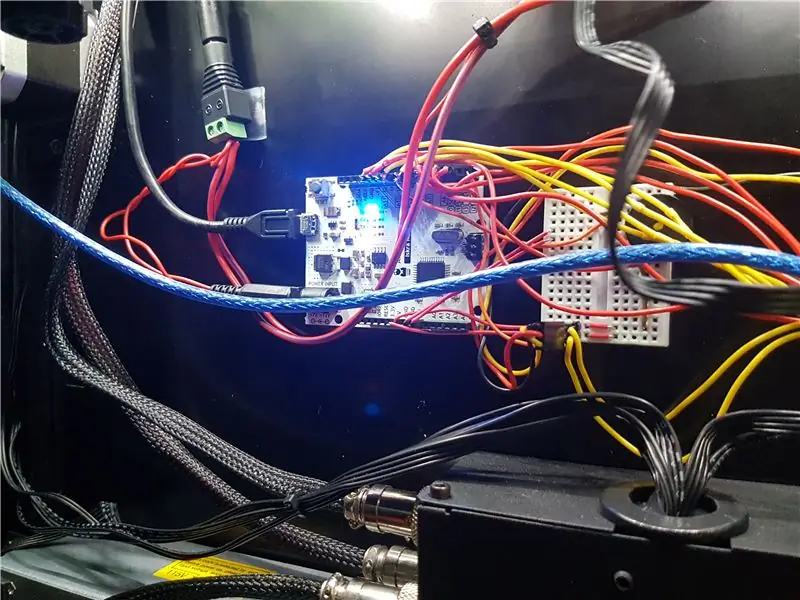
Sa larawang ito maaari mong makita ang diagram ng mga kable. Ikonekta ang lcd display sa arduino.
- Pagkatapos ay ikonekta ang buzzer sa ika-9 na pin
- Pindutan 1 hanggang ika-7 na pin
- Button 2 - ika-8
- Button 3 - 10
- Button 4 - 13
- Temperatura sensor - pin 0
- LED strip - pin 6
Pagkatapos nito ayusin ang lahat sa panig ng mga printer, kola lcd at mga pindutan sa naka-print na kaso. Ayusin ang kaso gamit ang double sided tape.
Ikonekta ang arduino sa raspberry pi gamit ang usb cable.
Ikonekta ang supply ng kuryente sa arduino at LED strip tulad ng nasa larawan.
Hakbang 5: Pag-upload ng Sketch sa Arduino
Kailangan mong i-download ang file octoprint-monitor.ino mula sa github at i-upload ito sa arduino.
Kakailanganin mo ang ilang mga aklatan.
- Adafruit NeoPixel
- Liquid Crystal (Naka-install na ito sa Arduino IDE)
- Troyka DHT library
Pagkatapos ay ikonekta ang arduino sa raspberry pi.
Hakbang 6: Suriin Na Ayos ang Lahat
UPDATE: Idinagdag ang deteksyon ng auto port! Ngayon hindi mo na kailangang hanapin ang port ng arduino.
Ilunsad ang python code. Kung may nakikita kang text na "Konektado serial", ok lang ang lahat.
Hakbang 7: Pag-set up ng Script sa Auto Start Up
Paano magdagdag ng script upang mag-autoload sa raspberry pi?
Madali lang. Kailangan mong mag-type
sudo crontab -e
At idagdag sa dulo ng file ang isang linya lamang.
@reboot / usr / bin / python3 /home/pi/port.py
Yun lang Ngayon i-reboot ang iyong raspberry at i-verify ang lahat.
Hakbang 8: Pagtatapos
Ngayon ang huling hakbang.
Suriin ang lahat at kung may isang bagay na hindi maayos, sumulat ng isang komento kasama ang iyong problema.
Salamat sa iyong atensyon!
Inirerekumendang:
HeadBot - isang Robot na Nagbabago ng Sarili para sa Pag-aaral at Pag-abot sa STEM: 7 Mga Hakbang (na may Mga Larawan)

HeadBot - isang Self-Balancing Robot para sa STEM Learning and Outreach: Headbot - isang dalawang talampakan ang taas, self-balancing robot - ay ang ideya ng South Eugene Robotics Team (SERT, FRC 2521), isang mapagkumpitensyang pangkat ng robotics ng high school sa UNA Kompetisyon ng Robotics, mula sa Eugene, Oregon. Ang sikat na robot sa pag-abot na ito ay ginagawang
Pag-iniksyon sa Keyboard / Awtomatikong I-type ang Iyong Password Sa Isang Pag-click !: 4 Mga Hakbang (na may Mga Larawan)

Pag-iniksyon sa Keyboard / Awtomatikong I-type ang Iyong Password Sa Isang Pag-click !: Mahirap ang mga password … at ang pag-alala sa isang ligtas ay mas mahirap pa! Bukod dito kung mayroon kang kasama, nagbabagong password ay magtatagal ito upang mai-type. Ngunit huwag matakot sa aking mga kaibigan, mayroon akong solusyon dito! Lumikha ako ng isang maliit na awtomatikong pag-type ng makina na
Madaling Pag-setup ng Octoprint: 11 Mga Hakbang

Octoprint Easy Setup: Habang nakasulat ito para sa Monoprice Select Mini 3D Printer (na halimbawa maaari mong makita dito sa Amazon,) dapat itong gumana para sa anumang 3D printer na may isang USB port. Kakailanganin mo ang: Isang Raspberry Pi 3B (halimbawa dito sa Amazon.) Isang micro USB power supply fo
Roomblock: isang Platform para sa Pag-aaral ng Pag-navigate sa ROS Sa Roomba, Raspberry Pi at RPLIDAR: 9 Mga Hakbang (na may Mga Larawan)

Roomblock: isang Platform para sa Pag-aaral ng Pag-navigate sa ROS Sa Roomba, Raspberry Pi at RPLIDAR: Ano ito? &Quot; Roomblock " ay isang robot platform na binubuo ng isang Roomba, isang Raspberry Pi 2, isang laser sensor (RPLIDAR) at isang mobile baterya. Ang mounting frame ay maaaring gawin ng mga 3D printer. Pinapayagan ang sistema ng nabigasyon ng ROS na gumawa ng isang mapa ng mga silid at gamitin ang
Arduino Obstacle Pag-iwas sa Robot (Bersyon ng Pag-upgrade): 7 Mga Hakbang (na may Mga Larawan)

Arduino Obstacle Avoiding Robot (Upgrade Version): Ang post na ito ay unang nai-publish sa website na ito https://truesains22.blogspot.com/2018/01/arduino-obstacle-avoiding-robotupgrade.html Sagabal Pag-iwas sa Robot. Ito ay simple ngunit ilang tampok at
