
Talaan ng mga Nilalaman:
- Hakbang 1: Kinakailangan ang Hardware at Software
- Hakbang 2: Mga Hakbang upang Maipadala ang Data sa Labview Vibration at Temperatura Platform Gamit ang IoT Long Range Wireless Vibration at Temperature Sensor at Long Range Wireless Mesh Modem Sa USB Interface-
- Hakbang 3: Pag-upload ng Code sa ESP32 Gamit ang Arduino IDE:
- Hakbang 4: Output ng Serial Monitor:
- Hakbang 5: Paggawa ng ThingSpeak Work:
- Hakbang 6: Output:
- Hakbang 7: Lumikha ng isang IFTTT Applet
- Hakbang 8: Lumikha ng Pagsusuri sa MATLAB
- Hakbang 9: Lumikha ng isang Time Control upang Patakbuhin ang Iyong Pagsusuri
- Hakbang 10: OUTPUT
- May -akda John Day [email protected].
- Public 2024-01-30 13:12.
- Huling binago 2025-01-23 15:13.

Sa proyektong ito, susukatin namin ang panginginig ng boses at temperatura gamit ang panginginig ng NCD at sensor ng temperatura, ESP32, at ThingSpeak. Magpapadala din kami ng iba't ibang mga pagbabasa ng temperatura at panginginig sa Google Sheet Gamit ang ThingSpeak at IFTTT para sa pagsusuri ng data ng sensor ng panginginig
Ang pagtaas ng bagong teknolohiya ibig sabihin, ang Internet of Things, mabigat na industriya ay nagsimulang mag-ampon ng koleksyon ng data na batay sa sensor upang malutas ang mga pinakamalaking hamon, punong-guro sa kanila ang proseso ng downtime sa anyo ng mga shutdown at pagkaantala ng proseso. Ang pagsubaybay sa makina na tinatawag ding prediksyong pagpapanatili o pagsubaybay sa kundisyon ay ang kasanayan ng pagsubaybay sa mga kagamitang elektrikal sa pamamagitan ng mga sensor upang makaipon ng data ng diagnostic. Upang makamit ito, ginagamit ang mga system acquisition data at mga logger ng data upang subaybayan ang lahat ng uri ng kagamitan, tulad ng mga boiler, motor, at engine. Sinusukat ang sumusunod na kondisyon:
- Pagsubaybay sa Data ng Temperatura at Humidity
- Kasalukuyan at Pagsubaybay sa Boltahe
- Pagsubaybay sa Panginginig: Sa artikulong ito, babasahin namin ang Temperatura, panginginig at mai-publish ang data sa ThingSpeak. Sinusuportahan ng ThingSpeak at IFTTT ang mga graphic, UI, notification, at email. Ginawang perpekto ito ng mga tampok na ito para sa mahuhulaan na pagtatasa ng pagpapanatili. Makukuha rin namin ang data sa mga sheet ng google na magpapadali sa pagtatasa ng paghula sa pagpapanatili.
Hakbang 1: Kinakailangan ang Hardware at Software


Kinakailangan ang Hardware:
- ESP-32: Ginagawang madali ng ESP32 na gamitin ang Arduino IDE at ang Arduino Wire Wika para sa mga aplikasyon ng IoT. Ang ESp32 IoT Module na ito ay pinagsasama ang Wi-Fi, Bluetooth, at Bluetooth BLE para sa iba't ibang magkakaibang mga application. Ang modyul na ito ay kumpleto sa gamit sa 2 mga CPU core na maaaring kontrolin at paandar nang paisa-isa, at may isang adjustable frequency frequency na 80 MHz hanggang 240 MHz. Ang ESP32 IoT WiFi BLE Module na ito na may Integrated USB ay dinisenyo upang magkasya sa lahat ng mga produktong ncd.io IoT.
- Ang IoT Long Range Wireless Vibration At Temperature Sensor: Ang IoT Long Range Wireless Vibration At Temperature Sensor ay pinapatakbo ng baterya at wireless, nangangahulugang ang mga kasalukuyang o wires ng komunikasyon ay hindi kailangang hilahin upang maitaas ito at maipatakbo. Patuloy na sinusubaybayan nito ang impormasyon ng panginginig ng iyong makina at kinukuha at tumatakbo ang mga oras ng buong resolusyon kasama ang iba pang mga parameter ng temperatura. Sa ito, gumagamit kami ng Long Range IoT Industrial wireless vibration at temperatura sensor ng NCD, ipinagmamalaki hanggang sa isang saklaw na 2 Mile gamit ang isang wireless mesh networking architecture.
- Long-Range Wireless Mesh Modem na may USB Interface
Ginamit na Software:
- Arduino IDE
- ThigSpeak
- IFTTT
Ginamit na Library:
- PubSubClient Library
- Wire.h
Hakbang 2: Mga Hakbang upang Maipadala ang Data sa Labview Vibration at Temperatura Platform Gamit ang IoT Long Range Wireless Vibration at Temperature Sensor at Long Range Wireless Mesh Modem Sa USB Interface-
- Una, kailangan namin ng isang aplikasyon ng utility ng Labview na ncd.io Wireless Vibration at Temperature Sensor.exe file kung saan maaaring matingnan ang data.
- Gagana ang software ng Labview na ito sa ncd.io wireless Vibration Temperature sensor lamang
- Upang magamit ang UI na ito, kakailanganin mong i-install ang mga sumusunod na driver I-install ang run time engine mula dito 64bit
- 32 bit
- I-install ang NI Visa Driver
- I-install ang LabVIEW Run-Time Engine at NI-Serial Runtime
- Pagsisimula ng gabay para sa produktong ito.
Hakbang 3: Pag-upload ng Code sa ESP32 Gamit ang Arduino IDE:
Tulad ng esp32 ay isang mahalagang bahagi upang mai-publish ang iyong data ng panginginig at temperatura sa ThingSpeak.
- I-download at isama ang PubSubClient Library at Wire.h Library.
- I-download at isama ang WiFiMulti.h at HardwareSerial.h Library.
# isama # isama # isama # isama # isama
Dapat mong italaga ang iyong natatanging key ng API na ibinigay ng ThingSpeak, SSID (Pangalan ng WiFi) at Password ng magagamit na network
const char * ssid = "Yourssid"; // Your SSID (Pangalan ng iyong WiFi) const char * password = "Wifipass"; // Your Wifi passwordconst char * host = "api.thingspeak.com"; String api_key = "APIKEY"; // Ang iyong API Key ay pinatunayan ng mga bagay na sinasabi
Tukuyin ang variable kung saan mag-iimbak ang data bilang isang string at ipadala ito sa ThingSpeak
int halaga; int Temp; int Rms_x; int Rms_y; int Rms_z;
Code upang mai-publish ang data sa ThingSpeak:
String data_to_send = api_key; data_to_send + = "& field1 ="; data_to_send + = String (Rms_x); data_to_send + = "& field2 ="; data_to_send + = String (Temp); data_to_send + = "& field3 ="; data_to_send + = String (Rms_y); data_to_send + = "& field4 ="; data_to_send + = String (Rms_z); data_to_send + = "\ r / n / r / n"; client.print ("POST / update HTTP / 1.1 / n"); client.print ("Host: api.thingspeak.com / n"); client.print ("Koneksyon: isara / n"); client.print ("X-THINGSPEAKAPIKEY:" + api_key + "\ n"); client.print ("Uri ng Nilalaman: application / x-www-form-urlencoded / n"); client.print ("Haba ng Nilalaman:"); client.print (data_to_send.length ()); client.print ("\ n / n"); client.print (data_to_send);
- I-compile at i-upload ang Esp32-Thingspeak.ino
- Upang mapatunayan ang pagkakakonekta ng aparato at ipinadala ang data, buksan ang serial monitor. Kung walang nakitang tugon, subukang i-unplug ang iyong ESP32 at pagkatapos ay muling i-plug ito. Tiyaking ang rate ng baud ng Serial monitor ay nakatakda sa parehong tinukoy sa iyong code 115200.
Hakbang 4: Output ng Serial Monitor:
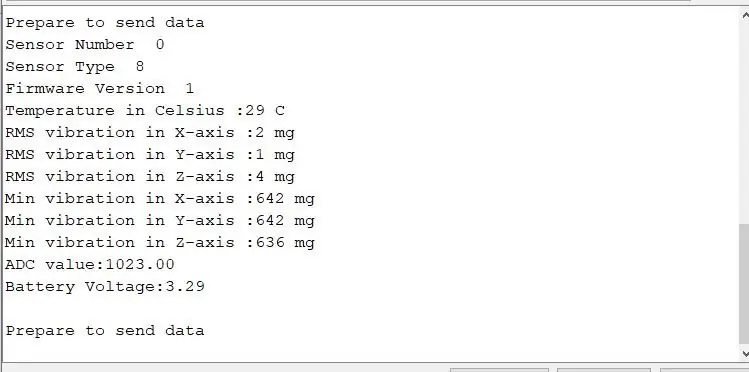
Hakbang 5: Paggawa ng ThingSpeak Work:
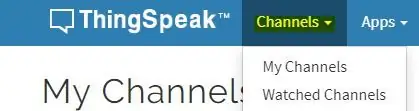
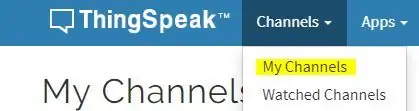
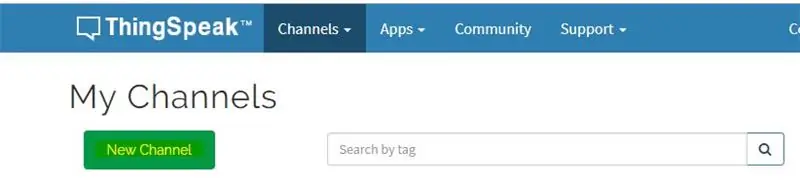
- Lumikha ng account sa ThigSpeak.
- Lumikha ng isang bagong channel, sa pamamagitan ng pag-click sa Mga Channel
- . Mag-click sa Aking Mga Channel.
- Mag-click sa Bagong Channel.
- Sa loob ng Bagong Channel, pangalanan ang channel.
- Pangalanan ang Patlang sa loob ng Channel, ang Field ay ang variable kung saan nai-publish ang data.
- I-save ngayon ang Channel
- . Ngayon maaari mong makita ang iyong mga API key sa dashboard.
- Pumunta sa tap sa homepage at hanapin ang iyong 'Isulat ang API Key' na dapat na ma-update bago i-upload ang code sa ESP32.
- Kapag nilikha ang Channel ay makikita mo ang iyong data ng temperatura at panginginig sa pribadong pagtingin sa Mga Patlang na nilikha mo sa loob ng Channel.
- Upang magplano ng isang graph sa pagitan ng iba't ibang data ng panginginig ng boses, maaari mong gamitin ang MatLAB Visualization.
- Para sa pagpunta sa App, Mag-click sa MATLAB Visualization.
- Sa loob nito piliin ang Pasadya, sa ito, pinili namin ang lumikha ng mga plot ng linya na 2-D na may mga y-axe sa parehong kaliwa at kanang panig. Ngayon i-click ang lumikha. AngATLAB code ay mai-autogenerate habang lumilikha ka ng visualization ngunit kailangan mong i-edit ang field id, basahin ang channel id, maaaring suriin ang sumusunod na figure.
- Pagkatapos ay i-save at patakbuhin ang code.
- Makikita mo ang balangkas.
Hakbang 6: Output:
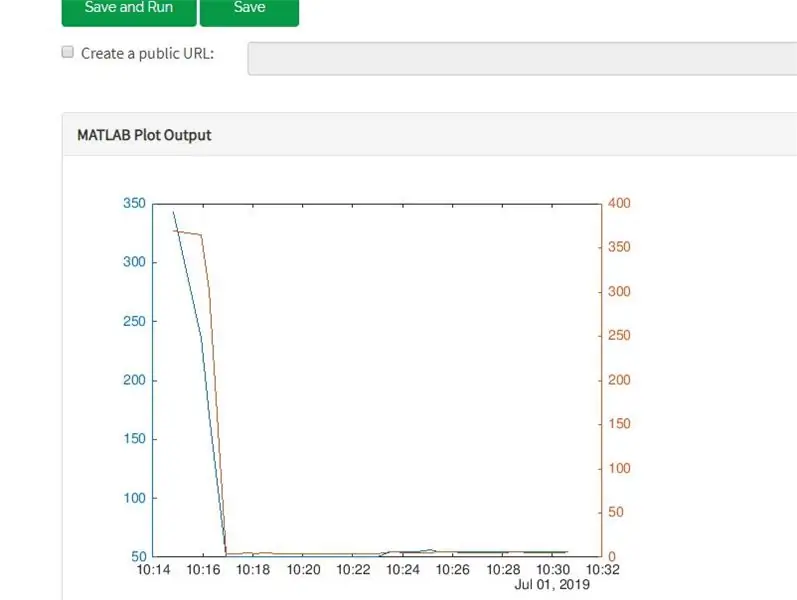
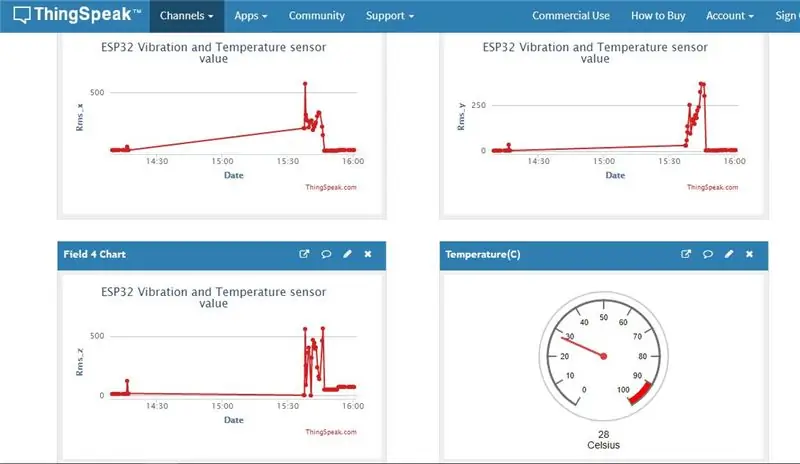
Hakbang 7: Lumikha ng isang IFTTT Applet
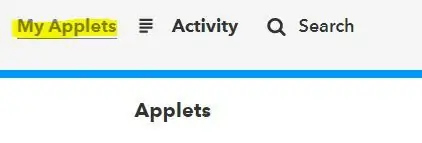
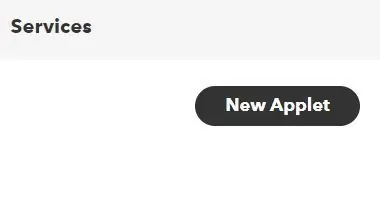
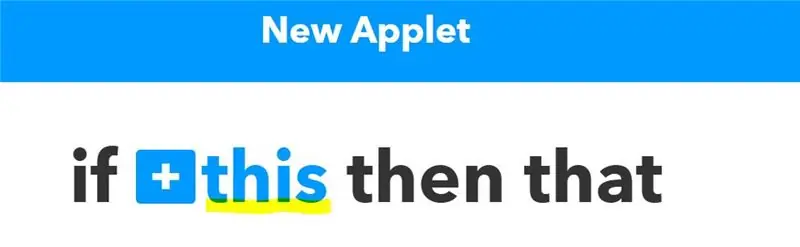
Ang IFTTT ay isang serbisyo sa web na hinahayaan kang lumikha ng mga applet na kumilos bilang tugon sa isa pang pagkilos. Maaari mong gamitin ang serbisyo ng IFTTT Webhooks upang lumikha ng mga kahilingan sa web upang magpalitaw ng isang aksyon. Ang papasok na pagkilos ay isang kahilingan sa HTTP sa webserver, at ang papalabas na pagkilos ay isang mensahe sa email.
- Una, lumikha ng isang IFTTT account.
- Lumikha ng isang applet. Piliin ang Aking Mga Applet.
- I-click ang pindutan ng Bagong Applet.
- Piliin ang aksyon sa pag-input. I-click ang salitang ito.
- I-click ang serbisyo sa Webhooks. Ipasok ang Webhooks sa patlang ng paghahanap. Piliin ang Webhooks.
- Pumili ng isang gatilyo.
- Kumpletuhin ang mga patlang ng pag-trigger. Matapos mong piliin ang Webhooks bilang gatilyo, i-click ang Tumanggap ng isang kahilingan sa web upang magpatuloy. Maglagay ng pangalan ng kaganapan.
- Lumikha ng gatilyo.
- Ngayon ang gatilyo ay nilikha, para sa nagresultang pagkilos na pag-click Iyon.
- Ipasok ang "Google Sheets" sa search bar, at piliin ang kahong "Google Sheets".
- Kung hindi ka nakakonekta sa Google Sheet, pagkatapos ay ikonekta muna ito. Pumili ngayon ng aksyon. Piliin ang magdagdag ng isang hilera sa isang spreadsheet.
- Pagkatapos, kumpletuhin ang mga patlang ng pagkilos.
- Dapat likhain ang iyong applet pagkatapos mong pindutin ang Tapos na
- Kunin ang iyong impormasyon sa pag-trigger ng Webhooks. Piliin ang Aking Mga Applet, Serbisyo at maghanap para sa Webhooks. I-click ang Webhooks at pindutan ng Dokumentasyon. Nakita mo ang iyong key at ang format para sa pagpapadala ng isang kahilingan. Ipasok ang pangalan ng kaganapan. Ang pangalan ng kaganapan para sa halimbawang ito ay VibrationAndTempData. Maaari mong subukan ang serbisyo gamit ang pindutan ng pagsubok o sa pamamagitan ng pag-paste ng URL sa iyong browser.
Hakbang 8: Lumikha ng Pagsusuri sa MATLAB
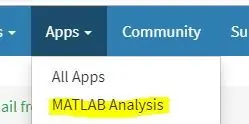
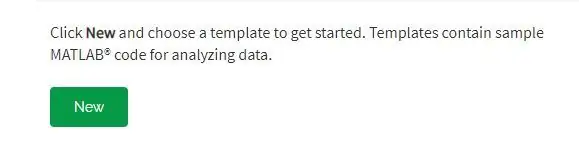
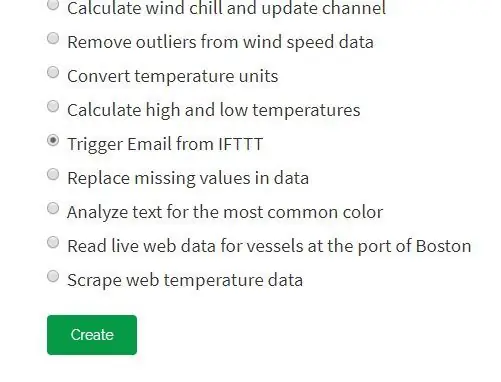
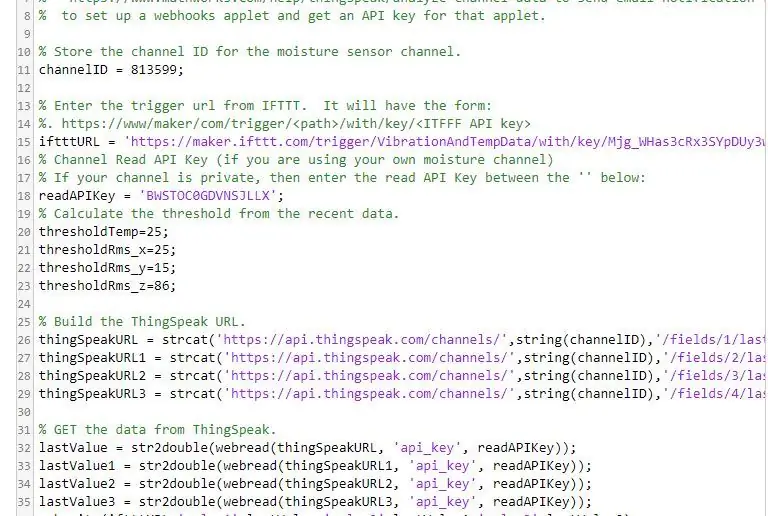
Maaari mong gamitin ang resulta ng iyong pagsusuri upang ma-trigger ang mga kahilingan sa web, tulad ng pagsulat ng isang gatilyo sa IFTTT.
- Mag-click sa Mga App, Pagsusuri sa MATLAB at pumili ng Bago.
- Gumawa ng data ng Trigger mula sa IFTTT 5 hanggang sa Google Sheet code. Maaari kang kumuha ng tulong mula sa Trigger Email mula sa IFTTT sa seksyong Mga Halimbawa.
- Pangalanan ang iyong pagtatasa at baguhin ang code.
- I-save ang iyong Pagsusuri sa MATLAB.
Hakbang 9: Lumikha ng isang Time Control upang Patakbuhin ang Iyong Pagsusuri
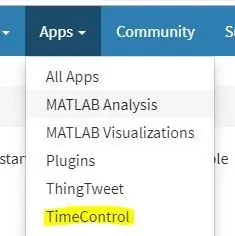
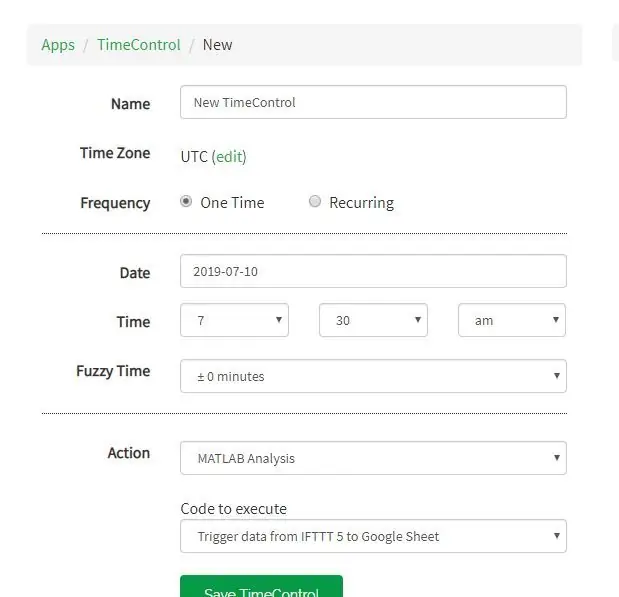
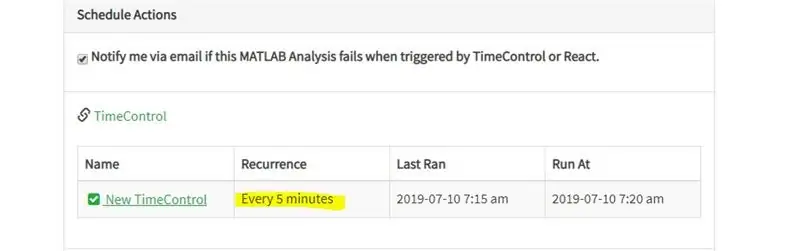
Suriin ang iyong data ng ThingSpeak channel at mag-trigger ng iba pang mga kaganapan.
- I-click ang Apps, TimeControl, at pagkatapos ay i-click ang Bagong TimeControl.
- I-save ang iyong TimeControl.
Hakbang 10: OUTPUT
Inirerekumendang:
Basahin ang Elektrisidad at Gas Meter (Belgian / Dutch) at Mag-upload sa Thingspeak: 5 Hakbang

Basahin ang Elektrisidad at Gas Meter (Belgian / Dutch) at Mag-upload sa Thingspeak: Kung nag-aalala ka tungkol sa iyong pagkonsumo ng enerhiya o kaunting nerd, malamang na nais mong makita ang data mula sa iyong magarbong bagong digital meter sa iyong smartphone. makukuha namin ang kasalukuyang data mula sa isang digital na electronics ng Belgian o Dutch
Serye ng IoT ESP8266: 2- Subaybayan ang Data Sa Pamamagitan ng ThingSpeak.com: 5 Mga Hakbang

Serye ng IoT ESP8266: 2- Subaybayan ang Data Sa Pamamagitan ng ThingSpeak.com: Ito ay bahagi ng dalawang bahagi ng IoT ESP8266 Series. Upang makita ang bahagi 1 sumangguni sa itinuturo na Serye ng IoT ESP8266 na ito: 1 Kumonekta sa WIFI Router. Nilalayon ng bahaging ito na ipakita sa iyo kung paano ipadala ang iyong data ng sensor sa isa sa tanyag na IoT libreng cloud service https: //thingspeak.com
Makatanggap ng isang Email sa Notipikasyon Kapag ang isang Channel sa ThingSpeak ay Hindi Nai-update nang Sandali: 16 Hakbang

Makatanggap ng isang Email sa Notipikasyon Kapag ang isang Channel sa ThingSpeak ay Hindi Na-update sandali: Kuwento sa background Mayroon akong anim na mga automated na greenhouse na kumakalat sa buong Dublin, Ireland. Sa pamamagitan ng paggamit ng isang pasadyang mobile phone app, malayuang masubaybayan ko at makaugnayan ang mga awtomatikong tampok sa bawat greenhouse. Maaari kong manu-manong buksan / isara ang panalo
IOT - Mag-post ng Data sa Thingspeak Gamit ang ESP8266: 3 Mga Hakbang

IOT | Mag-post ng Data sa Thingspeak Gamit ang ESP8266: Sa panahong ito, nagte-trend ang IoT at maraming mga machine ang may data upang mai-upload sa ulap at pag-aralan ang data. Ang mga maliliit na sensor ay nag-a-update ng data sa cloud at actuator sa isa pang pagtatapos ay kumikilos dito. Ipapaliwanag ko ang isa sa halimbawa ng IoT. Ako ang artikulong ito at ako
Magpadala ng Mga Notification ng ThingSpeak sa Mi Band 4: 6 Mga Hakbang

Magpadala ng Mga Notification ng ThingSpeak sa Mi Band 4: Dahil binili ko ang aking Xiaomi Mi Band 4, naisip ko ang posibilidad ng pagsubaybay ng ilang data mula sa aking Weather Station na magagamit sa ThingSpeak sa pamamagitan ng aking Mi Band 4. Gayunpaman, pagkatapos ng ilang pagsasaliksik, natuklasan ko na ang mga kakayahan ng Mi Band 4 ar
