
Talaan ng mga Nilalaman:
- Mga gamit
- Hakbang 1: Gupitin ang Kahon
- Hakbang 2: Buuin ang Kahon
- Hakbang 3: I-print ang Dial, Cover ng Button, at Upuan ng Button
- Hakbang 4: Assembly A: Ikabit ang Button Switch sa Box Lid
- Hakbang 5: Assembly B: Ikabit ang Potentiometer sa Box Lid
- Hakbang 6: Assembly C: Ikonekta ang Mga Kable
- Hakbang 7: Mag-download ng Code at Run Program
- Hakbang 8: Buuin ang Lupon ng Pag-asa
2025 May -akda: John Day | [email protected]. Huling binago: 2025-01-23 15:13



Pahayag ng Suliranin
Ang pagtatapos ng semestre ay madalas na isang nakababahalang oras ng taon para sa mga mag-aaral ng Indiana University dahil nag-aalala sila sa panghuling pagsusulit at mga marka. Nag-aalok na ang Indiana University ng ilang mga diskarte sa pag-alis ng stress tulad ng Balance at Kelley at Jump into Finals sa SRSC. Gayunpaman, ang mga iyon ay hindi nakatuon sa pagkakakonekta ng mag-aaral. Ang layunin ng Campus Connections ay upang matulungan ang mga mag-aaral na kumalat ng mga mensahe ng paghihikayat at pagiging positibo sa kanilang mga kapantay, pinapaalala ang mga mag-aaral na hindi sila nag-iisa at binawasan ang stress.
Pangkalahatang-ideya ng System
Ang pangunahing pag-andar ng Mga Koneksyon sa Campus ay upang mag-log at ipakita kung gaano karaming beses bawat isa sa apat na ibinigay na positibong mensahe ay naipadala. Upang magamit ang Mga Koneksyon sa Campus, pumili ng isa sa apat na mensahe sa kahon at i-dial ang napili. Pindutin ang pindutang "ipadala" upang i-lock ang mensahe - magdagdag ito ng 1 sa kaukulang tally ng mensahe sa display. Ang kulay ng background ng display ay magbabago rin sa mga sulat sa kulay ng mga mensahe, na nangangahulugang mensahe na huling ipinadala. Ang Hope Board ang aming kontrol at nagdaragdag ng isang pisikal na sangkap na maaaring makipag-ugnay ang mga gumagamit kasama ang code.
Mga gamit
Mga Koneksyon sa Campus
- Plywood (⅛ "kapal) (25" x 16 ") 1x Adafruit Playground Express -
- 1x Potentiometer -
- 1x Tactile switch button -
- 1x USB Standard sa USB Micro cable -
- 5x Alligator clip wire -
- 3x Maikling solid-core wire (~ 3 in. Bawat isa) -
- Panghinang / panghinang na bakal
- Laptop na may USB Standard port (upang patakbuhin ang code at gamitin bilang isang display)
- Pandikit ng kahoy
- Mainit na glue GUN
- Laser pamutol
- 3d printer
Hope Board
- Lupon ng Poster
- Mga marker
- 4 na magkakaibang kulay na mga stack ng mga sticky note
Hakbang 1: Gupitin ang Kahon
- I-download at i-cut ng laser ang CC_Box.ai file mula sa Github repository (https://github.com/GavinWhelan/Campus-Connections.git).
- Siguraduhing gumamit ng ⅛ pulgada na playwud at panoorin ang pamutol ng laser sa tagal ng paggupit. Siguraduhing sundin ang lahat ng mga protokol sa kaligtasan at magkaroon ng tulong sa katulong sa pagtuturo sa Unibersidad kung kinakailangan.
Hakbang 2: Buuin ang Kahon
Gamit ang pandikit na kahoy, ikonekta ang bawat piraso, isa-isa, sa mga bisagra. (Ito ay mas madali sa dalawang tao.) Ang kahoy na pandikit ay magkakaroon ng mga piraso nang sama-sama, ngunit malamang na mangailangan ng maraming oras upang matuyo nang ganap. Tandaan na huwag idikit ang takip (ang malaki, parisukat na piraso na may teksto dito) sa base, dahil kakailanganin mong buksan ang kahon upang ma-access ang mga electronics.
Hakbang 3: I-print ang Dial, Cover ng Button, at Upuan ng Button


- I-download ang dial (CC_Dial.stl)
- I-download ang takip ng pindutan (CC_ ButtonCover.stl)
- I-download ang upuan ng pindutan (CC_ ButtonSeat.stl) mula sa Github (https://github.com/GavinWhelan/Campus-Connections.git)
- Gumamit ng isang 3D printer upang mai-print ang mga bahagi. Ang dial ay dapat na halos 2 "ang lapad
Hakbang 4: Assembly A: Ikabit ang Button Switch sa Box Lid


- Gamitin ang iyong pandikit na baril upang mai-hot-glue ang upuan ng pindutan sa base ng switch ng pindutan, na may pindutan ng butas sa butas sa upuan ng pindutan. (Mag-ingat na huwag idikit ang shaft ng pindutan sa upuan ng pindutan!)
- Mainit na idikit ang poste ng pindutan sa butas sa takip ng pindutan. Ang baras ay hindi buong thread sa pamamagitan ng butas sa pindutan, at dapat mayroong ilang puwang sa pagitan ng takip ng pindutan at ang upuan ng pindutan.
- Mainit na idikit ang upuan ng pindutan sa loob ng kahon na pinutol ng kahoy, upang ang takip ng pindutan ay nakaupo sa loob ng parisukat na butas sa tuktok ng kahon.
Hakbang 5: Assembly B: Ikabit ang Potentiometer sa Box Lid



- Mainit na idikit ang potensyomiter sa loob ng kahon, upang ang baras ay dumikit sa maliit na pabilog na butas sa tuktok ng kahon. (Muli, mag-ingat na huwag idikit ang baras sa base!)
- Mainit na idikit ang dial sa potentiometer shaft sa labas ng kahon, tinitiyak na ang arrow sa dial ay umaayon sa puting marker sa potentiometer knob.
Hakbang 6: Assembly C: Ikonekta ang Mga Kable



- Maghinang ng isang maikling haba ng kawad sa bawat isa sa tatlong mga lead ng potensyomiter - gagawing mas madali upang ikonekta ang mga clip ng buaya sa potensyomiter.
- Gamit ang mga clip ng buaya, ikonekta ang potensyomiter at pindutan sa Palaruan tulad ng ipinakita sa Fritzing diagram sa ibaba:
- I-thread ang iyong USB Standard-to-Micro cable sa pamamagitan ng malaking butas sa likod ng kahon, at gamitin ito upang ikonekta ang iyong Playground sa iyong computer.
Hakbang 7: Mag-download ng Code at Run Program



TANDAAN: Gumamit ng Google Chrome para sa code upang gumana nang maayos
Upang maayos na patakbuhin ang Mga Koneksyon sa Campus at ang display, dapat kang mayroong Scratch at MakeCode na tumatakbo sa iyong computer; ang pinakamadaling paraan upang magawa ito ay sundin ang mga ibinigay na link (tingnan ang "Mga Link sa Code" sa itaas).
-
Una, buksan ang link ng MakeCode. Sa kanang sulok sa itaas ng pahina ng Makecode, ang pagpindot sa pindutan na "higit pa" ay nagbibigay sa iyo ng pagpipilian upang ipares ang iyong aparato.
-
(Sinasabi sa programang ito ang Playground upang magpadala ng isang tiyak na pindutan ng keyboard button (depende sa direksyon ng dial) sa iyong computer kapag pinindot ang pindutang magpadala)
https://makecode.adafruit.com/19315-57619-02644-9…
-
- Pindutin ang pindutang "i-reset" sa iyong Palaruan (ang maliit sa pinaka gitna), pagkatapos ay i-download ang programa gamit ang kulay rosas na "I-download" na pindutan sa ibabang kaliwang sulok ng pahina.
- Upang masubukan na ang iyong Playground ay konektado nang maayos, pindutin ang pindutang "Ipadala" - kung nag-log ito ng isang halaga sa MakeCode console (sa itaas ng pindutang "i-download", lilitaw ang isang pindutan na tinatawag na "Ipakita ang console Device"), gumagana ang iyong code !
- Pagkasyahin ang takip gamit ang mga electronics sa base ng kahon. (Huwag kola! Maaaring kailanganin mong i-reset ang Playground tuwing isinasama mo ito sa iyong computer.)
- Ngayon buksan ang programa ng Scratch at i-click ang berdeng watawat.
-
Para sa isang pinahusay na karanasan sa pagpapakita, palawakin ang window ng display sa fullscreen.
-
(Ang program na ito ay tumatagal ng mga pindutan ng pagpindot sa pindutan mula sa Playground at ginagamit ang mga ito upang mai-update ang bilang ng kaukulang mensahe)
https://makecode.adafruit.com/19315-57619-02644-9…
-
Handa nang gamitin ang iyong unit ng Mga Campus Connection!
Hakbang 8: Buuin ang Lupon ng Pag-asa


- Isulat ang "Hope Board" sa malalaking titik sa tuktok ng poster, na nakaposisyon nang patayo.
- Mainit na pandikit sa ilalim ng mga stack ng mga malagkit na tala kasama ang ibabang pag-iiwan ng sapat na silid upang isulat ang mga mensahe sa ilalim.
-
Sa kaukulang mga kulay ng marker, isulat ang isa sa mga sumusunod na mensahe sa ibaba ng bawat sticky note stack:
- Kaya mo to!
- Good luck sa iyong pagsusulit!
- Hindi ka nag-iisa!
- Malayo na ang narating mo!
Inirerekumendang:
Galing ng Greenhouse Na May Awtomatikong Pagtubig, Koneksyon sa Internet at Higit Pa: 7 Mga Hakbang (na may Mga Larawan)

Galing ng Greenhouse Sa Awtomatikong Pagtubig, Koneksyon sa Internet at Higit Pa: Maligayang pagdating sa Mga Instructionable na ito. Sa simula ng martsa, nasa isang tindahan ako ng hardin at nakakita ng ilang mga greenhouse. At dahil nais kong gumawa ng isang proyekto sa mga halaman at electronics nang matagal na, nagpatuloy ako at bumili ng isa: https://www.instagram.com/p
Mapa ng Paradahan ng Mag-aaral sa University Campus: 7 Mga Hakbang (na may Mga Larawan)

Mapa ng Paradahan ng Mag-aaral sa University Campus: Maraming mag-aaral ang nagtataka kung saan sila maaaring iparada sa isang unibersidad campus. Upang matugunan ang problemang ito, gumawa ako ng isang light-up na mapa ng paradahan ng pangunahing lugar ng campus ng Utah State University. Ang mapa ay para sa mga mag-aaral upang mabilis na tingnan kung anong mga pagpipilian sa paradahan ang
Koneksyon ng Weather API: 7 Mga Hakbang
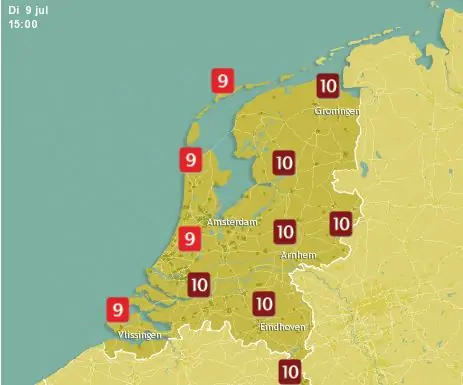
Koneksyon ng Weather API: Ang manu-manong ito ay makakatulong sa iyo sa pagkuha ng isang key ng panahon API. Ito ay isa sa maraming mga hakbang para sa paglikha ng isang matalinong salamin na makakatulong sa iyong pagpapasya kung ano ang isusuot. Isa sa mga pangangailangan ay upang makakuha ng data ng panahon tungkol sa iyong lokasyon. Ipinapakita sa iyo ng larawan sa itaas ang data na iyong
Mga Detalye at Koneksyon ng I2C LCD Adapter: 5 Mga Hakbang

Mga Detalye at Koneksyon ng I2C LCD Adapter: I2C lcd adapter ay isang aparato na naglalaman ng isang micro-controller PCF8574 chip. Ang micro-controller na ito ay isang I / O expander, na nakikipag-usap sa iba pang micro-controller chip na may dalawang wire na komunikasyon na protocol. Gamit ang adapter na ito kahit sino ay maaaring makontrol ang isang 16x2
Midi Record / Play / Overdub Sa Mga Koneksyon na 5-Pin: 3 Mga Hakbang
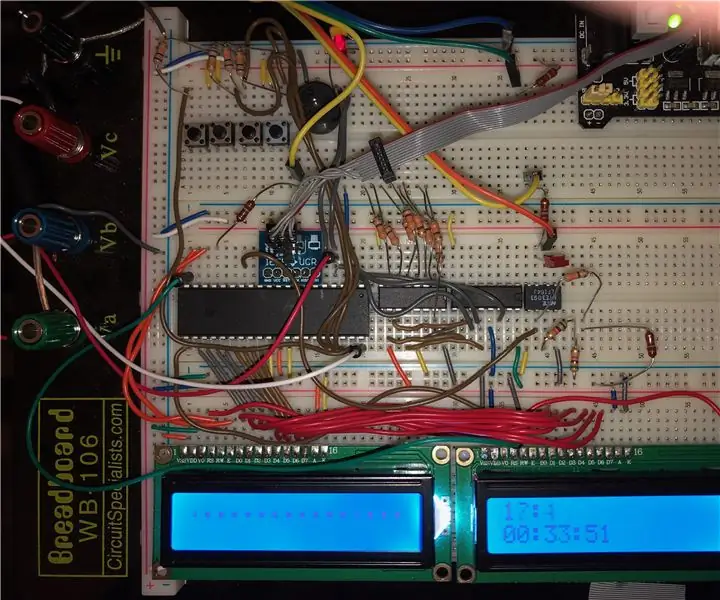
Midi Record / Play / Overdub Sa Mga Koneksyon na 5-Pin: * Gumagamit ng isang ATMega-1284 chip na tumatakbo sa 8 MHz, na may 4 k Bytes ng RAM at 4 kBytes ng eeprom * Gumagamit ng lumang DIN 5-pin na konektor * Pinapayagan ang pag-record at pag-playback, pati na rin ang labis na labis: pag-record kasama ang isang bagay na naitala mo dati. * Buong menu * Capab
