
Talaan ng mga Nilalaman:
- May -akda John Day [email protected].
- Public 2024-01-30 13:12.
- Huling binago 2025-01-23 15:13.



Mga Proyekto ng Fusion 360 »
Kung gusto mo ang proyektong ito, mangyaring isaalang-alang ang pagboto para dito sa PCB Contest (sa ilalim ng pahina)
Ang Stargate SG-1 ang aking paboritong palabas sa TV sa lahat ng oras na buong paghinto. Sa nakaraang ilang buwan, pinipilit ko ang aking kasintahan na panoorin upang panoorin ang buong serye. Nasa paligid kami ng panahon ng 4 nang makita ko na ang Instructables ay nagpapatakbo ng isang PCB Contest, at tila ang perpektong pagkakataon na idisenyo ang aking sariling Stargate na mailalagay ko sa aking mesa.
Ang proyektong ito ang naisip ko. Ito ay isang 4 pulgada na diameter ng PCB Stargate, na may kasamang DHD (iyon ang Dial-Home Device para sa layman), na nakaupo sa iyong lamesa at nag-iilaw! I-tap ang capacitive touch pad sa DHD at ang bawat chevron ay susunud-sunod sa pagkakasunud-sunod. Makakuha sa ika-7 chevron, at ang wormhole ay sumisindi!
Ang PCB ay idinisenyo bilang isang solong piraso, at magkakahiwalay. Ang DHD ay nasa gitna, at ang mga panlabas na sulok ay sumusuporta para sa Stargate at DHD. Ito ay tumatakbo sa dalawang baterya ng AA, at ang may hawak ng baterya ay kumikilos bilang batayan ng DHD.
Ang lohika ay ibinibigay ng isang ATtiny85, na lumiliko sa mga LED sa pamamagitan ng isang rehistro ng shift na 74HC595. Basahin ang upang makita kung paano ko ito dinisenyo, at para sa mga tagubilin sa kung paano ito tipunin!
Hakbang 1: Prototyping
Kung posible, nais mong prototype ang iyong mga disenyo ng PCB sa isang breadboard bago talaga makakuha ng anumang gawa-gawa. Sa mga araw na ito, napaka-abot kayang magkaroon ng mga PCB, ngunit hindi mo pa rin nais na sayangin ang iyong oras o pera.
Sa aking kaso, hindi pa ako nagtrabaho kasama ang isang rehistro ng shift bago, kaya iyon ang kailangan kong mag-concentrate sa pagsubok. Umaasa ako sa tutorial na Makatuturo na ito upang malaman kung paano gumagana ang mga ito:
Talagang nagkamali ako ng pag-order ng mga PCB bago lubusang subukan. Ang aking orihinal na disenyo ay gumagamit ng WS2812B nang paisa-isa na maipakita ang mga LED. Ang mga iyon ay hindi natapos na gumana nang maayos para sa ilang mga kadahilanan, at nasayang ako ng maraming oras at pera. Ang bagong disenyo ay mas simple at mas mura.
Upang prototype ang aking disenyo ng rehistro ng shift para sa pangalawang rebisyon ng mga PCB, inilagay ko ang lahat sa isang breadboard. Ang ATtiny85, shift register, resistors, at LEDs ay nandiyan lahat. Mayroon ding pangalawang lugar para sa pag-program ng ATtiny85 sa pamamagitan ng isang Arduino (Google kung paano gawin iyon, maraming mga tutorial).
Ang kumpletong listahan ng mga bahagi para sa proyektong ito:
- 1x ATtiny85-20PU
- 1x 74HC595 Shift Rehistro
- 7x Red 3mm LEDs
- 1x Blue 3mm LED
- 2x 120ohm Resistor
- 1x 1P2T SPDT Switch
- 1x Holder ng Baterya
Nakalakip ang ATtiny85 code (na-flash gamit ang isang Arduino). Pagkatapos ng pagsubok, lumipat ako sa disenyo ng PCB.
Hakbang 2: Disenyo ng PCB
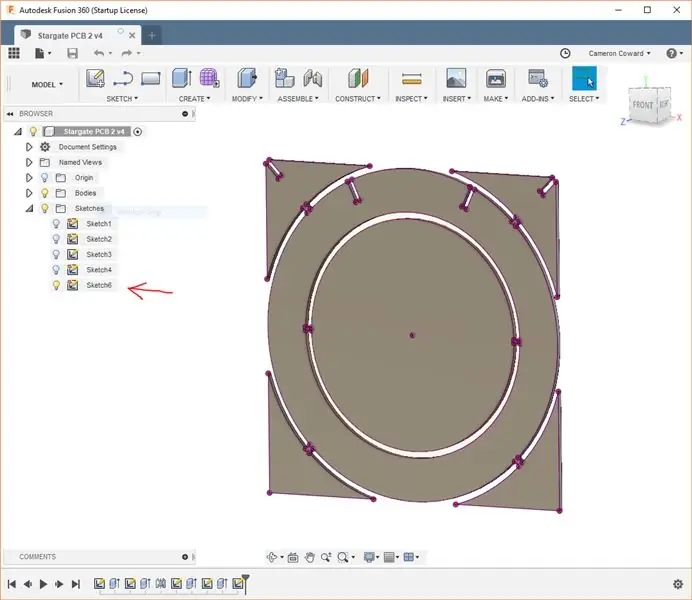
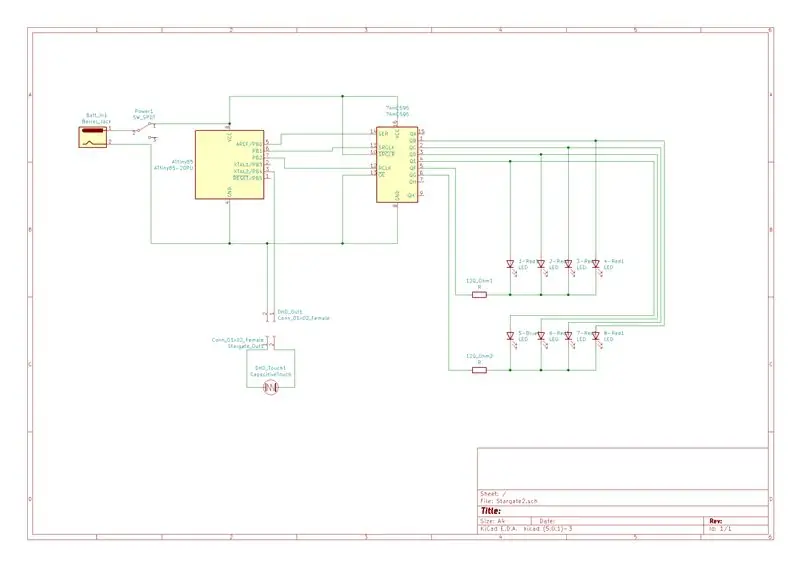
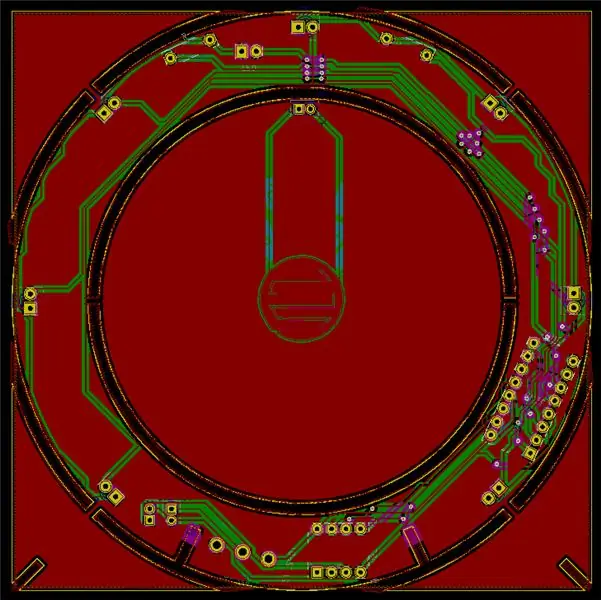
Kung nais mo lamang na gawin ang mga PCB gamit ang aking disenyo, maaari mong gamitin ang StargatePlots.zip folder na nakakabit. Naglalaman ito ng mga Gerber file upang makuha ang mga gawa-gawa
Ang pisikal na disenyo ng PCB ay napakahalaga sa pangwakas na produkto-partikular na dahil nag-snap ito at ang mga bahagi ng PCB ay ginagamit bilang mga suporta. Sa kadahilanang iyon, nagsimula ako sa CAD. Gumamit ako ng Autodesk Fusion 360 upang idisenyo ang PCB, kasama ang mga tab.
Balangkas ng PCB sa Fusion 360
Kapag naidisenyo ang iyong PCB sa CAD, kailangan mo ng isang paraan upang maipasok iyon sa iyong software ng disenyo ng PCB upang magdagdag ng mga pagbawas sa gilid. Ang kailangan mo lang gawin sa Fusion 360 ay lumikha ng isang bagong sketch sa ibabaw ng bahagi, at i-proyekto ang lahat ng mga gilid. Pagkatapos i-save lamang ang sketch. Sa bahagi ng browser area (sa kaliwang bahagi ng window) piliin ang bagong sketch at i-export ito bilang isang DXF. I-save yan para mamaya.
KiCAD Schematic
Ginawa ko ang aking aktwal na disenyo ng PCB sa KiCAD. Gagamitin ko sana ang Autodesk Eagle, ngunit pinuputol ko ito malapit sa deadline ng paligsahan at walang oras upang malaman kung paano gamitin ang Eagle. Sa KiCAD, ang unang hakbang ay upang likhain ang iyong iskemang PCB. Ang eskematiko ay isang pinasimple na diagram ng block ng iyong disenyo, at ang pangunahing layunin nito ay sabihin sa KiCAD kung aling mga pin ng mga bahagi ang magkakaugnay.
Pasadyang Sangkap
Ang KiCAD ay halos lahat ng mga sangkap na ginagamit ko ang built-in, kaya idinagdag ko lamang ang mga ito at ikinonekta ang mga pin. Ang malaking pagbubukod ay ang capacitive touch pad, na kung saan ay ganap na pasadya. Upang maidagdag iyon, kinailangan kong lumikha ng isang bagong bakas ng paa ng PCB.
Una, iginuhit ko ang hugis ng touch pad sa InkScape. Ginamit ko pagkatapos ang KiCAD's Bitmap converter upang buksan iyon sa isang bakas ng paa para sa bagong sangkap. Pagkatapos ay naidagdag sa aking eskematiko.
KiCAD PCB
Kapag natapos mo na ang iyong iskema, maaari kang lumikha ng aktwal na layout ng PCB. Itatapon lamang ng KiCAD ang lahat ng mga bakas sa paa sa sheet, at nasa sa iyo na iposisyon ang mga ito. Una, gayunpaman, nais mong i-import ang DXF ng iyong balangkas ng PCB.
Lumipat sa layer ng Edge Cuts, at pagkatapos ay piliin ang pag-import ng DXF. Piliin ka ng balangkas DXF, at mailalagay ito sa sheet. Pagkatapos ay maaari mong iposisyon ang iyong mga bakas sa paa kung kinakailangan. Ang mga hakbang na ito ay sakop ng mabuti sa mas detalyadong mga gabay sa KiCAD. Sa wakas, magdagdag ng ilang mga tanso na punan ng pagpuno ng mga lugar na panatilihin sa labas upang manatili sa labas ng mga ginupit.
Pasadyang Silkscreen
Walang Stargate na kumpleto nang walang glyphs, na nangangahulugang kinakailangan ng isang pasadyang silkscreen. Nagsimula ako sa pamamagitan ng paghahanap ng isang ilustrasyon sa Google ng Stargate na malinaw na ipinakita ang mga glyph. Pagkatapos, ginamit ko ang GIMP upang alisin ang lahat ng imahe maliban sa mga glyph, at ginawang itim at puti ito. Kinuha ko iyon sa InkScape at na-convert ito sa isang imahe ng vector, at na-scale ito sa tamang sukat.
Mula doon, ang proseso ay katulad sa paglikha ng isang pasadyang bakas ng paa. Ngunit, sa halip na gamitin ang imahe bilang isang bakas sa paa, ginamit ko ito para sa silkscreen layer. Pagkatapos ay inilipat ko lang ito sa PCB at nakaposisyon. Ang prosesong iyon ay paulit-ulit para sa DHD glyphs.
Hakbang 3: Kunin ang Iyong Mga PCB Nahiya

Mayroong maraming mga serbisyo sa katha na maaari mong gamitin upang makagawa ng iyong mga PCB. Ang OSH Park ay isang tanyag na pagpipilian na napakadaling gamitin at may mahusay na kalidad, ngunit medyo magastos-ang mga PCB ay lilang din.
Para sa proyektong ito, ginamit ko ang serbisyo na Seeed Studio Fusion PCB. Ito ay makabuluhang mas abot-kayang, ang kalidad ay mahusay din, at nag-aalok sila ng mas maraming pagpapasadya. Halimbawa, nagawa kong makuha ang mga ito sa itim, at maraming magagamit na mga pagpipilian sa kulay.
Magkakaroon ka ng ilang mga pagpipilian para sa pagpapadala, ngunit pinili ko ang DHL. Inilagay ko ang aking order noong Enero 11, at natanggap ang aking mga board noong Enero 22. Ang kabuuang gastos, kabilang ang pagpapadala, ay $ 51.94 para sa 10 sa mga 101.6 x 101.6mm board na ito. Kung inorder ko ang mga board sa default na berdeng kulay, mas mura sila. Ngunit, $ 5.20 bawat board ay medyo makatwirang isinasaalang-alang kung gaano sila kalaki.
Sinabi ng lahat ng iyon, maaari mong gamitin ang anumang serbisyo na gusto mo. Ang iba pang mga tanyag na pagpipilian ay ang JLCPCB at PCBWay. Ang kailangan mo lang gawin ay balakin ang mga Gerber file mula sa KiCAD o Eagle upang mai-upload ang iyong mga disenyo sa mga serbisyong ito. Kung gagamit ka ng OSH Park, maaari mong direktang mai-upload ang iyong proyekto sa KiCAD.
Hakbang 4: Magtipon ng Lupon




Kung nagdisenyo ka ng iyong sariling board, dapat mong malaman kung paano ito tipunin. Ngunit, kung ginagamit mo ang aking disenyo ng PCB, narito kung paano ito pagsamahin:
Ang lahat ng mga bahagi ay through-hole at may label sa board, kaya't dapat madali ang pagpupulong. Ang bawat bahagi ay inilalagay sa gilid ng pisara na may tatak. Ang mga lokasyon ng ATtiny85 at 74HC595 ay parehong minarkahan ng kung paano sila dapat na oriented. Ang mga chip ay may marka ng tuldok na Pin 1, na susunod sa bingaw sa balangkas ng chip sa pisara.
Ang mga LED ay may polarity, kaya kailangan mong mag-ingat kapag inilagay mo ang mga ito. Ang negatibong cathode (maikling binti) ng mga LED ay dumaan sa square hole, at ang positibong anode (mahabang binti) ay dumadaan sa bilog na butas. Una panghinang ang pitong pulang LEDs para sa mga chevron, at pagkatapos ay i-flip ang board.
Ang asul na LED ay kailangang baluktot sa isang 90 degree na anggulo na tumuturo pababa patungo sa gitna ng Stargate. Ipasok lamang ito tungkol sa kalahati, at pagkatapos ay yumuko ito bago maghinang.
Susunod ay ang mga wire ng DHD. Maghinang ng isang gilid ng bawat kawad sa bahagi ng DHD ng PCB, pagkatapos ay maghinang ang iba pang mga dulo sa bahagi ng Stargate. Hindi mahalaga kung aling kawad ang pumapasok sa aling butas, ang capacitive touch pad ay walang polarity.
Sa wakas, maghinang ang mga wire ng baterya. Kung mayroon kang unang rebisyon ng board, ito ay hindi wastong minarkahan at sabihin na ang ilalim na butas ay "+" para sa positibo. Ito ay isang pagkakamali sa aking bahagi. Ang ilalim (panlabas) na butas ay negatibo. Kaya, paghihinang ang positibong wire ng baterya sa tuktok (panloob) na butas, at ang negatibong kawad sa ilalim (panlabas) na butas.
Hakbang 5: 3D I-print ang Iyong Mga Bahagi


Ang proyektong ito ay may kabuuang siyam na mga bahagi na naka-print sa 3D: ang pitong mga takip ng chevron, at ang mga harap at likod na piraso ng wormhole LED diffuser.
Ang chevrons ay prangka, at mainit na nakadikit sa mga chevron LEDs para sa sobrang istilo. Dapat i-print ang mga iyon sa itim o kulay-abo.
Ang wormhole LED diffuser ay nahahati sa dalawang bahagi upang mas madali itong mai-print, at gawin itong mas epektibo. Ang harap na piraso ay naka-print sa translucent filament upang ang ilaw ay lumiwanag, at ang back piraso ay naka-print sa puting filament upang matulungan ang sumasalamin sa ilaw pabalik sa harap.
Ang lahat ng mga piraso na ito ay maaaring mai-print nang walang mga suporta. Inirerekumenda ko ang paggamit ng taas na layer ng 0.15mm, ang infill ay dapat na isang bagay tulad ng 20%.
Hakbang 6: Pangwakas na Assembly

Upang tapusin ang pag-assemble ng Stargate, kailangan mo lamang na isama ang mga piraso kasama ang mainit na pandikit. Una, inirerekumenda kong gumamit ka ng papel de liha o isang Dremel upang makinis ang mga tab sa mga bahagi ng PCB.
Pagkatapos, gumamit ng kaunting mainit na pandikit o sobrang pandikit upang ilakip ang harap na bahagi ng diffuser sa likuran ng diffuser. Dapat silang maging concentric (nakasentro).
Susunod, punan ang isang chevron na may mainit na pandikit, at itulak ito pababa sa isang chevron LED. Ulitin iyon para sa iba pang anim na chevron LEDs. Sige at gumamit ng mas mainit na pandikit upang mai-mount ang wormhole LED diffuser papunta sa PCB. Mayroong maliit na butas para sa LED upang magkasya, kaya ipasok lamang ito at gamitin ang makapal na bahagi ng diffuser bilang isang ibabaw upang maiinit na pandikit ito sa PCB.
Ibalot ang mga wire ng DHD sa paligid ng mga wire ng baterya nang ilang beses upang mapanatili silang malinis. Ang DHD PCB ay inilaan upang pumunta sa tuktok ng may hawak ng baterya, kaya mainit na kola ito doon (kaya ang mga wire ng baterya ay nasa ilalim). Pagkatapos ay gumamit ng isang mainit na pandikit upang ikabit ang mga suporta (nang wala ang mga notch) sa mga gilid ng may hawak ng baterya upang mapanatili itong patayo at matatag.
Panghuli, itulak ang suporta sa mga notch sa mga kaukulang notch sa Stargate PCB. Gumamit ng isang dab ng mainit na pandikit sa bawat isa upang panatilihin ito sa lugar.
At tapos ka na! I-flip lang ang switch, maghintay ng ilang segundo, at pagkatapos ay maaari mong i-tap ang touch pad upang makisali sa bawat chevron at magtatag ng isang wormhole!
Inirerekumendang:
Steam Punk Ang iyong UPS upang Kumuha ng Mga Oras ng Uptime para sa Iyong Wi-fi Router: 4 na Hakbang (na may Mga Larawan)

Steam Punk Ang iyong UPS upang Kumuha ng Mga Oras ng Uptime para sa Iyong Wi-fi Router: Mayroong isang bagay na panimulang hindi kanais-nais tungkol sa pag-convert ng iyong UPS ng 12V DC na lakas ng baterya sa 220V AC na lakas upang ang mga transformer na nagpapatakbo ng iyong router at hibla ONT ay maaaring ibalik ito sa 12V DC! Kalaban mo rin ang [karaniwang
Pagkontrol ng Maramihang mga LED Sa Python at Iyong Mga Piano ng GPP ng Iyong Raspberry Pi: 4 na Hakbang (na may Mga Larawan)

Pagkontrol ng Maramihang mga LED Sa Python at Mga GPIO Pins ng Iyong Raspberry Pi: Ipinapakita ng Tagubilin na ito kung paano makontrol ang maraming mga GPIO na pin sa iyong RaspberryPi upang mapagana ang 4 na LED. Ipapakilala ka rin nito sa mga parameter at kondisyunal na pahayag sa Python. Ang aming nakaraang Instructable Gamit ang Iyong Raspberry Pi's GPIO Pins to Con
Ilunsad ang Iyong Larawan sa Holiday Larawan Sa Isang Touch ng Magic!: 9 Mga Hakbang (na may Mga Larawan)

Ilunsad ang Iyong Mga Larawan sa Holiday Larawan Sa Isang Touch ng Magic!: Sa paglipas ng mga taon, nabuo ko ang isang ugali ng pagkuha ng isang maliit na pigurin sa akin kapag naglalakbay: Madalas akong bumili ng isang maliit, blangko na artoy (tulad ng nasa larawan) at pintura upang itugma ang watawat at tema ng bansang aking binibisita (sa kasong ito, Sisilia). T
Sine-save ang Iyong Mga Larawan para sa Iyong Gawain: 4 Mga Hakbang (na may Mga Larawan)

Sine-save ang Iyong Mga Larawan para sa Iyong Gawain: 1. Magbukas ng isang bagong Google doc at gamitin ang pahinang ito upang ligtas ang iyong mga larawan.2. Gumamit ng ctrl (control) at ang " c " susi upang kopyahin.3. Gumamit ng ctrl (control) at ang " v " susi upang i-paste
CityCoaster - Bumuo ng Iyong Sariling Augmented Reality Coaster para sa Iyong Negosyo (TfCD): 6 na Hakbang (na may Mga Larawan)

CityCoaster - Bumuo ng Iyong Sariling Augmented Reality Coaster para sa Iyong Negosyo (TfCD): Isang lungsod sa ilalim ng iyong tasa! Ang CityCoaster ay isang ipinanganak na proyekto na nag-iisip tungkol sa isang produkto para sa Rotterdam the Hague Airport, na maaaring ipahayag ang pagkakakilanlan ng lungsod, na inaaliw ang mga kliyente ng silid sa silid na may pinalawak na katotohanan. Sa isang kapaligiran tulad ng isang
