
Talaan ng mga Nilalaman:
- Mga gamit
- Hakbang 1: Pagmomodelo ng 3D
- Hakbang 2: Pag-print sa 3D
- Hakbang 3: Sinusuportahan ang Paghiwalay sa 3D
- Hakbang 4: Buhangin upang Maghanda para sa Kulayan
- Hakbang 5: Kulayan at Palamutihan
- Hakbang 6: Hakbang sa Unang Assembly
- Hakbang 7: Electrical Assembly
- Hakbang 8: Magdagdag ng USB Cable
- Hakbang 9: I-install ang Rotor
- Hakbang 10: Mag-install ng Mga Component at Input Board
- Hakbang 11: Programa ng Paggamit ng Laptop
- Hakbang 12: Mag-enjoy
- May -akda John Day [email protected].
- Public 2024-01-30 13:12.
- Huling binago 2025-01-23 15:13.

Ang itinuturo na ito ay nilikha bilang pagtupad sa kinakailangan ng proyekto ng Makecourse sa University of South Florida (www.makecourse.com)
Ang Candy Bot ay isang maliit, dispenser ng kendi na kasing laki ng desktop na gumagamit ng isang Arduino Uno, LCD Screen, Distance Sensor, at Stepper Motor upang maipamahagi ang maliit na halaga ng kendi nang hindi kinakailangan na pindutin ang anumang mga pindutan.
Gumagana ang makina sa pamamagitan ng pagbibigay ng paghahatid ng kendi kapag ang isang kamay o tasa ay inilalagay sa ilalim ng overhang habang ipinapakita ang mga mensahe sa katayuan sa LCD screen.
Mga gamit
Arduino Uno
I2C 16x2 LCD Screen
Ultrasonic Distance Sensor Module HC-SR04
ULN2003 5V Stepper Motor + ULN2003 Driver Board para sa Arduino
3D-Printer Access at Filament
USB A hanggang B Cable
Iba't ibang Mga Jumper Wires
Babae sa Mga Lalaki na Jumper Wires
Solderless Breadboard Power Rail
Super Pandikit
Electrical Tape
Papel de liha (iba't ibang mga grit)
Rust-Oleum Chalked Paint / Primer Mix
Iba't ibang Mga Acrylic Paints para sa Palamuti (Personal na Kagustuhan)
Tape ng Blue Painters
Hakbang 1: Pagmomodelo ng 3D
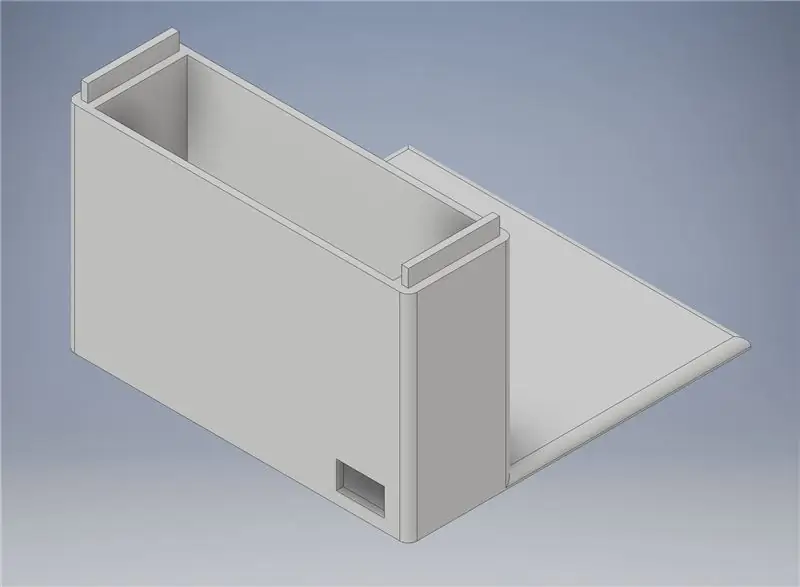
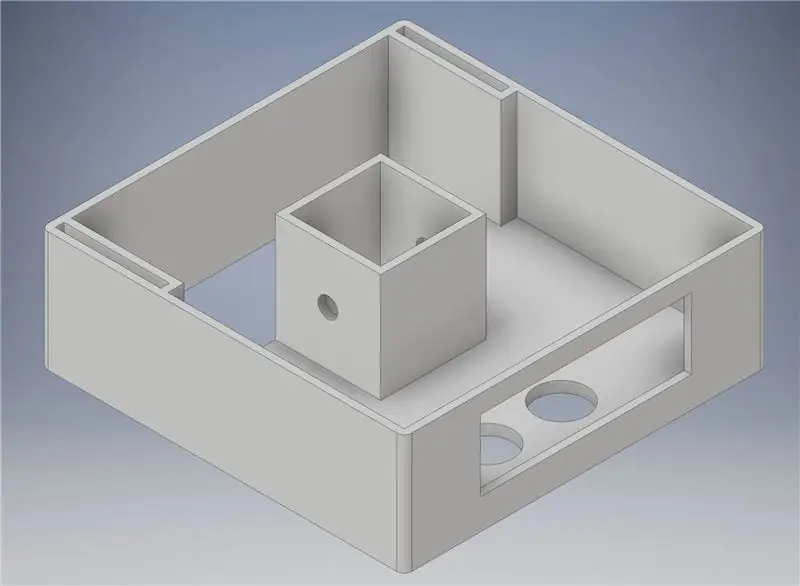
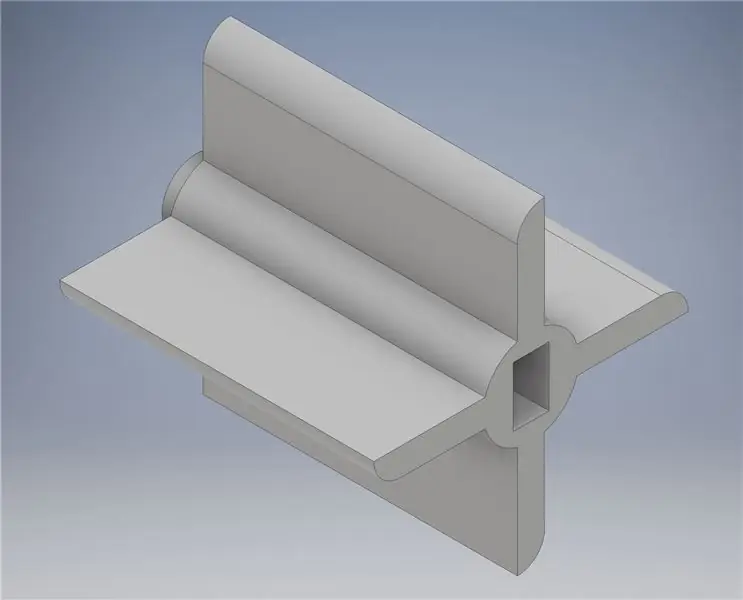
Pangunahing batay ang proyektong ito sa mga modelong 3D na nilikha gamit ang Autodesk Inventor. Mayroong isang kabuuang 5 mga kopya na kinakailangan upang makumpleto ang proyektong ito:
1) Seksyon ng Batayan - Ang print na ito ay gumaganap bilang pundasyon ng proyekto. Nagsasama ito ng isang lukab upang hawakan ang Arduino Board, isang butas upang ma-secure ang power cable, at mga peg upang i-fasten ang base sa itaas na seksyon.
2) Itaas na Seksyon - Ang print na ito ay kung saan naka-mount ang lahat ng mga bahagi. Ang LCD screen ay magkakasya nang maayos sa harap na butas, ang distansya sensor ay magkakasya sa dalawang butas na nakaharap pababa, at ang stepper motor ay magkakandado sa pangunahing mga butas ng lukab kung saan makakonekta ito sa rotor. Ang mga butas ng peg ay ginagamit upang mai-mount ang Seksyon ng Base sa Itaas na Seksyon at maaaring mabago upang isama ang isang mount para sa Lid din.
3) Rotor - Ang print na ito ay kung ano ang nakakabit sa stepper motor at ginagamit upang maipamahagi ang kendi. Ang mga hubog na talim ng talim nito ay ginagamit upang maiwasang mag-jam ang system habang nagbibigay ng isang maayos na pagtapon.
4) Lid - Ginagamit ang print na ito upang isara ang Upper Section at nagbibigay ng shoot upang humawak ng kendi para sa pagbibigay ng hinaharap.
5) Cap - Ang maliit na print na ito ay ginagamit upang maiwasan ang pagpasok ng alikabok o basura sa lalagyan sa takip.
Kapag ang pagdidisenyo ng mga sangkap na ito, nais kong tiyakin na ang lahat ay maaaring mapagsamahan kaya't ang mga lukab ay kinakailangan na sapat na malaki upang mahawakan ang lahat ng mga de-koryenteng sangkap pati na rin ang magtapon ng kendi. Ang mga pangunahing sukat ay humigit-kumulang na 5x5 pulgada dahil ito ang pinakamalaking laki sa karamihan ng Mga 3D Printer. Kailangang mataas ang LCD screen kaya't sinumang gumagamit nito ay madaling basahin ito. Ang sensor ng distansya ay orihinal na nasa base, ngunit inilipat ito sa itaas na seksyon upang gawing mas madali ang pag-print sa 3D at upang matiyak na walang maling pagbasa kapag may lumipat sa harap ng makina. Ang takip ay orihinal na may isang naaalis na may-ari ng kendi ngunit isinama ito sa isang mas permanenteng paraan upang maiwasan ang mga kalat kung ang lalagyan ay hiwalay habang ang kendi ay nasa loob pati na rin upang gawing mas mabilis ang pag-print. Ang rotor ay orihinal na mayroong 8 blades ngunit nabawasan sa 4 upang matiyak na ang dispensa ng kendi sa isang mas mahusay na paraan.
Maaaring gusto mong ayusin ang mga file na ito upang magkasya sa iyong mga tukoy na bahagi o kagustuhan.
(Ang mga file ay hindi maayos na na-upload sa Instructable dahil sa isang panloob na error sa server - mai-edit sa hinaharap)
Hakbang 2: Pag-print sa 3D




Kapag nasiyahan ka sa iyong mga file, oras na upang 3D I-print ang bawat file.
Tiyaking gagamitin mo ang wastong mga setting para sa iyong printer upang matiyak ang makinis at kahit na mga kopya. Maaaring kailanganin mong isama ang mga autogenerated na suporta upang matiyak na maayos ang mga butas tulad ng USB port at LCD Screen.
Upang ma-verify nang tama ang paglabas ng mga kopya, siguraduhin na ang bawat sangkap ay umaangkop sa tamang slot nito at ang mga peg ay magkakasamang magkakasama. Kung may mga isyu sa alinman sa mga ito, maaaring kailanganin mong suriin ang iyong mga setting at i-print muli ang mga ito.
Hakbang 3: Sinusuportahan ang Paghiwalay sa 3D

Tiyaking gumamit ng isang tool o pumili upang paghiwalayin ang anumang mga sumusuporta sa 3D na nai-print mo! Pangunahin ang mga ito sa butas ng USB Cable sa Base at sa puwang ng screen ng LCD sa Itaas na Seksyon.
Hakbang 4: Buhangin upang Maghanda para sa Kulayan

Upang matiyak na maayos ang paglalapat ng pintura, gumamit ng iba't ibang papel de liha upang gaanong mabuhangin ang mga mukha sa labas ng bawat print. Siguraduhing hindi masyadong mapunta sa buhangin mula sa mga lugar kung saan magkakasya ang mga bahagi upang matiyak na magkakasama. HUWAG MAPANGYARIN ANG PEGS O PEG HOLES.
Hakbang 5: Kulayan at Palamutihan



Susunod, gumamit ng asul na tape upang i-tape ang mga seksyon ng iyong mga kopya na magkakaugnay ng mga piraso tulad ng mga peg at butas ng peg pati na rin ang mga butas para sa rotor shaft. Siguraduhin ding i-tape ang mga lugar na makikipag-ugnay sa kendi, tulad ng may-ari ng kendi sa Lid o ang poste sa Ibabang Seksyon.
Oras na upang dalhin ang iyong mga kopya sa labas at mag-set up ng isang takip upang magamit ang spray ng pintura. Inirerekumenda kong takpan ang lupa ng isang basurahan o may iba't ibang mga grocery bag. Mag-apply ng ilang mga coats ng pintura gamit ang spray ng pintura maaari habang umiikot ang mga kopya sa pagitan ng mga coats upang matiyak na ang bawat seksyon ay ganap na natakpan.
Kapag ang spray ng pintura ay tuyo, maaari mong palamutihan ang labas ng makina gamit ang anumang karagdagang pinturang nais mo. Ang isang ito ay pinalamutian ng mga guhit ng M & Ms pati na rin ang pangkalahatang kendi dahil pangunahin nitong itinatapon ang mini-M & Ms.
Pagkatapos mong magpinta, alisin ang tape ng asul na pintor at magpatuloy sa susunod na seksyon.
Hakbang 6: Hakbang sa Unang Assembly

Mag-apply ng sobrang pandikit sa mga peg sa Base Section pagkatapos ikabit ang Itaas na Seksyon. Magdagdag ng karagdagang sobrang pandikit sa mga butas mula sa itaas upang matiyak ang isang masikip na magkasya. Magpahinga ng isang mabibigat na bagay tulad ng roll ng painters tape sa tuktok ng Itaas na Seksyon upang maglapat ng presyon habang nagtatakda ang pandikit. Habang naghihintay na matuyo ang pandikit, magpatuloy sa susunod na seksyon.
Hakbang 7: Electrical Assembly
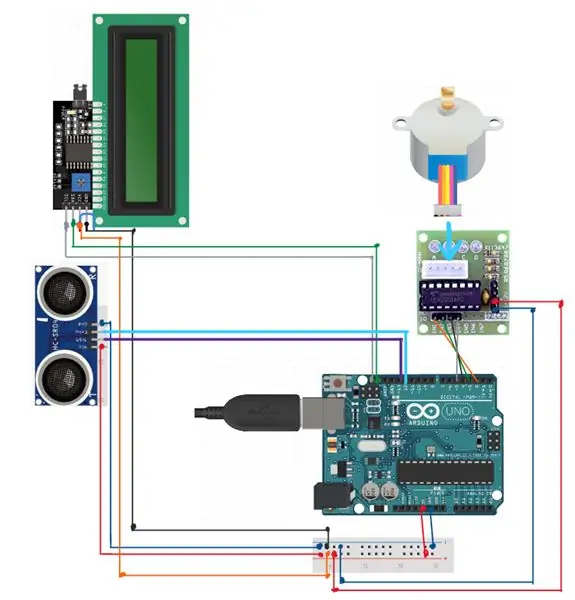

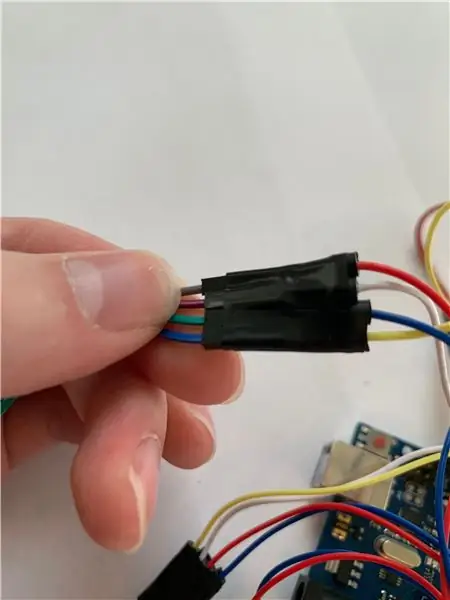

Susunod, simulang ikonekta ang lahat ng mga bahagi sa Arduino Uno Board. Sundin ang magaspang na eskematiko na ito para sa isang simpleng gabay. Magsimula sa pamamagitan ng paglakip ng Motor Controller sa board (Pins 2-5) pagkatapos ay gamitin ang mga konektor na Babae hanggang Lalaki (F2M) upang ikabit ang controller sa kapangyarihan at ground rail. Pagkatapos ay ikonekta ang motor sa controller. Susunod, gamit ang higit pang mga konektor ng F2M, ilakip ang distansya sensor sa Power / Ground pati na rin ang Trigger upang i-pin ang 13 at Echo upang i-pin 12. Sa wakas, ikabit ang LCD display sa Power / Ground at ang dalawang iba pang mga pin sa mga port ng I2C ng Arduino. Pagkatapos makumpleto, ang pagpupulong ng elektrisidad ay dapat magmukhang halimbawa.
Gumamit ng electrical tape upang ma-secure ang anumang mga maluwag na koneksyon at i-secure ang powerboard ng breadboard.
Hakbang 8: Magdagdag ng USB Cable

Itulak ang USB cable mula sa likod na butas sa Base Section sa pamamagitan ng pagpapakain sa patag na gilid sa butas. Ihahanda nito ang pagpupulong para sa pagdaragdag ng susunod na mga elektrikal na piraso.
Hakbang 9: I-install ang Rotor




I-slide ang rotor sa pangunahing lukab na ang rotor peg ay nakaharap sa kaliwa (distansya ng mga butas sa ibaba at board cavity sa itaas) pagkatapos ay umalis sa butas ng rotor slot. Ikabit ang stepper motor sa pamamagitan ng pag-slide sa pamamagitan ng kanang butas upang ma-lock ang rotor at motor sa lugar. Kung ang akma ay angkop, ang stepper motor ay hindi dapat gumalaw sa sandaling ang rotor ay naka-lock in.
Hakbang 10: Mag-install ng Mga Component at Input Board



I-slide ang LCD screen sa tamang cutout pagkatapos ay ihulog ang distansya sensor sa dalawang overhang hole.
Ikonekta ang USB cable sa Arduino Board pagkatapos ay hilahin ang cable mula sa labas ng butas upang i-slide ang board sa lukab.
Gumugol ng ilang oras sa pamamahala ng cable pagkatapos idagdag ang Lid.
Hakbang 11: Programa ng Paggamit ng Laptop
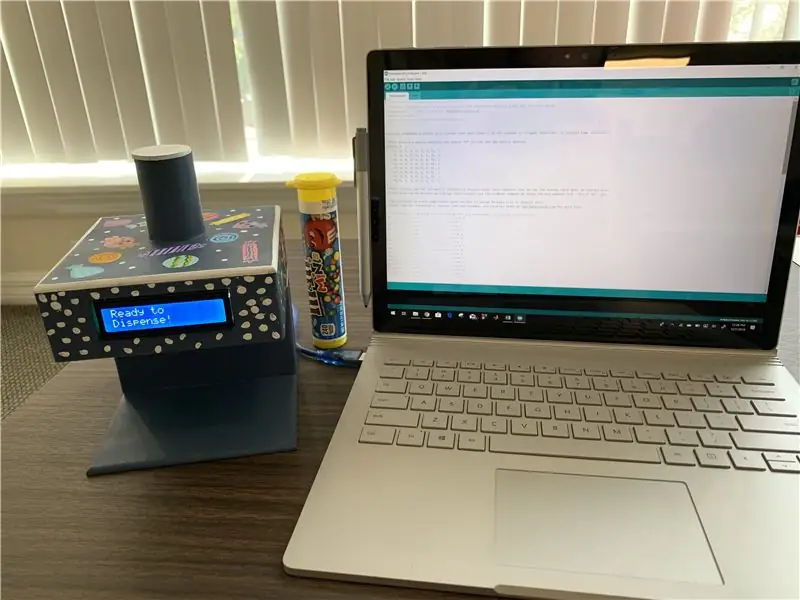
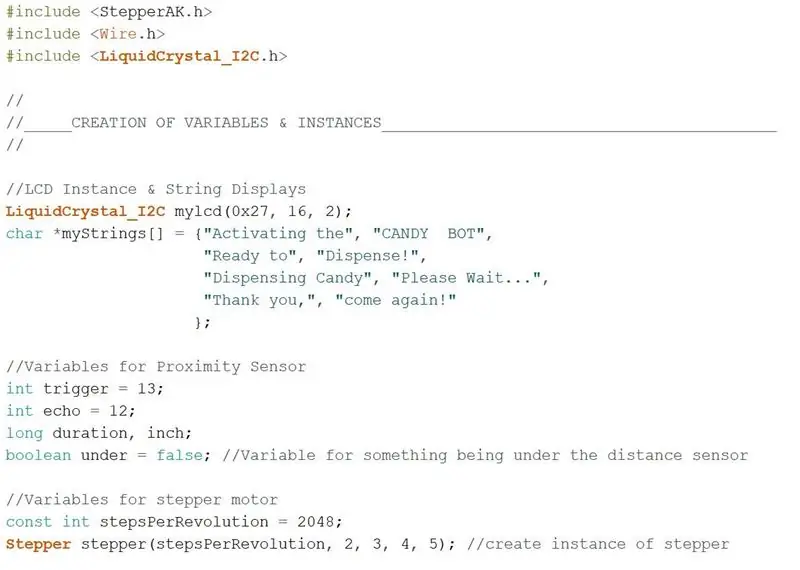
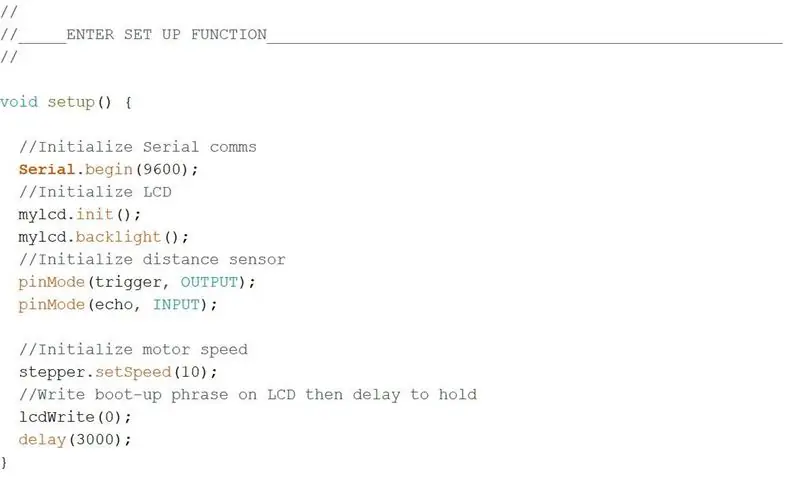
I-plug ang USB cable sa isang laptop pagkatapos ay i-program ang Arduino. Ang programa ay nahahati sa apat na pangunahing mga seksyon na may dalawang panloob na mga pagpapaandar na isinangguni:
1) Variable Creation - Ginamit upang lumikha ng mga variable at pagkakataon para sa LCD screen, ang mga mensahe na ipinadala sa screen, mga variable na ginamit upang hanapin ang distansya sa ilalim ng overhang, at isang halimbawa ng stepper motor.
2) I-set up ang Function - Ginamit upang simulan ang serial komunikasyon, ipasimula ang LCD, i-set up ang mode ng pin para sa mga distansya ng sensor pin, itakda ang bilis para sa stepper motor, at ipakita ang boot-up na parirala
3) Pangunahing Loop
- Point 1: Sumusulat ng unang mensahe sa LCD at suriin upang makita kung ang isang kamay ay nasa ilalim ng overhang. Kapag mayroong isang kamay sa ilalim ng overhang, lumilipat ito sa Point 2.
- Point 2: Sumusulat ng dispensing na mensahe sa LCD at iikot ang stepper na kalahating ikot para sa isang paghahatid. Kapag nakumpleto, ipinapakita ang mensahe ng kasiyahan pagkatapos ay lumilipat sa point 3.
- Point 3: Sinusuri ang sensor hanggang wala sa ilalim ng overhang pagkatapos ay bumalik sa Point 1. Ito ay upang matiyak na ang machine ay hindi sinasadyang panatilihin lamang ang pagbibigay kung ang isang bagay ay naiwan sa ilalim ng overhang.
4) Seksyon ng Pag-andar - Ginamit upang magsulat ng mga mensahe sa LCD screen at upang makakuha ng isang halaga para sa distansya sa ilalim ng overhang. Ang seksyon na ito ay mga sanggunian sa panahon ng Pangunahing loop ngunit isinangguni din sa panahon ng paunang Pag-set up.
Hakbang 12: Mag-enjoy

I-set up ang Candy Bot saan man mo gusto pagkatapos maglagay ng kendi sa tuktok ng makina. Inirerekumenda ko ang mini m & ms.
Mag-enjoy! Salamat sa pagbabasa.
Inirerekumendang:
Walang contact na Halloween Dispenser ng Candy: 6 na Hakbang

Hindi nakikipag-ugnay sa Halloween Candy Dispenser: Ito ay oras na muli ng taon, kung saan ipinagdiriwang natin ang Halloween, ngunit sa taong ito dahil sa COVID-19 lahat ng mga pusta ay naka-off. Ngunit sa diwa ng Halloween, hindi natin dapat kalimutan ang kasiyahan ng Trick o Paggamot. Sa gayon ang post na ito ay nilikha upang payagan ang pamilya na tumigil
Disenyo ng Bot Bot UX: 6 na Hakbang
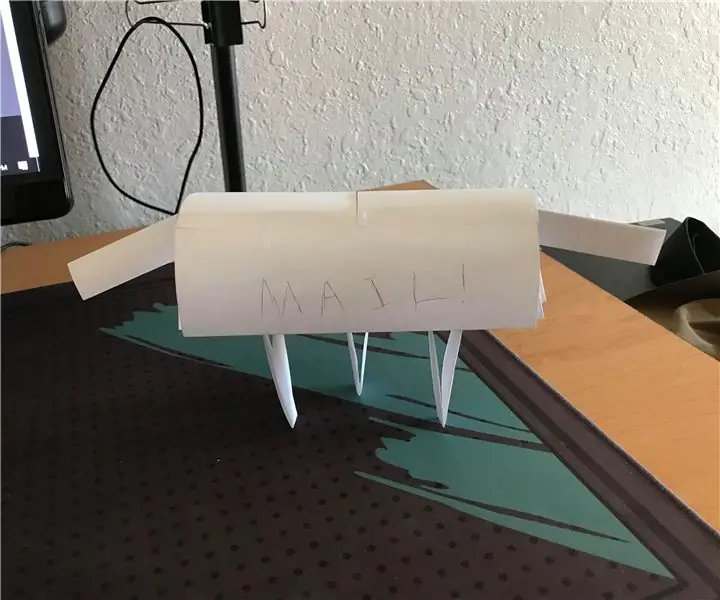
Disenyo ng Bot Bot UX: Ito ay isang robot na sumisigaw sa iyo kapag mayroon kang mail. Kailangan mo ng pandikit at teyp
Bot Bot: 6 Hakbang (may Mga Larawan)

Bot Bot: Kredito: Ang proyektong ito ay inspirasyon ni Beetlebot ng robomaniac. Update: Mula nang pinalitan ko ito ng pangalan sa Pet Bot. (Ipinapakita pa rin ang video na ito bilang Catfish Bot) Nagtuturo ako ng Robotics sa mga batang gumagawa sa mga platform ng ESP8266, Arduino, at Raspberry PI at isa sa mga hamon
Bot sa Pagpapadala ng Bot Gamit ang Python: 5 Mga Hakbang
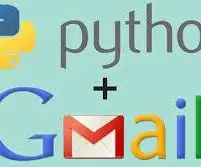
Bot sa Pagpapadala ng Bot Gamit ang Python: Sa proyektong ito matututunan mo kung paano magpadala ng mga mail gamit ang sawa. Narito naipakita ko ang isang proyekto na maaaring magamit upang masabi kung mayroon kang sapat na pagdalo upang kumuha ng pahinga mula sa collage / paaralan o hindi. Narito mayroon ako ipinapalagay na minimum na porsyento ng atte
Itinayo ang Trash ng BT Line Drawing Bot - Aking Bot: 13 Hakbang (na may Mga Larawan)

Ang Trash Built BT Line Drawing Bot - Aking Bot: Hai mga kaibigan pagkatapos ng isang mahabang puwang tungkol sa 6 na buwan dito ako ay may isang bagong proyekto. Hanggang sa pagkumpleto ng Cute Drawing Buddy V1, SCARA Robot - Plano ko ang Arduino para sa isa pang bot ng pagguhit, ang pangunahing hangarin ay upang masakop ang isang malaking puwang para sa pagguhit. Kaya nakapirming robotic arm c
