
Talaan ng mga Nilalaman:
- Hakbang 1: Ano ang Kakailanganin Mo:
- Hakbang 2: Pagpi-print sa Camera Mount
- Hakbang 3: Pagputol ng Kahoy para sa Pabahay
- Hakbang 4: Mga cut-out sa Front Panel
- Hakbang 5: Magtipon ng Pabahay
- Hakbang 6: Pagdekorasyon - Pagpuno, Sanding, at Pagpipinta
- Hakbang 7: Pagdekorasyon Gamit ang 3D Printed Trims
- Hakbang 8: Maghanda ng MAX7219 LED Display
- Hakbang 9: Ihanda ang Button ng Arcade
- Hakbang 10: Maghanda ng Shutter Cable
- Hakbang 11: Pag-iipon ng Circuit
- Hakbang 12: Pag-iipon ng Electronics sa isang Breadboard
- Hakbang 13: Pag-iipon ng Electronics sa isang Butas na Butas
- Hakbang 14: Pag-upload ng Code
- Hakbang 15: Subukan ang Electronics
- Hakbang 16: Ayusin ang Mga Kable
- Hakbang 17: I-mount ang Camera
- Hakbang 18: Pag-install ng Monitor
- Hakbang 19: Pag-install ng Electronics
- Hakbang 20: Pag-iipon ng Naka-iilaw na Butones ng Arcade
- Hakbang 21: Pagtatakda ng Camera at Pagkonekta
- Hakbang 22: Nakumpleto
- May -akda John Day [email protected].
- Public 2024-01-30 13:12.
- Huling binago 2025-01-23 15:13.
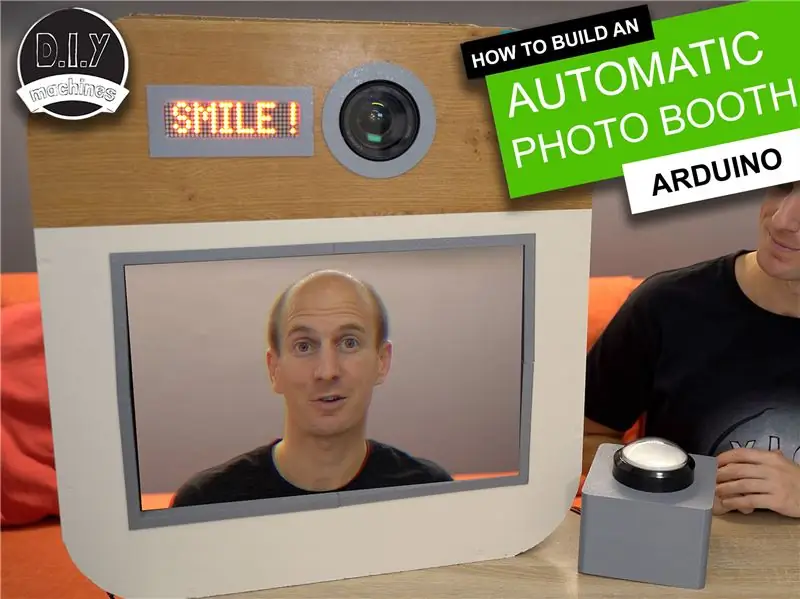


Kamakailan ay naimbitahan ako sa kasal ng kapatid ng aking kapareha at tinanong nila dati kung maaari naming maitayo sa kanila ang isang photo booth dahil masyadong malaki ang gastos sa pag-upa. Ito ang naisip namin at pagkatapos ng maraming mga papuri, nagpasya akong gawin itong isang panturo na proyekto. Kaya ito kung paano bumuo ng iyong sariling Automated Photo Booth para sa mas mababa sa pagkuha ng isa (kung maaari mong ipatong ang iyong mga kamay sa isang DSLR).
Maaari mong ipasadya ang pabahay upang umangkop sa iyong kaganapan / kasal at dahil ito ay kinokontrol ng isang Arduino Nano hindi mo kailangan ang sinuman upang 'man it' sa buong gabi.
Pinipindot lamang ng mga bisita ang higanteng pindutan ng arcade at ang photo booth ay gumagabay sa kanila sa pamamagitan ng kanilang sariling pagkakasunud-sunod ng photoshoot.:) Tatlong larawan ang kinuha 10 segundo ang layo (maaari mo itong palitan sa code kung nais mo). Ang mga larawan ay ipinapakita pagkatapos ng bawat pagbaril sa malaking screen. Ang mga de-kalidad na kopya ng mga larawan ay nai-save sa memory card ng camera para sa pagkuha pagkatapos ng party.
Ito ang kauna-unahang pagkakataon para sa akin na gumagamit ng maraming mga kasanayan (kung maaari mong tawagan ang aking paggawa ng kahoy na iyon) kaysa lamang sa electronics at 3D na pag-print. Dito nakakasama ko ang potograpiya, gawaing kahoy, electronics, dekorasyon, programa, at pag-print sa 3D.:)
Hakbang 1: Ano ang Kakailanganin Mo:
Kakailanganin mo ang ilang mga bagay upang maitayo ang iyong sarili. Naglagay ako ng ilang mga link sa mga bahagi sa Amazon sa ibaba:
- Isang Arduino Nano (x1):
- 2.2k at 1k risistor (x1 ng bawat isa):
- Giant na nag-iilaw ng butones ng arcade: https://geni.us/GiantArcade Button
- MAX7219 Display Matrix:
-
Isang shutter release cable para sa iyong SLR camera - Itinayo at sinubukan ng Ive ang photo booth na ito gamit ang isang Canon camera.
- Canon SLR -
- Canon EOS / Rebel SLR
- Nikon SLR:
- Sony SLR:
- Breadboard o ilang butas na butas - ipapakita ko sa iyo kung paano ikonekta ang lahat nang sama-sama gamit ang alinman sa isa.
- Breadboard:
- Perfboard:
- Isang screen o monitor (Ginagamit ko ang 23 "ASUS VC239H):
- Ang ilang maliit na haba ng hook up wire para sa panloob na electronics:
- Apat na mas haba ng kawad para sa pagkonekta sa arcade button (Gumamit ako ng dalawang haba ng wire ng speaker):
- Ang ilang mga filament para sa mga naka-print na bahagi ng 3D:
- At isang digital SLR camera:
Para sa pabahay
Ang ilang mga kahoy na panel Ilang mga tornilyo Kulayan at iba pang mga materyales para sa dekorasyon.
Hakbang 2: Pagpi-print sa Camera Mount

Ang file para sa pag-mount ng camera ay maaaring mai-print mula sa PLA o isang katulad na materyal. Nag-print ako ng minahan sa isang layer taas na 0.3mm at tumagal ng mas mababa sa 7 oras upang mai-print. Hindi ka nangangailangan ng anumang mga suporta at hindi ko kailangan ng isang labi sa aking pinainit na kama sa pag-print.
Gumamit ng isang mataas na porsyento ng infill dahil kailangan nito upang suportahan ang bigat ng iyong camera. Pinili kong mai-print ang minahan na may 60% infill.
Hakbang 3: Pagputol ng Kahoy para sa Pabahay
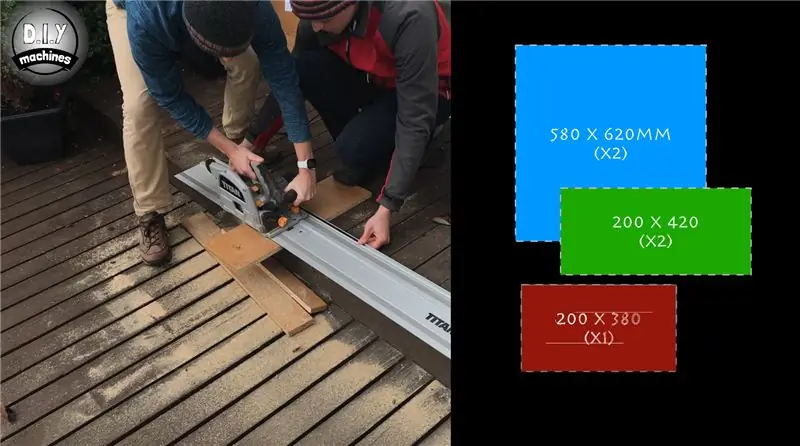
Para sa pabahay, kailangan mong i-cut ang limang magkakaibang mga panel ng kahoy. Pinutol ko ang minahan mula sa ilang scrap 18mm MFC na inilatag ko.
Kailangan mong i-cut ang mga sumusunod na laki ng mga panel:
- 580 x 620mm (x2)
- 200 x 420mm (x2)
- 200 x 380mm (x1)
Hakbang 4: Mga cut-out sa Front Panel




Kakailanganin ng front panel ng tatlong mga cut-out dito. Ito ay para sa LED display, lens ng camera, at monitor.
Lens Hole
Ang pabilog na butas para sa lens ay kailangang 106mm ang lapad na may gitnang puntong tungkol sa 95mm mula sa itaas at 240mm mula sa gilid.
LED Display Hole
Ang parihabang cut-out para sa LED display ay dapat gawin tungkol sa 145mm ang lapad ng 48mm taas na may maikling gilid na 120mm mula sa gilid ng board at tuktok na gilid pababa 70mm mula sa tuktok ng board.
Butas ng Monitor
Ang hiwa para sa monitor (kung ang iyong paggamit ng parehong katulad ko) ay dapat gawing 285mm ang taas at 430mm ang lapad. I-center ito ng mga broadway sa board at sa ilalim na gilid nito na 100mm pataas mula sa labas ng board.
Nahanap ko itong pinakamadaling markahan ang laki ng mga ginupit at pagkatapos ay mag-drill ng isang butas sa loob ng mga hangganan upang payagan akong gumamit ng isang lagari upang lumikha ng ginupit.
Kapag tapos na ito magdagdag ng isang 100mm radius cut sa bawat isa sa mga sulok. Dapat itong gawin sa lahat ng apat na sulok ng parehong mga board na sumusukat sa 580 x 620mm.
Hakbang 5: Magtipon ng Pabahay




Ang pabahay ay pinakamahusay na tipunin sa pamamagitan ng pagtula sa harap sa isang ibabaw pagkatapos ay ilagay ang dalawang 200 x 420mm board na nakatayo sa kanilang mahabang gilid sa perimeter ng board sa magkabilang panig. Ang mas maliit na piraso pagkatapos ay nakaposisyon kasama ang ilalim.
Pagkatapos ay maaari mong babaan ang likod sa tuktok ng mga ito at, pagkatapos suriin lahat sila ay nakahanay, i-tornilyo ang mga ito kasama ang mga counter ng kahoy na countersunk. Kailangan mong countersink ang mga ito kung nais mong takpan ang mga ito kapag pinalamutian mo ito sa paglaon. Kapag tapos na itong maingat na baligtarin ang pabahay at i-tornilyo ang harapan.
Sa puntong ito, dapat mong maitayo ito tulad ng sa akin sa larawan sa itaas.
Hakbang 6: Pagdekorasyon - Pagpuno, Sanding, at Pagpipinta



Maaari mo na ngayong takpan ang mga butas ng tornilyo sa front panel na may Polyfilla at sa sandaling naitakda na, buhangin ito pababa. Takpan lamang ang mga butas ng tornilyo sa harap na bahagi ng photo booth dahil kakailanganin naming alisin ang likod sa paglaon upang ma-access sa loob ng photo booth.
Napili ko pagkatapos na pintura ang mas mababang dalawang-katlo ng aking photo booth sa isang mala-bigas na kulay. Upang magawa ito, nakamaskara ako ng nangungunang pangatlo na may ilang teyp at naglapat dito ng tatlong coats ng pintura (pinapayagan ang oras na matuyo sa pagitan ng bawat amerikana).
Hakbang 7: Pagdekorasyon Gamit ang 3D Printed Trims



Upang matulungan ang takip ng magaspang na pagbawas na ginawa namin kanina maaari mong i-print ang mga nakalakip na mga file ng STL upang makakuha ng isang hanay ng mga trims upang ipako sa lugar. Nalaman ko na lubos nitong pinahuhusay ang kalidad ng visual ng panghuling pagbuo.
Pinili kong mai-print ang lahat ng sa akin na kulay-abo ngunit huwag mag-atubiling pumili ng anumang kulay (o mga kumbinasyon ng kulay) na nais mo.
Kailangan mong i-print ang mga sumusunod na file nang isang beses lamang:
- lensring. STL (43 minuto upang mai-print)
- max7219mount. STL (42 minuto upang mai-print)
Ang dalawang file na ito ay mangangailangan ng pagpi-print ng dalawang beses bawat isa (upang makuha ang apat na sulok ng monitor trim):
- sulokA. STL (1 oras na 45mins isang pares)
- sulokB. STL (1hour 45mins isang pares)
Nai-print ko ang lahat ng aking sa isang layer taas ng 0.3mm nang walang anumang mga suporta. Maaaring kailanganin mong magdagdag ng isang labi kung nahihirapan kang i-print ang mga piraso ng sulok.
Kapag nakumpleto na ang mga kopya at natuyo ang pintura maaari mong ayusin ang mga ito sa lugar na may ilang hotmelt na pandikit.
Hakbang 8: Maghanda ng MAX7219 LED Display


Maghanda at maghinang ng limang 50cm haba ng hook up wire (mga 22 AWG) sa limang mga lalaking pin sa dulo ng display module.
Hakbang 9: Ihanda ang Button ng Arcade




Alisin ang electronics mula sa arcade button sa pamamagitan ng dahan-dahang pag-on at paghila sa kanila mula sa base. Gagawa nitong mas madaling hawakan habang nagtatrabaho.
Gumamit ako ng ilang 4m haba ng speaker wire upang ikonekta ang pindutan sa photo booth dahil pinapayagan akong ilagay ang pindutan sa harap ng photo booth upang mapanatili ang mga panauhin ng partido mula mismo sa photo booth mismo.:)
Maghinang ng isang hiwalay na kawad sa bawat isa sa apat na magagamit na mga koneksyon. Ang dalawang nasa loob ay para sa switch at ang dalawa sa labas ay para sa LED. Kung sa paglaon ay nakita mong mayroon kang maling polarity maaari mo lamang iangat ang bombilya mula sa may-ari nito at muling ilagay ito sa kabilang banda.
Hakbang 10: Maghanda ng Shutter Cable



Ngayon ay maaari naming buksan ang shutter release cable at isulat kung aling mga wire ang nakakonekta sa kung ano.
Para sa release ng shutter na mayroon ako para sa aking Canon camera kailangan ko lamang alisin ang isang maliit na tornilyo mula sa likuran at gantimpalaan itong maingat na buksan. Sa loob dapat kang makahanap ng tatlong mga metal plate. Isulat (o kumuha ng litrato) kung aling kawad ang konektado sa aling plato. Ang sa iyo ay maaaring hindi katulad ng sa akin.
Sa akin, ang plate sa tuktok ng plate na 'focus' ay konektado sa dilaw na kawad. Ang gitnang plate na 'ground' ay konektado sa pulang wire at ang ilalim na plate na 'shutter' ay konektado sa pulang kawad.
Kapag ang focus o shutter plate ay nakikipag-ugnay sa gitnang ground plate na ito ay nagpapalitaw sa hakbang na iyon sa camera.
Pagkatapos mong magkaroon ng isang tala ng mga kable, maingat na gupitin ang mga wires mula sa metal plate. Kailangan lang naming panatilihin ang cable mismo. Ang mga plato at pabahay ay dapat na muling magamit.
Hakbang 11: Pag-iipon ng Circuit
Pinagsama ko ang circuit para sa proyektong ito (tulad ng ginagawa ng karamihan sa mga tao) sa isang breadboard muna. Pagkatapos pagkatapos ng kasal nagpasya akong pumunta sa paghihinang ng mga sangkap sa isang piraso ng butas na butas.
Sa susunod na hakbang, gagabayan ka namin sa pamamagitan ng pag-iipon ng mga electronics sa breadboard tulad ng una kong ginawa. Kung mas gugustuhin mong tipunin ang mga electronics sa isang piraso ng butas na butas pagkatapos ay laktawan nang maaga ang isang hakbang.:)
Hakbang 12: Pag-iipon ng Electronics sa isang Breadboard
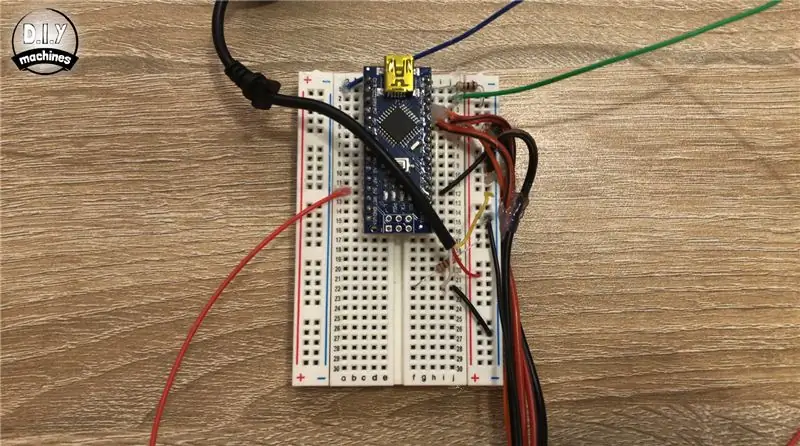
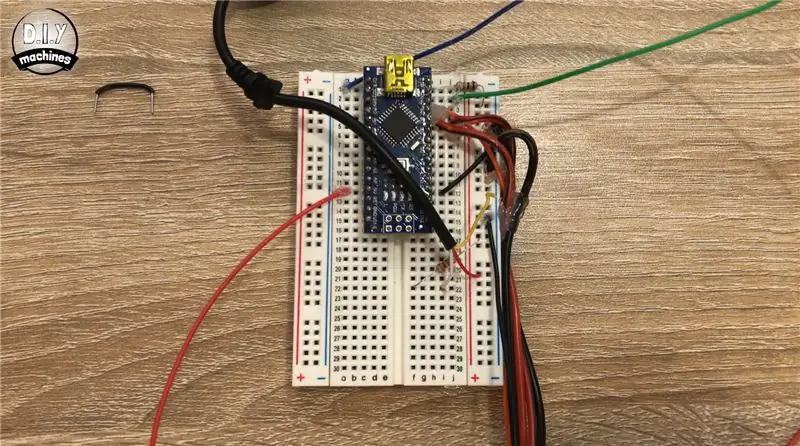

Ilagay ang iyong Arduino Nano sa tuktok ng board upang ang mga pin nito ay makagapos sa gitnang paghati.
Gumamit ng isang maikling haba ng kawad upang ikonekta ang koneksyon sa lupa sa labas ng riles.
Ikonekta ang 1k risistor (Brown-Black-Red) sa pagitan ng pin D12 at sa panloob na riles.
Upang ikonekta ang LED MAX7219 display sa breadboard kumonekta:
- VCC -> 5v
- GND -> Outter ground rail
- DIN -> D11
- CS -> D10
- CLK -> D13
Kapag ang wire na nagmula sa arcade button switch ay dapat na konektado sa D8 habang ang iba pang kawad ay konektado sa panlabas na ground rail.
Ang positibong kawad mula sa mga pindutan na LED ay dapat na konektado sa D9 at ang iba pa sa panlabas na ground rail.
Iposisyon ang 2.2k risistor sa pagitan ng rail sa loob at isa sa mga ekstrang hilera sa dulo ng breadboard.
Sa puntong ito, tumigil ako at gumamit ng maiinit na pandikit na pandikit upang ma-secure ang ilan sa mga kable sa lugar.
Ikonekta ang kawad na nagmula sa ibabang plato sa loob ng shutter release papunta sa loob ng riles (pula sa aking kaso). Ang wire na nasa gitna / ground plate ay dapat na konektado sa parehong hilera na ikinonekta mo lamang ang 2.2k risistor. Sa wakas, gumamit ng isa pang karagdagang haba ng kawad upang ikonekta ang ground rail sa kung saan ang 2.2k risistor ay konektado sa gitna / ground plate.
Hakbang 13: Pag-iipon ng Electronics sa isang Butas na Butas
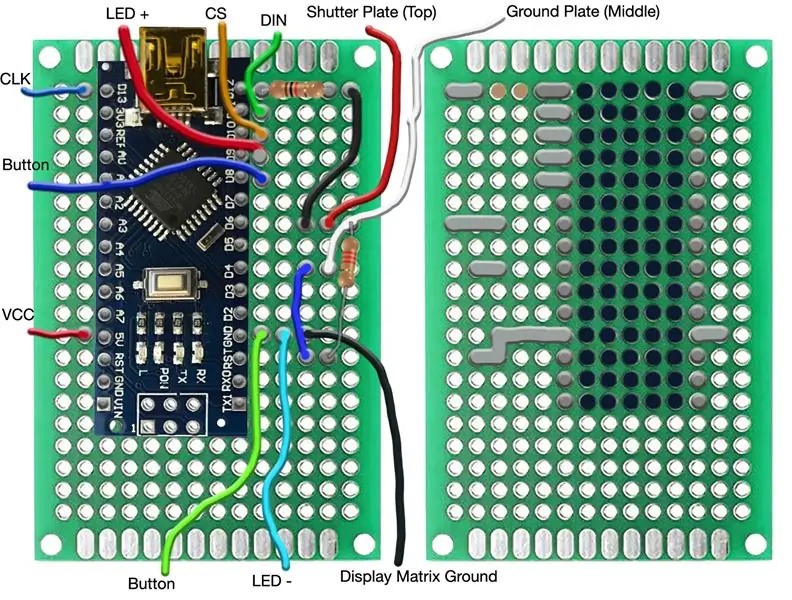
Gumuhit ako ng isang diagram para sa butas na butas na nakakabit sa hakbang na ito. Ipinapakita sa iyo ng kaliwang bahagi ang view ng tuktok ng board at ang kanang bahagi ay ipinapakita sa ilalim. Kapag sumusunod, alagaan na mapansin kung saan ang mga pin ay konektado kasama ng panghinang sa ilalim.
Lumikha ako ng isang video upang hakbangin ka sa pamamagitan ng koneksyon na ito isa-isa. Maaari mong panoorin ang clip na ito dito:
www.youtube.com/embed/Fu5Gbpv4EYs?t=531
Hakbang 14: Pag-upload ng Code

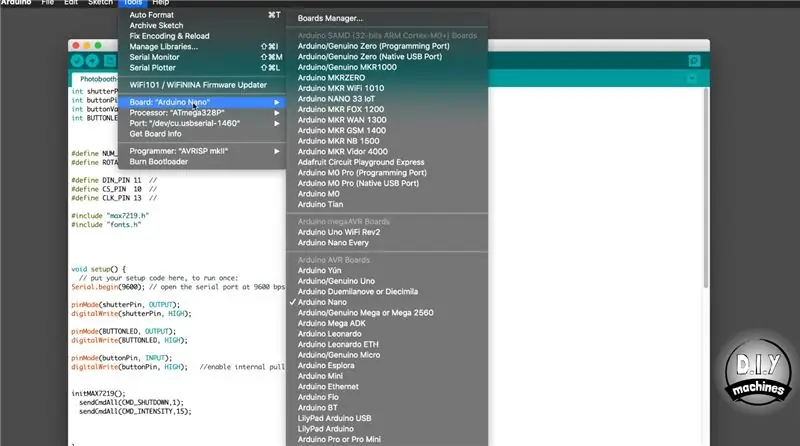
Ikonekta ang iyong Arduino Nano sa iyong computer gamit ang isang USB cable.
I-download ang code para sa proyekto: https://github.com/DIY-Machines/PhotoBooth at buksan ito sa Arduino IDE.
Piliin ang uri ng board ng 'Arduino Nano' at processor 'ATmega328p'. Piliin ang koneksyon sa serial para sa iyong Arduino at i-upload ang code.
Hakbang 15: Subukan ang Electronics



Kung maayos ang lahat maaari mong pindutin ang switch na katabi ng naiilawan na LED at ang display ng LED Matrix ay dapat na mabilang mula 10 at pagkatapos (kung nakakonekta mo ang iyong camera) kumuha ng litrato. Kung mauulit ito ng tatlong beses pa nang walang sagabal pagkatapos ay maaari tayong magpatuloy sa susunod na hakbang. Kung ang isang bagay ay hindi nawala tulad ng inaasahan ngayon ay isang magandang panahon upang mag-troubleshoot bago ka pumunta sa anumang karagdagang.
Hakbang 16: Ayusin ang Mga Kable


Kung saan mayroon kang ilang mga mahabang pagpapatakbo ng mga kable (tulad ng sa pagitan ng mga electronics ng arcade button at Arduino) gumamit ng ilang mga piraso ng insulate tape o katulad upang mapagsama ang iba't ibang mga peice ng kawad.
Mapapanatili nitong maayos ang lahat at mas madaling ipakita.
Hakbang 17: I-mount ang Camera



I-mount natin ang camera sa kahoy na pabahay. Upang magawa ito kailangan muna naming ikabit ito sa naka-print na mount na 3D. Ginamit ko ang thumbscrew mula sa aking tripod. Maaari mong mai-secure ito gamit ang slot sa magkabilang panig ng print. Huwag gawin itong masyadong masikip lamang dahil kinakailangan upang ma-slide pataas at pababa ang haba ng puwang.
I-slide ito sa pabahay at iposisyon ang lens sa loob ng cut-out nito. Gumamit ng isang marker upang markahan kung saan nakaposisyon ang pag-mount ng camera sa backboard upang maaari naming alisin ang camera, pagkatapos alisin ang likod ng photo booth (ito ang dahilan kung bakit hindi namin natakpan ang likod ng mga turnilyo sa Polyfilla nang mas maaga) upang magawa upang madaling i-screw ang mount sa lugar gamit ang mga marka na ginawa lang namin para sa pagpoposisyon.
Hakbang 18: Pag-install ng Monitor



Upang ma-secure ang monitor sa lugar gagamitin namin ang ilang higit pang mga naka-print na bahagi ng 3D. Ang una ay ScreenFoot.stl. Nai-print ko ito sa taas na layer ng 0.2mm (na tumagal ng halos 1hr 10mins). Upang malaman kung saan ito i-tornilyo, ilagay ang monitor sa mukha (nang hindi nakatayo ang mga tagagawa nito) sa pabahay sa ibabaw ng ginupit nito at pagkatapos ay babaan ang 3D print sa likuran ng 'paa'.
Upang maiwasan ang monitor na mahulog nang paatras kailangan mong i-print ang dalawang mga file ng screen-brace (ipinasa ang mga ito). Ang mga ito ay naka-screwed sa lugar malapit sa tuktok na sulok ng monitor. Ang tornilyo na dumaan sa butas ay gumaganap bilang isang pivot, pinapayagan ng pangalawang tornilyo ang 3D print na magkabit sa ilalim o sa ibabaw nito. Pinapayagan kang madali mong alisin at muling mai-install ang monitor sa paglaon.
Hakbang 19: Pag-install ng Electronics

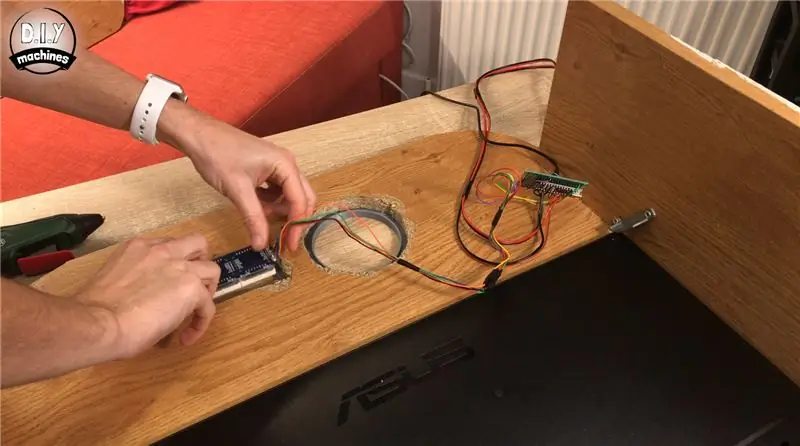

Gumamit ng ilang mainit na natunaw na pandikit sa paligid ng loob ng LED Matrix trim na aming 3D na naka-print nang mas maaga upang hawakan ito sa lugar. Tiyaking kapag tumitingin mula sa likuran, ang pagsusulat sa modyul ay pabalik sa harap at baligtad. Mangangahulugan ito na na-install nang tama ang para sa kung nakita mula sa harap.
Gumamit ng mainit na natunaw na pandikit upang ikabit ang iyong butas na circuit board sa loob ng bahagi ng pabahay. Kung pinili mo ang breadboard pagkatapos mayroong isang magandang pagkakataon na mayroon itong self-adhesive na pag-back dito na maaari mong gamitin. Kung hindi, ang mainit na pandikit ay dapat na maayos.
Habang mayroon kaming madaling pag-access sa electronics magiging mabuti ring ideya na magdagdag ng isang USB cable sa Arduino (upang mapagana ito), ang display cable para sa monitor, at pati na rin ang sariling supply ng kuryente ng monitor.
Kapag tapos ka na maaari mong muling ilakip ang likuran ng photo booth.
Hakbang 20: Pag-iipon ng Naka-iilaw na Butones ng Arcade



Ang mounting button ng arcade ay isang naka-print na 3D. Pinili kong gumamit ng taas na layer ng 0.2mm at isang mas mataas na kalidad ng pag-print dahil ang mga gumagamit ng photo booth ay malapit sa print na ito at nais kong magmukha at makinis ang pakiramdam.
Ang pindutan ay naka-screwed papunta sa tuktok ng print, pagkatapos ang electronics ay muling naididagdag mula sa ibaba. Ang buong pagpupulong ay maaaring mai-mount sa tuktok ng isang tripod para sa maginhawang pagpoposisyon at pagsasaayos.
Hakbang 21: Pagtatakda ng Camera at Pagkonekta
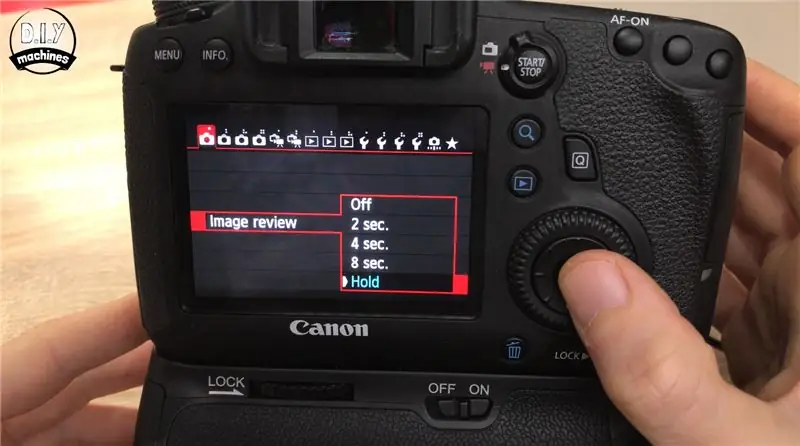

Iniwan ko ang aking DSL sa buong auto kasama na ang pagtuon. Sumisid din ako sa mga menu at setting upang maitakda ang 'Image Review' sa 'Hold'. Nangangahulugan ito na pagkatapos makunan ng larawan ay mananatili ito upang suriin ang malaking display hanggang sa makuha ang susunod na larawan.
Maaari nang ibalik ang camera sa tuktok ng mount nito at ang tornilyo ay maaaring muling ipasok mula sa ibaba upang ma-secure ito sa lugar. Sa oras na ito ay sulit na gawin nang mahigpit upang maiwasan ang camera mula sa sobrang paggalaw. Pagkatapos kailangan naming ikonekta ang video cable upang subaybayan kung saan sa aking kaso ay isang maliit na koneksyon sa HDMI. Ang iba pang lead na kailangan naming kumonekta ay ang shutter ng camera mula sa Arduino.
Hakbang 22: Nakumpleto
Ngayon ay dapat mong ilipat ang camera, monitor, at Arduino na handa nang kumuha ng ilang mga larawan, pindutin ang pindutan ng Arcade at (kung walang naghahanap) welga ng ilang mga pose!
Inaasahan kong nasiyahan ka sa paggawa ng sarili mo. Huwag kalimutan na tingnan ang ilan sa aking iba pang mga proyekto.:)
Si Lewis


Pangalawang Gantimpala sa Multi-Discipline Contest
Inirerekumendang:
$ 5 Button ng Awtomatiko sa Bahay: 4 na Hakbang

$ 5 Button ng Awtomatiko sa Bahay: Isang $ 5 Button na Awtomatiko sa Bahay Minsan ang pinakasimpleng solusyon ay isang solong pindutan. Nais namin ng isang madaling paraan upang ma-trigger ang isang "oras ng pagtulog" na gawain sa aming hub ng automation sa bahay (ang Hubitat Elevation), na pinapatay ang karamihan sa mga ilaw, itinatakda ang iba sa mga tukoy na antas, at
Awtomatiko sa Bahay: 5 Hakbang

Home Automation: sa proyektong ito, wala na kaming gumamit ng maraming mga bagay na itayo ito mula sa zero upang maunawaan ang proseso ng IoT internet ng mga bagay na video para sa lahat ng proyekto
Ang bawat tao'y Nais ng Awtomatiko Sa Isang Malaking Display !: 16 Hakbang

Ang bawat tao'y Nais ng Awtomatiko Sa Isang Malaking Display !: Oo, isa pang video tungkol sa DISPLAY, isang paksa na talagang gusto ko! Alam mo ba kung bakit? Sapagkat kasama nito, posible na mapabuti ang interface ng gumagamit. Ang mga gumagamit ng awtomatiko ay nangangailangan ng isang mahusay na pahiwatig na visual. Dinadala ko sa iyo, isang halimbawa na may 7 pulgadang display, na may capaci
Madaling Hagdan Bumalik na Magaan na Awtomatiko: 3 Hakbang

Madaling Hagdan Bumalik na Magaan na Awtomatiko: ASL Arduino kalasag iH Hanggang sa 24 na pag-setup ng hagdan na magagamit. ✔ Kumupas na epekto. Pagbabago ng PWM. ✔ Maaaring maiugnay nang wireless gamit ang higit sa 20 mga nangungunang tagakontrol ng automation sa bahay sa merkado. ✔ Handa nang gumamit ng sketch. ✔ Pinagsama
DragonBoard 410c - Paano Gumagawa ng Mababang Pagpapalawak ng Mababang: 8 Hakbang
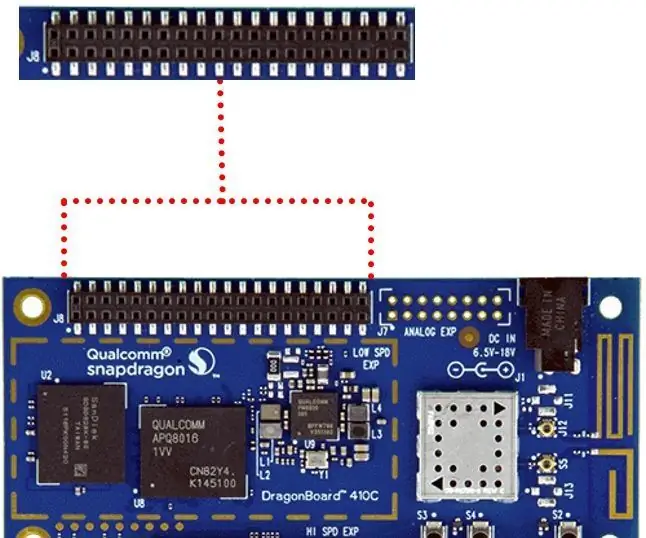
DragonBoard 410c - Paano Gumagawa ng Mababang Pagpapalawak ng Mababang: Ang tutorial na ito ay tungkol sa Mababang Pagpapalawak ng Bilis sa DragonBoard 410c. Ang Mga Input at Output (I / O) ng Pagpapalawak ng Mababang Bilis sa DragonBoard 410c ay ang: GPIO (Pangkalahatang Pakay na Pag-input / Output); MPP (Multi Purpose Pin); SPI (Serial Peripheral Interface); I2C (Sa
