
Talaan ng mga Nilalaman:
- May -akda John Day [email protected].
- Public 2024-01-30 13:12.
- Huling binago 2025-01-23 15:13.
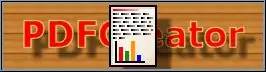
Magandang Araw! Kaya, nais mong lumikha ng isang PDF na dokumento. Mayroon kang anumang bilang ng mga pagpipilian sa software na magagamit sa iyo. Ang isa sa mga mas karaniwan ay ang OpenOffice.org 3.0 na may kakayahang mag-export sa format ng PDF file. Mabuti ito kung nagtatrabaho ka sa mga dokumento (o mga spreadsheet o pag-slide). Ngunit paano kung nasa isang web page ka - sabihin nating gumagawa ka ng online shopping, at bumili ka at nais mong i-save ang iyong resibo., ngunit ayaw mong i-print ito? Kung mai-save mo ang resibo bilang isang PDF file maaari kang makatipid ng papel at mayroon ka pa ring resibo. Paano kung… nasa isang window ng Instant Messenger, at nais mong gumawa ng isang PDF ng isang dialog sa chat upang maiimbak mo ito para sa salin-salin ? Paano kung… mabuti, nakakuha ka ng ideya.
Hakbang 1: Ano ang Kailangan Mo
Ano ang kailangan mo: Isang computer na may naka-install na Windows. Mangyaring i-download ang PDF Creator mula sa PDFForge.org Angkop, mga application na bumubuo ng dokumento tulad ng mga office suite, web browser, o ANUMANG bagay na maaari mong buksan ang isang function na "Print…" upang makapunta sa isang dialog ng printer bago upang mai-print ang iyong mga dokumento.
Hakbang 2: I-install ang Software
I-install ang PDFCreator software, tinatanggap ang mga default na setting (maliban kung ikaw ay isang mas advanced na gumagamit at maaaring maunawaan ang mga pagpipilian nang sapat upang mabago ang mga ito). Ang pag-install ng PDF Creator ay magdaragdag ng isang printer sa iyong system na tinatawag na "PDFCreator". Marahil ay maaari mong makita kung saan ito pupunta!
Hakbang 3: Pag-print ng Windows Application
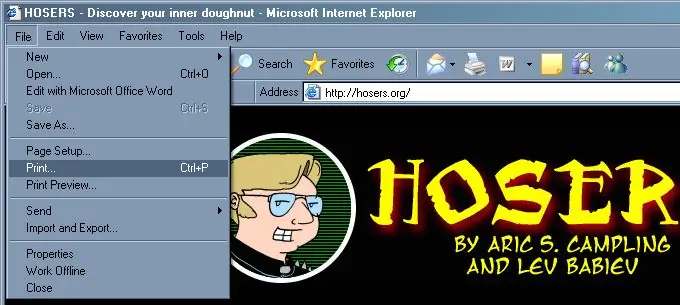
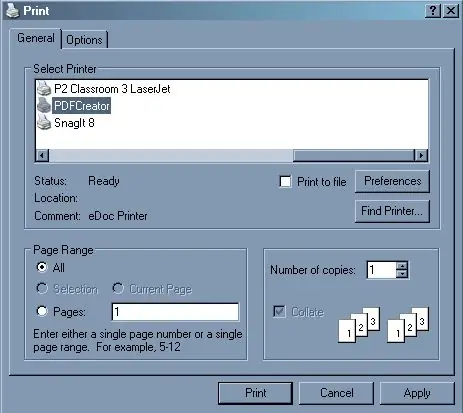
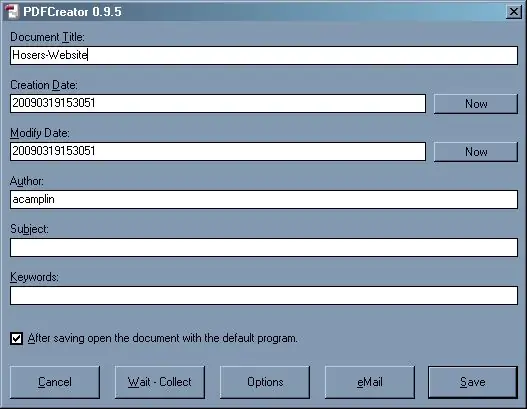
Buksan ang anumang application na nais mong mai-print. Sa aking mga halimbawa gumagamit ako ng Internet Explorer. Mag-navigate sa webpage na nais mong gawin sa isang PDF na dokumento (Gumagamit ako ng website ng aking webcomic dito). Mag-click sa File, pagkatapos ay I-print … Piliin ang form ng PDFCreator na bumubuo ng listahan ng mga printer, at i-set up ang iyong mga pagpipilian sa pag-print tulad ng nais mong anumang iba pang dokumento. I-click ang I-print. Magbubukas ang dayalogo ng PDFCreator. Baguhin ang filename upang maging mas mapanasalamin sa iyong nai-save bilang isang PDF file, kung nais mo. Kung nais mong makita ang nagresultang PDF file bago mo isara ang web page na nasa, iwanan ang checkbox na naka-check upang buksan ang dokumento kasama ang default na programa. I-click ang I-save. Sinenyasan ka ng karaniwang windows Save dialog. I-verify ang filename, at piliin ang tamang folder kung saan maiimbak ang file. I-click ang I-save. Kung pinili mo upang buksan ang dokumento sa default na programa, ang program na iyon (karaniwang Adobe Acrobat Reader) ay magbubukas at mai-load ang bagong nabuo na PDF file. Iyon lang! Gumagana ito sa ANUMANG application na maaaring mag-print, kabilang ang Word, Excel, PowerPoint, IE, FireFox, Outlook, ANUMANG ANO! Mag-enjoy!
Inirerekumendang:
Lumikha ng Iyong Sariling Mga Headphone Mula sa Mga Hilaw na Materyales: 6 Mga Hakbang (na may Mga Larawan)

Lumikha ng Iyong Sariling Mga Headphone Mula sa Mga Hilaw na Materyales: Dito lilikha kami ng ilang isinapersonal na Mga Headphone, simula sa hilaw na materyal! Makikita namin ang prinsipyo ng pagtatrabaho, kung paano gumawa ng isang bersyon ng poorman ™ ng isang nagsasalita na may lamang ilang mga hilaw na materyales, at pagkatapos ay isang mas pino bersyon gamit ang disenyo ng 3D at 3D printin
Paano Lumikha ng isang Bootable USB Drive Nang Hindi Gumagamit ng Anumang Software: 3 Mga Hakbang

Paano Lumikha ng isang Bootable USB Drive Nang Hindi Gumagamit ng Anumang Software: Upang manu-manong lumikha ng isang bootable USB drive, gagamitin namin ang Command Prompt bilang isang default na programa ng Windows. Narito ang mga hakbang-hakbang upang lumikha ng isang bootable USB drive bilang media ng pag-install ng Windows. Upang lumikha ng isang bootable USB drive bilang isang pag-install sa akin ng Windows
Lumikha ng isang Laser Driver Mula sa isang Arduino Board .: 6 Mga Hakbang (na may Mga Larawan)

Lumikha ng isang Laser Driver Mula sa isang Arduino Board .: Ang itinuturo na ito ay upang bumuo ng isang laser driver mula sa isang Arduino based board para sa isang 5 mW Adafruit laser. Pinili ko ang isang Arduino board dahil baka gusto kong makontrol ang laser mula sa aking computer sa hinaharap. Gagamitin ko rin ang sample na Arduino code upang
Pagiging Sa Schizophyllum Commune: Lumikha ng isang Sterile Culture Mula sa Mga Natagpuan na Mushroom: 3 Hakbang (na may Mga Larawan)

Pagiging Sa Schizophyllum Commune: Lumikha ng isang Sterile Culture Mula sa Mga Natagpuan na Mushroom: Ang itinuturo na ito ay nakatuon sa pagpapaliwanag kung paano lumikha ng isang sterile na kultura ng kabute na Schizophyllum Commune (karaniwang pangalan na Split Gill na kabute) sa isang petri dish na gumagamit ng mga nahanap na kabute. Ang Schizophyllum Commune ay nahanap na mayroong higit sa 28,000 mga kasarian,
Gawing isang TI Graphing Calculator Sa isang Intervalometer at Lumikha ng Mga Video ng Paglipas ng Oras: 7 Mga Hakbang (na may Mga Larawan)

Gawing isang TI Graphing Calculator sa isang Intervalometer at Lumikha ng Mga Video ng Paglipas ng Oras: Palagi kong nais na gumawa ng mga video na lumipas ng oras, ngunit wala akong camera na may naka-built na tampok na intervalometer. Sa katunayan, sa palagay ko ay hindi masyadong marami ang mga camera ay may kasamang isang tampok (lalo na hindi mga SLR camera). Kaya ano ang nais mong gawin kung nais mong
