
Talaan ng mga Nilalaman:
- May -akda John Day [email protected].
- Public 2024-01-30 13:12.
- Huling binago 2025-01-23 15:13.
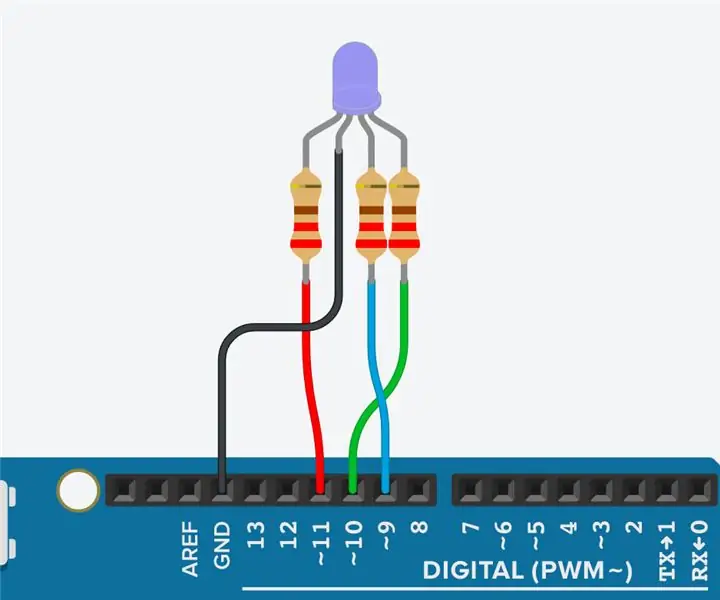
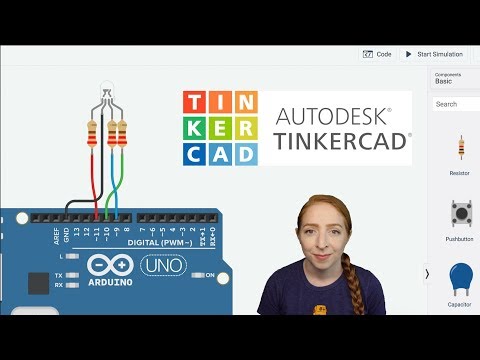
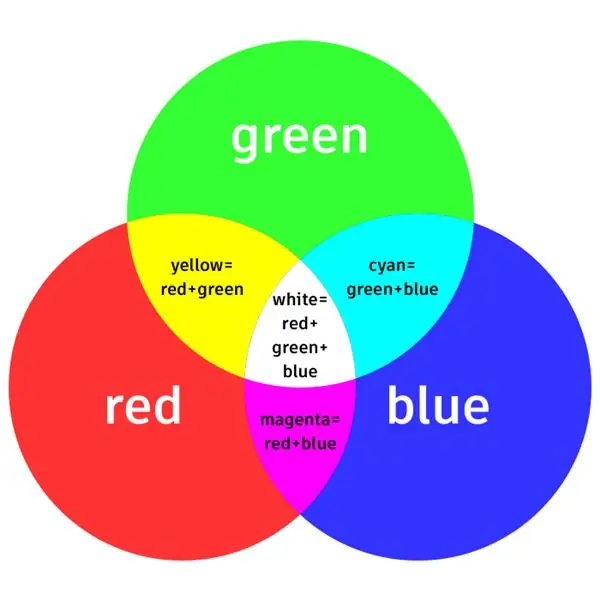
Mga Proyekto ng Tinkercad »
Alamin natin kung paano makontrol ang mga multi color LED gamit ang mga analog output ng Arduino. Ikonekta namin ang isang RGB LED sa Arduino Uno at gumawa ng isang simpleng programa upang baguhin ang kulay nito.
Maaari mong sundin ang halos paggamit ng Tinkercad Circuits. Maaari mo ring tingnan ang araling ito mula sa loob ng Tinkercad (kinakailangang libreng pag-login)! Galugarin ang sample circuit (i-click ang Simula ng Simulation upang mapanood ang kulay ng pagbabago ng LED) at bumuo ng iyong sariling kanang tabi nito. Ang Tinkercad Circuits ay isang libreng programa na batay sa browser na hinahayaan kang bumuo at gayahin ang mga circuit. Perpekto ito para sa pag-aaral, pagtuturo, at prototyping.
Dahil maaaring bago ka sa paggamit ng isang breadboard, isinama din namin ang libreng bersyon na circuit ng circuit na ito para sa paghahambing. Maaari kang bumuo ng alinmang paraan sa editor ng Tinkercad Circuits, ngunit kung nagtatayo ka rin ng isang circuit na may mga pisikal na sangkap, tutulungan ng breadboard ang iyong virtual circuit na magkapareho.
Hanapin ang circuit na ito sa Tinkercad
Opsyonal na kunin ang iyong mga supply ng electronics at bumuo
kasama ang isang pisikal na Arduino Uno, USB cable, breadboard, RGB LED, resistors (anumang halaga mula sa 100-1K ohms ang gagawin), at ilang mga wire ng wirboard. Kakailanganin mo rin ang isang computer na may libreng Arduino software (o plugin para sa web editor).
Ang additive, o light-based na kulay ay may tatlong pangunahing mga kulay: pula, berde, at asul. Ang paghahalo ng tatlong kulay na ito sa iba't ibang antas ng kasidhian ay maaaring lumikha ng halos anumang kulay ng ilaw. Gumagawa ang mga nagbabago ng kulay na LED sa parehong paraan, ngunit ang mga LED ay magkakasama sa isang maliit na pakete na tinatawag naming RGB LED. Mayroon silang apat na paa, isa para sa bawat kulay at isa para sa alinmang lupa o kapangyarihan, depende sa pagsasaayos. Ang mga uri ay tinatawag na "karaniwang cathode" at "karaniwang anode," ayon sa pagkakabanggit.
Hakbang 1: Buuin ang Circuit

Hanapin ang circuit na ito sa Tinkercad
Sa panel ng mga bahagi ng Tinkercad Circuits, i-drag ang isang bagong Arduino at breadboard kasama ang sample, at ihanda ang iyong breadboard sa pamamagitan ng pagkonekta sa Arduino 5V sa power rail at Arduino GND sa ground rail.
Magdagdag ng isang RGB LED at ilagay ito sa apat na magkakaibang mga hilera ng breadboard. Ang RGB LED sa simulator ay may isang karaniwang katod (negatibo, lupa) sa pangalawang binti nito, kung kaya't i-wire ang row / pin sa lupa.
Magdagdag ng tatlong resistors (i-drag ang lahat ng tatlo o lumikha ng isa at pagkatapos ay kopyahin / i-paste) at ilipat ang mga ito sa mga row ng breadboard para sa natitirang tatlong LED pin, tulay sa gitna ng puwang ng breadboard sa tatlong magkakahiwalay na mga hilera sa kabilang panig.
Ikonekta ang mga wire mula sa mga libreng resistor na nagtatapos at sa tatlo sa iyong mga PWM na may kakayahan na mga pin ng Arduino, na minarkahan ng isang
tilde (maliit na squiggle).
Pag-ayos ng iyong mga wire sa pamamagitan ng pag-aayos ng kanilang mga kulay (dropdown o mga pindutan ng numero) at paglikha ng mga liko (pag-double click).
Bagaman maaari kang matukso upang pagsamahin at gumamit ng isang solong risistor sa karaniwang pin, huwag! Ang bawat LED ay nangangailangan ng sarili nitong risistor dahil hindi sila gumuhit nang eksakto sa parehong dami ng kasalukuyang tulad ng bawat isa.
Dagdag na kredito: maaari kang matuto nang higit pa tungkol sa mga LED sa libreng Mga Instruction na LED at klase ng Pag-iilaw.
Hakbang 2: Kulay ng Paghahalo ng Code Sa Mga Bloke
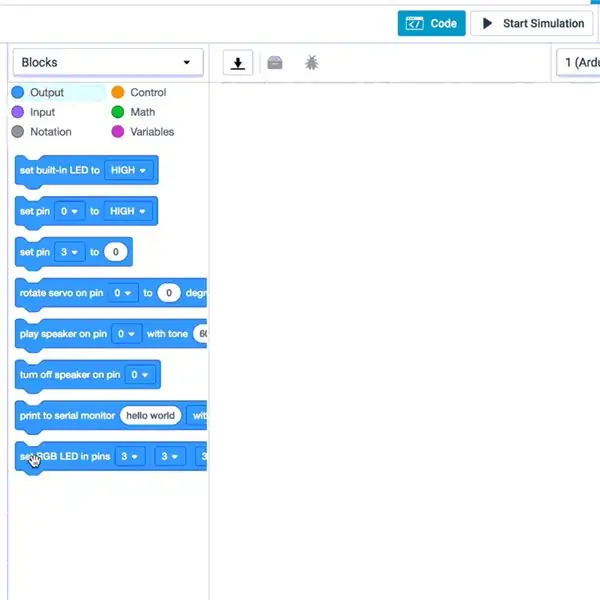
Sa Tinkercad Circuits, madali mong mai-code ang iyong mga proyekto gamit ang mga bloke. Gagamitin namin ang code editor upang subukan ang mga kable at ayusin ang kulay ng LED. I-click ang pindutang "Code" upang buksan ang code editor.
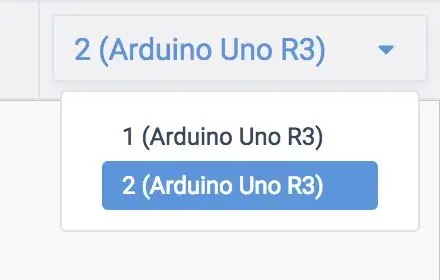
Maaari kang magpalipat-lipat sa pagitan ng sample code at iyong sariling programa sa pamamagitan ng pagpili ng kani-kanilang lupon ng Arduino sa workplane (o dropdown menu sa itaas ng code editor).
I-drag ang isang RGB LED output block sa isang blangkong programa at ayusin ang mga dropdown upang tumugma sa mga pin na konektado mo nang mas maaga (11, 10, at 9).
Pumili ng isang kulay at i-click ang "Start Simulation" upang panoorin ang iyong RGB LED na ilaw. Kung mukhang hindi tama ang kulay, malamang na kailangan mong palitan ang dalawa sa iyong mga pin ng kulay, alinman sa mga kable o ang code.
Lumikha ng isang makulay na ilaw na palabas sa pamamagitan ng pagkopya sa iyong RGB output block (kanang pag-click-> duplicate) at pagbabago ng kulay, pagkatapos ay pagdaragdag ng ilang mga paghihintay bloke sa pagitan. Maaari mong gayahin ang isang countdown ng racetrack, o mga pagbabago sa kulay upang sumama sa iyong paboritong kanta. Suriin din ang paulit-ulit na bloke - ang anumang inilagay mo sa loob ay mangyayari sa ulitin para sa tinukoy na bilang ng beses.
Hakbang 3: Ipinaliwanag ang Arduino Code
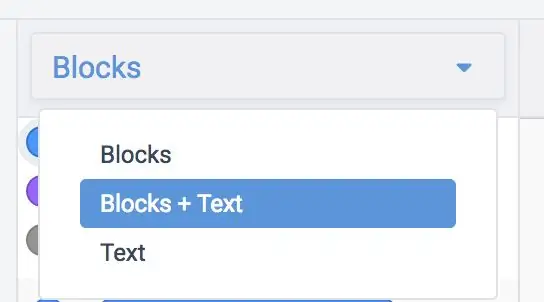
Kapag ang editor ng code ay bukas, maaari mong i-click ang dropdown menu sa kaliwa at piliin ang "Blocks + Text" upang ipakita ang Arduino code na nabuo ng mga bloke ng code.
walang bisa ang pag-setup ()
{pinMode (11, OUTPUT); pinMode (10, OUTPUT); pinMode (9, OUTPUT); } void loop () {analogWrite (11, 255); analogWrite (10, 0); analogWrite (9, 0); pagkaantala (1000); // Maghintay para sa (mga) millisecond (s) analogWrite (11, 255); analogWrite (10, 255); analogWrite (9, 102); pagkaantala (1000); // Maghintay para sa (1000) millisecond}
Matapos i-set up ang mga pin bilang mga output sa pag-setup, maaari mong makita ang paggamit ng code
analogWrite ()
tulad ng sa huling aralin sa pagkupas ng isang LED. Nagsusulat ito ng bawat isa sa tatlong mga pin na may iba't ibang halaga ng ningning, na nagreresulta sa isang pinaghalong kulay.
Hakbang 4: Buuin ang Physical Circuit (Opsyonal)

Upang mai-program ang iyong pisikal na Arduino Uno, kakailanganin mong i-install ang libreng software (o plugin para sa web editor), pagkatapos ay buksan ito.
I-wire ang Arduino Uno circuit sa pamamagitan ng pag-plug sa mga bahagi at wires upang tumugma sa mga koneksyon na ipinakita sa Tinkercad Circuits. Kung ang iyong pisikal na RGB LED ay nangyayari na maging karaniwang anode, ang pangalawang pin ay dapat na i-wire sa kapangyarihan sa halip na lupa, at ang mga halaga ng ilaw na 0-255 ay nabaligtad. Para sa isang mas malalim na paglalakad sa pagtatrabaho sa iyong pisikal na Arduino Uno board, suriin ang libreng Instructables Arduino class (isang katulad na circuit ang inilarawan sa pangalawang aralin).
Kopyahin ang code mula sa window ng code ng Tinkercad Circuits at i-paste ito sa isang walang laman na sketch sa iyong Arduino software, o i-click ang download button (pababang nakaharap na arrow) at buksan
ang nagresultang file gamit ang Arduino.

I-plug ang iyong USB cable at piliin ang iyong board at port sa menu ng Mga Tool ng software.
I-upload ang code at panoorin ang iyong kulay ng pagbabago ng LED!
Hakbang 5: Susunod, Subukan…

Ngayon na alam mo kung paano makontrol ang mga RGB LEDs, oras na upang ipagdiwang ang iyong mga nakamit na digital at analog na output! Gamit ang mga kasanayang kinuha mo sa mga nakaraang aralin sa pagkontrol sa maraming mga LED at paggamit ng analogWrite () upang mawala, lumikha ka ng isang solong pixel tulad ng (mas maliit) sa loob ng mga screen ng iyong mobile device, TV, at computer.
Subukang takpan ang iyong LED sa iba't ibang mga nagkakalat na materyales upang mabago ang kalidad ng ilaw. Maaari mong subukang gumawa ng mga LED diffuser mula sa anumang bagay na nagpapahintulot sa ilaw, tulad ng mga bola ng ping pong, pagpuno ng polyester fiber, o pag-print sa 3D.
Susunod sa iyong paglalakbay sa Arduino, subukang alamin upang makita ang input gamit ang mga pushbuttons at
digitalRead ()
Maaari mo ring malaman ang higit pang mga kasanayan sa electronics gamit ang libreng mga klase ng Instructable sa Arduino, Basic Electronics, LEDs & Lighting, 3D Print, at marami pa.
Inirerekumendang:
Kumikinang na Kulay na Nagbabago ng Kulay: 49 Mga Hakbang (na may Mga Larawan)

Kumikinang na Kulay na Nagbabago ng Kulay: Sa kaharian ng bato at gumulong mahalaga na ihiwalay ang sarili. Sa milyun-milyong mga tao sa mundong ito na maaaring tumugtog ng gitara, ang simpleng pagtugtog ng maayos ay hindi ito puputol. Kailangan mo ng isang dagdag na bagay upang bumangon bilang isang rock god. Isaalang-alang ang gu
MESOMIX - Machine ng Paghahalo ng Automated Paint: 21 Hakbang (na may Mga Larawan)

MESOMIX - Machine ng Paghahalo ng Automated Paint: Ikaw ba ay isang taga-disenyo, isang artista o isang malikhaing tao na mahilig magtapon ng mga kulay sa iyong canvas, ngunit madalas na isang pakikibaka pagdating sa paggawa ng nais na lilim. Kaya, mawawala ang tagubiling sining-tech na ito pakikibaka sa manipis na hangin. Tulad ng aparatong ito, ikaw
Tagapili ng Kulay ng Arduino RGB - Pumili ng Mga Kulay Mula sa Tunay na Mga Bagay sa Buhay: 7 Mga Hakbang (na may Mga Larawan)

Tagapili ng Kulay ng Arduino RGB - Pumili ng Mga Kulay Mula sa Mga Bagay na Tunay na Buhay: Madaling pumili ng mga kulay mula sa mga pisikal na bagay gamit ang tagapili ng kulay na RGB na batay sa Arduino, na nagbibigay-daan sa iyo upang muling likhain ang mga kulay na nakikita mo sa mga totoong bagay sa iyong pc o mobile phone. Itulak lamang ang isang pindutan upang i-scan ang kulay ng object gamit ang isang murang TCS347
Mga Kulay ng Pagbabago ng Kulay ng Box na May LED-strips at Arduino: 5 Hakbang (na may Mga Larawan)

Mga Kulay ng Pagbabago ng Kulay ng Kahon Sa Mga LED-strip at Arduino: Nagsimula ito nang kailangan ko ng dagdag na imbakan sa susunod at sa itaas ng isang mesa, ngunit nais kong bigyan ito ng ilang espesyal na disenyo. Bakit hindi mo gamitin ang mga kamangha-manghang mga LED strip na maaaring isa-isang matugunan at kumuha ng anumang kulay? Nagbibigay ako ng ilang mga tala tungkol sa istante mismo sa
Mga Kulay ng Pagbabago ng Kulay at Demo ng Security ng Bluetooth: 7 Hakbang (na may Mga Larawan)

Mga Kulay ng Pagbabago ng Kulay at Demo ng Security ng Bluetooth: Sa Instructable na ito, ipapaliwanag ko kung paano lumikha ng isang pagpapalit ng ilaw na nagpapakita ng kulay na kontrolado nang malayuan sa pamamagitan ng Bluetooth gamit ang isang Android (Samsung, Google, atbp.) O Apple smartphone o tablet. Ito ay isang mura proyekto, mahusay para sa mga kabataan,
