
Talaan ng mga Nilalaman:
2025 May -akda: John Day | [email protected]. Huling binago: 2025-01-23 15:13

Ito ay sunud-sunod na gabay sa pag-set up ng kasama na system ng Mga interactive na Particle. Ito ay isang medyo advanced na system na maaaring nakalilito kung minsan at inirerekumenda ang ilang kaalaman sa pag-coding, inirerekumenda ang Max MSP, Arduino, at mga audio / visual na pag-setup.
Hakbang 1: Ano ang Kailangan Mo

Ang unang hakbang ay ang paghahanda ng lahat. Kasama sa isinamang zip file ang lahat ng kakailanganin mong matalino sa computer, kasama dito ang Max Patch (na kakailanganin mo ng Max 8 para sa), Siphon, at VPT8.
- Kakailanganin mo ang Max 8:
- Kakailanganin mo ang isang panghalo na may hindi bababa sa dalawang mga channel, isang projector at stand, quarter inch na lalaki hanggang isang pulgada na male audio cables, dalawang contact microphones, at speaker.
- Kakailanganin mo rin ang mga materyales para sa isang Arduino. Sa tutorial na ito ginagamit namin ang Arduino Teensy 3.5
- Panghuli kakailanganin mo ng isang Mac na tumatakbo ng hindi bababa sa High Sierra (OSX 10.13.6)
Hakbang 2: Arduino

Nagsama kami rito ng isang simpleng eskematiko ng aming sariling build ng Arduino na maaari mong gamitin bilang isang template upang mai-base ang iyong sarili. Sa Arduino na napakahusay at magkakaibang mas maraming kaalaman na mayroon ka sa paggamit ng Arduino mas magagawa mo ito. Ang pag-set up na ito ay para sa isang simpleng sensor ng presyon na ginamit upang baguhin sa pagitan ng tatlong mga tono at isang off phase. Ikaw ay plug isang USB cable mula dito at sa iyong system.
Hakbang 3: Pag-setup ng Hardware



Dito mo mailalagay ang lahat sa iyong Mac.
- I-setup ang projector at ang stand na iyong pinili at ikonekta ito sa pamamagitan ng mga magagamit na port sa iyo. Sa aming kaso ito ay VGA na may isang VGA sa Thunderbolt 2 adapter.
- Susunod ay mai-plug mo ang mga mikropono ng contact sa switch, isa sa bawat channel tulad ng ipinakita sa ika-3 at ika-4 na imahe. Makakonekta ito sa iyong Mac sa pamamagitan ng USB.
- Panghuli nagse-set up ng mga speaker. Maaari kang gumamit ng maraming mga speaker hangga't gusto mo, sa aming natapos na produkto ay gumamit kami ng 5 mga satellite speaker na konektado sa isang gitnang sub woofer na pagkatapos ay nakakonekta sa laptop ngunit kung ilan ang ganap na nakasalalay sa iyo.
Hakbang 4: Ang Max Patch: Pangkalahatang-ideya


Narito ang pangkalahatang-ideya ng patch habang binubuksan mo ito. Ang kumpol sa kaliwang itaas ay kung ano ang kumokontrol sa pagmamanipula, ang kumpol sa ibaba na kumokontrol sa mga audio tone pati na rin ang Arduino, at panghuli ang kumpol sa kanan ay kumokontrol sa parehong system ng maliit na butil pati na rin ang server para sa parehong Siphon.
Hakbang 5: Ang Max Patch: Pag-set up



- Ang unang bahagi ng pagse-set up ay tinitiyak na mayroon kang mga tamang input. Pupunta ka sa itaas na bahagi ng screen na bukas ang patch at mag-click sa "Mga Pagpipilian" pagkatapos ay mag-click ka sa "Katayuan sa Audio." Bubuksan nito ang isang window, tulad ng nakikita sa unang imahe, tungkol sa katayuan ng audio ng system. Gusto mong mag-click sa input aparato at tiyaking napili mo ang tamang input para sa switch na ginagamit mo para sa mga contact microphone pati na rin ang output depende sa kung magpasya kang gumamit ng isang speaker system o hindi, kahit na gumagamit ng isang kalooban dagdagan ang aspeto ng pagsasawsaw at pakikipag-ugnay ng system.
- Pagkatapos mong magkaroon ng tamang pag-set up ng audio maaari mong buksan ang patch sa pamamagitan ng pag-click sa simbolo ng kuryente sa ibabang kanang bahagi ng screen. Paganahin nito ang audio at ihanda ang patch para sa pag-input at output.
- Ang pangatlong hakbang ay pag-scroll pababa sa audio cluster kung saan makikita mo ang tatlong malalaking kahon na nagsasabing "Source: Sound File", gugustuhin mong baguhin ito. Kung nag-click ka sa teksto ay magdadala ito ng isang drop down window at nais mong mag-click sa "Oscillator." Papalitan nito ang audio sa isang matatag na tono, at sa ilalim ng Pinagmulan makikita mo ang label na "Freq:", mag-click doon at babaguhin mo ang dalas ng tono sa tinukoy sa komento sa itaas mismo ng bawat kahon o maaari mong gawin ang tono kahit anong gusto mo.
- Ang susunod na hakbang ay tiyakin na ang Arduino ay nagbabasa nang maayos. Mula sa eskematiko sa hakbang ng Arduino mayroong isang pindutan sa Arduino at kailangan mong pindutin iyon pagkatapos i-plug ang Arduino sa system. Kapag tapos na iyon, pinindot mo ang marka ng tseke sa arduino code na nakikita sa kaliwang tuktok ng window at pagkatapos ang simbolong plus. Maaari itong magpakita ng isang error ngunit karaniwang pagpipigil sa plus simbolo ay aayusin ang isyu. Pagkatapos ay dapat mong pindutin ang "i-update ang mga serial port" na maaaring matagpuan kung pinindot mo ang patch na "p arduino" sa loob ng pangunahing patch. Pagkatapos ay mag-click ka kung saan sinasabi na "bluetooth-income-port" dapat mayroong isang pangalawang pagpipilian at iyon ay nakasalalay sa port na na-plug mo ang USB at karaniwang tumutukoy ito sa USB sa ilang paraan, ngunit pindutin ang opsyong iyon at pagkatapos ay pindutin ang umpisahan Dapat nitong simulan ang feed ng data.
Hakbang 6: Siphon at Simple Client


Dito ay i-set up mo ang Siphon server at client na ginagamit upang maipadala ang system ng maliit na butil sa VPT8.
- Sa Max patch mag-click ka sa kahon sa tabi ng pahayag na "output_matrix" pati na rin ang pag-toggle sa itaas nito. Parehas nitong buhayin ang system ng maliit na butil, tiyaking gumagana ito sa pamamagitan ng pag-click sa window na may label na tut02 at kung lilitaw ang mga maliit na butil gumana ang system.
- Susunod ay mag-click ka sa mensaheng "servername" Siphon Server "" at papalitan nito ang pangalan ng server.
- Maaari mong buksan ang programa mula sa folder ng zip na tinatawag na "Simple Client" at sa sandaling ito ay binuksan dapat itong awtomatikong tuklasin ang pangalan ng server ngunit kung hindi ito nag-click sa pangalan sa kaliwang sulok sa itaas at mag-click sa pangalan tulad nito ipinapakita sa imahe.
Hakbang 7: VPT8



Ang VPT8 ang ginamit namin sa mapa ng projection. Maaari itong maging makulit at mapang-init ngunit sa sandaling ang pagtatrabaho ay medyo pare-pareho sa mga resulta. Magkakaroon kami ng isang sunud-sunod na gabay para sa kung paano namin nakuha ang aming pag-set up ngunit isasama namin ang dokumentasyon sa online na VPT8 na nagbibigay ng higit pang impormasyon sa iba pang mga paraan upang magamit ang software.
- Maaari mong buksan ang software mula sa loob ng folder na kasama sa loob ng Instructable na ito. Maaari itong tumagal ng ilang oras upang buksan upang maging matiyaga dito, ngunit sa sandaling buksan ang unang bagay ay umakyat sa tuktok na bar kung saan sinasabi nito ang "VPT8" at mag-click sa "File" at bumaba sa "Buksan" at ilalabas nito ang paghahanap sa folder at gugustuhin mong mag-navigate sa folder na "defaultproject-vpt8" at pagkatapos ay buksan ang file na "projectpath.maxpat".
- Ang susunod na bagay na nais mong gawin ay mag-click sa ibabang kaliwang pindutan sa window upang i-on ang system mula sa "off" hanggang "on".
- Sa itaas na lugar ng window maaari mong makita ang isang plus at minus sign. Nagdaragdag at nagtanggal ito ng mga layer. Sa ngayon magdagdag lamang ng 1 layer sa pamamagitan ng pag-click sa "+" nang isang beses. Kapag binuksan mo ang file ng projectpath maaari na itong magbukas ng isang layer at kung nagpatuloy lamang ito sa hakbang 4.
- Sa kanang bahagi ng window makikita mo ang isang pangkat ng mga off button. Mag-hover sa gilid na iyon at mag-scroll pababa hanggang sa makita mo ang maraming nakalista bilang "syph" ito ang mga hinahanap mo. I-click ang "off" na pindutan upang i-on ito. Kung hindi ito awtomatikong mapunan ang pag-click sa maliit na bilog sa tabi ng pindutang "on" at pagkatapos ay i-click ang drop down na pindutan at hanapin ang "Siphon Server Max", ito ang server na aming na-set up sa nakaraang hakbang.
- Kapag nabasa mo na ito mula sa Siphon Client, susunod na bumaba sa ibaba kung saan nagsasabing "layer_1" at pagkatapos ay mag-click kung saan sinasabi na "wala" na ito ay magdadala ng isang malaking listahan. I-click ang opsyong nagsasabing "1syphon" kukuha ito ng layer kasama ang data na na-stream mula sa hakbang 4.
- Susunod na pag-click sa itim na kahon kung saan mo binuksan ang module sa hakbang 4. Magsisimula itong i-stream ang data sa preview box at ang VPT8 box sa kaliwang bahagi ng screen. Makikita mo rin ang 4 na maliliit na bilog na may mga plus dito. Ginagamit ito para sa pagmamanipula ng layer at maaaring gawing malaki o kasing liit ng layer na kailangan mo.
- Panghuli dahil mai-plug ka sa isang projector, sa Mac tiyaking ginagamit mo ang projector bilang isang hiwalay na display at ilipat ang window na nagsasabing "VPT8" dito at maaari mong i-click ang pindutang 'fullscreen "sa ilalim ng window upang i-on ito ng buong screen para sa projector.
Hakbang 8: Ang Mga Particle


Ang mga maliit na butil ay dapat na gumana ngayon. Ang mikropono ng contact na na-plug mo sa channel 1 ay gagamitin ang pagtataboy ng mga maliit na butil at ang paglipat ng tono na pinatugtog, habang ang isang konektado sa channel 2 ay gagamutin ang bilis at akit ng mga particle at ang glide ng tone na naglaro. Kung napunta ka sa ruta ng paggamit ng isang Arduino ang patch ay naka-set up sa isang paraan na ang isang sensor ng presyon ay madaling lumipat sa pagitan ng mga tono at iniwan namin ang code sa patch upang payagan ang isang simpleng potensyomiter na ilipat ang mga tono pati na rin dapat maging isang pagpipilian.
Inirerekumendang:
Ang Radio ng Pakikipag-usap na Interactive: 6 na Hakbang (na may Mga Larawan)

Ang Radio ng Pakikipag-usap na Interaktibo: Sa proyektong ito, nagko-convert kami ng isang maayos na pagtingin sa radyo sa isang may kakayahang boses, interactive na kwentista. Hinaharap, narito tayo
Alternatibong Pakikipag-usap sa Komunikasyon (CoCoA): 8 Hakbang (na may Mga Larawan)

Alternative Communication Vest (CoCoA): Ang CoCoA Project ay isang naisusuot na vest na konektado sa internet na nagbibigay ng mga simbolo ng pandamdam na alternatibong komunikasyon upang matulungan ang mga taong may kapansanan sa pagsasalita o di-berbal. Ang acronym na CoCoa ay nagmula sa abreviation ng pangalan ng portuguese:
Paglipat at Pakikipag-usap Giant Lego Hulk MiniFig (10: 1 Scale): 14 Mga Hakbang (na may Mga Larawan)

Paglipat at Pakikipag-usap Giant Lego Hulk MiniFig (10: 1 Scale): Palagi akong naglalaro kasama ng legos bilang isang bata, ngunit wala akong anumang mga 'magarbong' lego, mga klasikong brick lamang ng lego. Isa rin akong napakahusay na tagahanga ng Marvel Cinematic Universe (MCU) at ang paborito kong karakter ay si Hulk. Kaya bakit hindi pagsamahin ang dalawa, at gumawa ng isang higanteng
Lumikha ng isang IPhone App Na Pakikipag-usap sa Particle Mesh: 4 Mga Hakbang
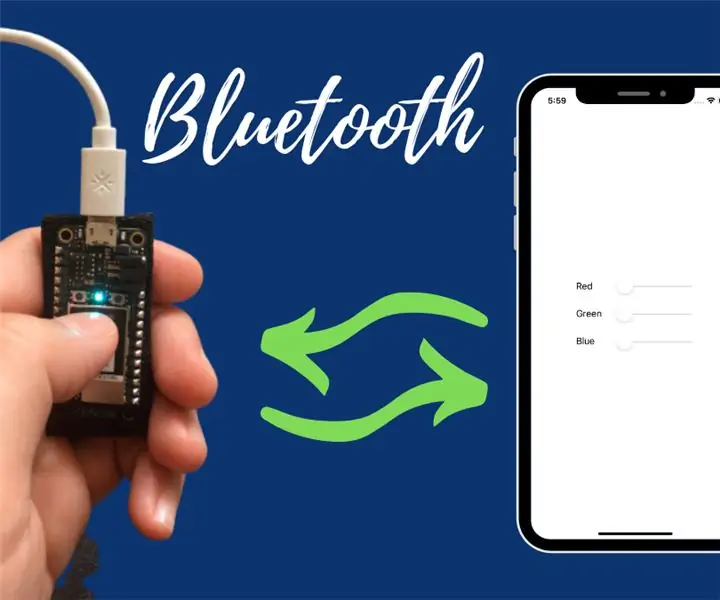
Lumikha ng isang IPhone App Na Pakikipag-usap sa Particle Mesh: Sa proyektong ito, matututunan mo kung paano mag-load ng isang app sa iyong iPhone na direktang nagsasalita sa isang board ng 3rd Generation Particle Mesh. Aabutin ng mas mababa sa 20 minuto ng iyong oras. Dagdag nito, maaari mong simulan agad ang tinkering !! Magsimula na tayo. Mga bagay na makikita mo
Pakikipag-usap sa Computer (Pasadyang Mga Tunog sa Windows): 7 Mga Hakbang

Pakikipag-usap sa Computer (Pasadyang Mga Tunog sa Windows): Sa pagtuturo na ito magtuturo ako sa iyo kung hindi mo pa alam, kung paano gumawa ng isang computer na makikipag-usap sa iyo sa maraming mga okasyon depende sa iyong ginagawa sa iyong computer sa buong araw
