
Talaan ng mga Nilalaman:
2025 May -akda: John Day | [email protected]. Huling binago: 2025-01-23 15:13


Sa tutorial na ito gagamitin namin ang NodeMCU Mini, OLED Lcd, NEO-6M GPS, at Visuino upang ipakita ang live na posisyon ng GPS sa LCD. Manood ng isang demonstration video.
Hakbang 1: Ano ang Kakailanganin Mo


Ang lahat ng mga module ay mula sa mga makerfab. Ang mga ito ay may pinakamahusay na mga module ng kalidad na Light-year nang maaga ang kumpetisyon, na may pinakamahusay na abot-kayang presyo din.
- NodeMCU Mini
- Module ng NEO-6M GPS
- OLED Lcd
- Breadboard
- Jumper wires
- Programa ng Visuino: I-download ang Visuino
Hakbang 2: Ang Circuit
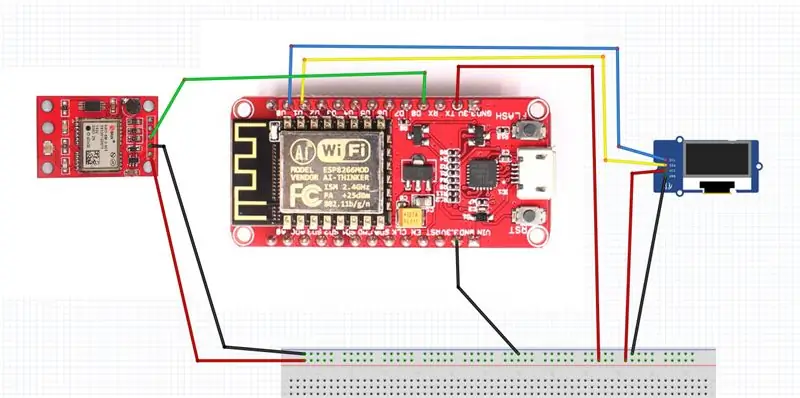
- Ikonekta ang GND mula sa NodeMCU patungo sa breadboard pin (gnd)
- Ikonekta ang 5V pin mula sa NodeMCU patungo sa breadboard pin (positibo)
- Ikonekta ang pin 0 (SCL) mula sa NodeMCU hanggang sa OLED LCD pin (SCL)
- Ikonekta ang pin 1 (SDA) mula sa NodeMCU sa OLED LCD pin (SDA)
- Ikonekta ang OLED LCD pin (VCC) sa breadboard pin (positibo)
- Ikonekta ang OLED LCD pin (GND) sa breadboard pin (GND)
- Ikonekta ang 5V pin mula sa breadboard GPS pin (VCC)
- Ikonekta ang GND pin mula sa breadboard GPS pin (GND)
- Ikonekta ang pin (RX) mula sa NodeMCU sa GPS pin (TXD)
Hakbang 3: Simulan ang Visuino, at Piliin ang NodeMCU ESP-12
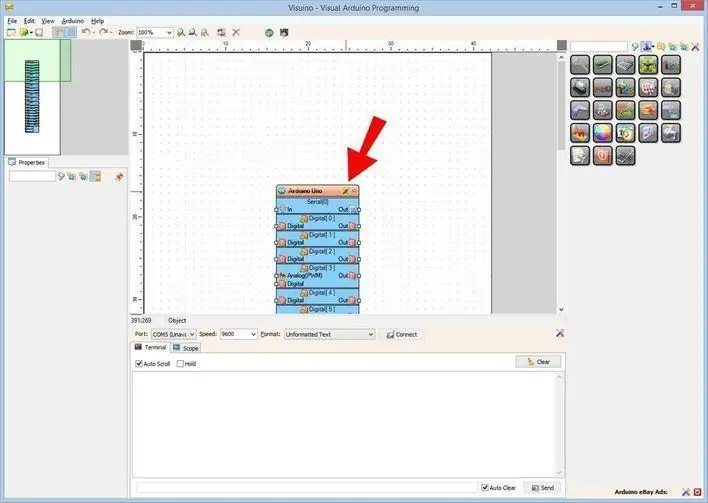
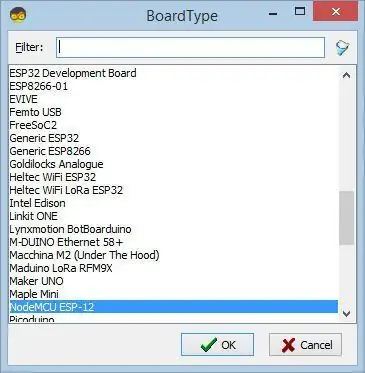
Upang simulang i-program ang Arduino, kakailanganin mong magkaroon ng naka-install na Arduino IDE mula dito:
Mangyaring magkaroon ng kamalayan na mayroong ilang mga kritikal na bug sa Arduino IDE 1.6.6. Tiyaking nag-install ka ng 1.6.7 o mas mataas, kung hindi man ay hindi gagana ang Instructable na ito! Kung hindi mo pa nagagawa sundin ang mga hakbang sa Instructable na ito upang mai-set up ang Arduino IDE sa programa ng ESP 8266! Kailangan ding mai-install ang Visuino. Simulan ang Visuino tulad ng ipinakita sa unang larawan Mag-click sa pindutang "Mga Tool" sa bahagi ng Arduino (Larawan 1) sa Visuino Kapag lumitaw ang dayalogo, piliin ang "NodeMCU ESP-12" tulad ng ipinakita sa Larawan 2
Hakbang 4: Sa Visuino Magdagdag ng Mga Bahagi
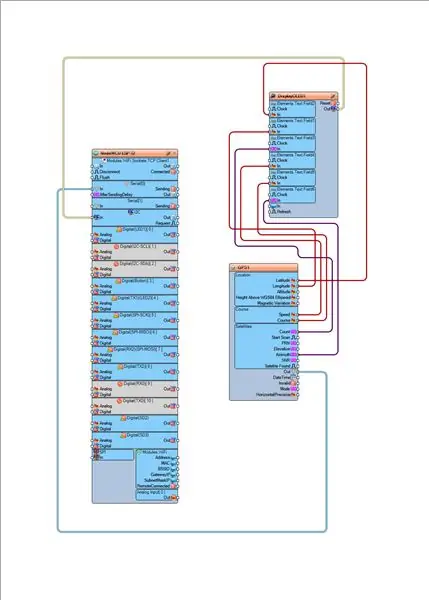
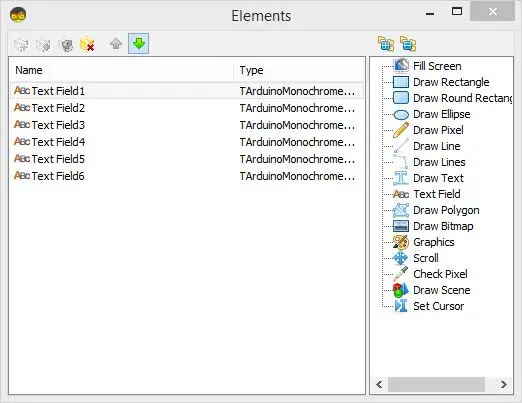
Magdagdag ng bahagi ng DisplayOLED
- i-double click at idagdag ang "Text Field" nang anim na beses (tingnan ang larawan)
- Sa ilalim ng window ng mga pag-aari itakda ang Y para sa bawat patlang ng teksto na tumaas ng 10, para sa unang patlang ng teksto Y: 0, pangalawang larangan ng teksto Y: 10, pangatlong patlang ng teksto Y: 20, atbp
Magdagdag ng bahagi ng GPS
Hakbang 5: Sa Visuino: Pagkonekta ng Mga Bahagi
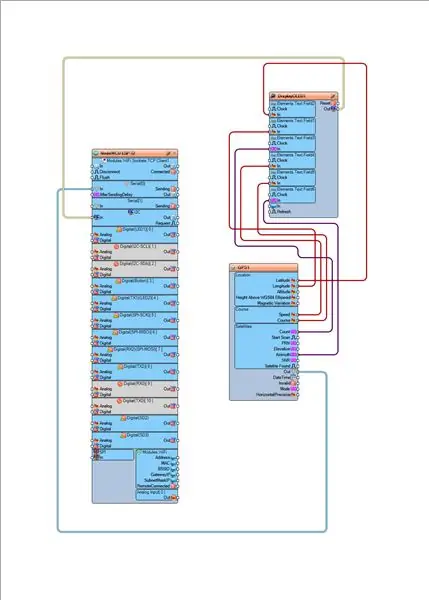
- Ikonekta ang NodeMCU ESP-12 I2C pin [sa] sa DisplayOLED1 I2C pin [Out]
- Ikonekta ang NodeMCU ESP-12 Serial IN Pin [0] sa GPS1 Pin [Out]
- Ikonekta ang pin ng GPS1 [Longitude] sa DisplayOLED1 Mga Elemento. TextField1 pin [Sa]
- Ikonekta ang GPS1 pin [Latitude] sa DisplayOLED1 Mga Elemento. TextField2 pin [Sa]
- Ikonekta ang pin ng GPS1 [Bilangin] sa DisplayOLED1 Mga Elemento. TextField3 pin [Sa]
- Ikonekta ang pin ng GPS1 [Bilis] sa DisplayOLED1 Mga Elemento. TextField4 pin [Sa]
- Ikonekta ang GPS1 pin [Kurso] sa DisplayOLED1 Mga Elemento. TextField5 pin [Sa]
- Ikonekta ang pin ng GPS1 [Azimuth] sa DisplayOLED1 Mga Elemento. TextField6 pin [Sa]
Hakbang 6: Bumuo, Mag-compile, at Mag-upload ng Arduino Code
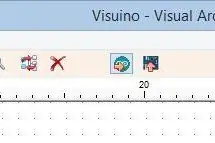
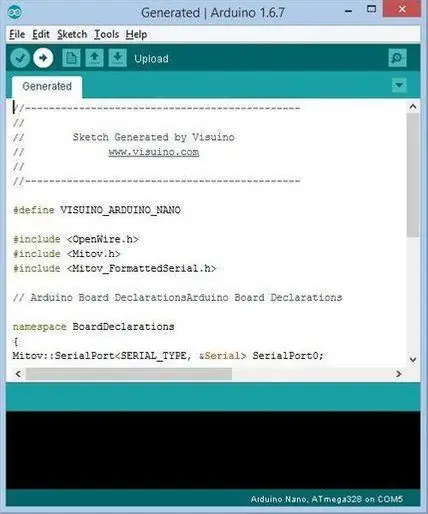
Sa Visuino, Pindutin ang F9 o mag-click sa pindutang ipinakita sa Larawan 1 upang makabuo ng Arduino code, at buksan ang Arduino IDE
Sa Arduino IDE, mag-click sa pindutang Mag-upload, upang makatipon at mai-upload ang code (Larawan 2)
Hakbang 7: Maglaro
Kung pinapagana mo ang module na NodeMCU, magsisimulang ipakita ng OLED Lcd ang posisyon ng GPS at iba pang data tulad ng Bilis, atbp. Tiyaking nakikita ang SKY upang ang module ng GPS ay makakatanggap ng isang malinis na signal.
Binabati kita! Nakumpleto mo na ang iyong proyekto sa Live News kasama si Visuino. Nakalakip din ang proyekto ng Visuino, na nilikha ko para sa Instructable na ito. Maaari mong i-download at buksan ito sa Visuino: I-download ang link
Inirerekumendang:
Nakakonekta ang Maramihang SENSOR SA ONE ARDUINO UNO SERIAL PORT: 4 na Hakbang

Nakakonekta ang Maramihang mga SENSOR SA ONE ARDUINO UNO SERIAL PORT: Sa tutorial na ito, magpapalawak kami ng isang solong Arduino UNO UART (Rx / Tx) serial port upang ang maraming mga sensor ng Atlas ay maaaring konektado. Ang pagpapalawak ay ginagawa gamit ang 8: 1 Serial Port Expander board. Ang port ng Arduino ay naka-link sa expander pagkatapos ng
Nakakonekta sa Web ang Digital Clock: 7 Mga Hakbang

Nakakonekta sa Web ang Digital Clock: Nakahanap ng isang $ 10 digital na orasan sa Amazon. Ngayon upang ipasadya ito upang makakuha ng oras mula sa internet
Nakakonekta ang Maramihang SENSOR SA RASPBERRY PI: 6 na Hakbang (na may Mga Larawan)

KONEKTO NG MULTIPLE SENSORS SA RASPBERRY PI: Sa proyektong ito, ikonekta namin ang tatlo sa mga sensor ng Atlas Scientific na EZO (pH, natunaw na oxygen at temperatura) sa isang Raspberry Pi 3B +. Sa halip na i-wire ang mga circuit sa Raspberry Pi, gagamitin namin ang kalasag ng Whitebox Labs Tentacle T3. T
IoT Weather Monitor E-Paper Display - Nakakonekta sa Internet ESP8266: 7 Mga Hakbang

IoT Weather Monitor E-Paper Display | Nakakonekta sa Internet ang ESP8266: Ipapakita ng E-Paper display ang impormasyon sa panahon, na naka-sync sa OpenWeatherMap API (sa paglipas ng WiFi). Ang puso ng proyekto ay ang ESP8266 / 32. Hoy, ano na, guys? Akarsh dito mula sa CETech. Ngayon ay gagawa kami ng isang proyekto na isang monitor ng panahon na
RabbitPi - pinagana ang Alexa, Nakakonekta ang IFTTT, Assistant sa Ear-Wiggling IoT: 12 Hakbang

RabbitPi - pinagana ang Alexa, Nakakonekta ang IFTTT, Assistant sa Ear-Wiggling IoT: Ito ay isang hindi na ginagamit noong 2005 Nabaztag " matalinong kuneho " na binuo ko ulit sa isang modernong IoT Assistant na gumagamit ng isang Raspberry Pi 3 at isang Adafruit Motor HAT, na may isang mikropono ng webcam at isang nagsasalita ng Philips Soundshooter na nakapaloob sa nakatutuwa na orihinal na cas
