
Talaan ng mga Nilalaman:
2025 May -akda: John Day | [email protected]. Huling binago: 2025-01-23 15:13

Panimula
Ngayon ay gagawa kami ng isang RFID Security System. Gagana ito tulad ng isang security system kaya kapag ang isang RFID na tag o kard ay malapit dito ay magpapakita ng isang mensahe sa LCD 1602. Ang layunin ng proyektong ito ay upang gayahin kung paano gumagana ang mga kandado ng pinto ng RFID. Kaya, gagana ito kapag ang isang RFID tag o card ay malapit sa RFID Reader, makikita nito ang card o tag at magpapakita ng isang mensahe sa LCD.
Kagamitan
- Reader ng RFID RC522
- Raspberry Pi 3
- Breadboard
- Jumper Wires
- LCD 1602
- T-Cobbler
Ngayon, Magsimula na tayo!
Hakbang 1: Pag-iipon ng RFID RC522 at LCD 1602

Kaya, ngayon ay i-wire namin ang LCD at RFID sa breadboard. Nasa ibaba ang isang larawan na may isang diagram ng numero ng pin. Nakasulat din ito para sa mga taong hindi nangangailangan ng larawan. Sa iyong RFID RC522 mapapansin mo na mayroong 8 posibleng koneksyon dito, ito ay ang SDA (Serial Data Signal), SCK (Serial Clock), MOSI (Master Out Slave In), MISO (Master In Slave Out), IRQ (Makagambala Humiling), GND (Ground Power), RST (Reset-Circuit) at 3.3v (3.3v Power In). Kakailanganin nating i-wire ang lahat ng ito ngunit ang IRQ sa aming mga pin ng GPIO ng Raspberry Pi.
Maaari mong mai-wire ang mga ito nang direkta sa mga GPIO Pins o tulad ng ginawa namin sa tutorial na ito, i-plug ang RFID RC522 sa aming Breadboard pagkatapos ay mag-wire mula doon sa aming GPP PIO ng Raspberry Pi.
Ang pag-kable ng iyong RFID RC522 sa iyong Raspberry Pi ay medyo simple, na nangangailangan sa iyo upang ikonekta lamang ang 7 ng mga GPIO Pins nang direkta sa RFID reader. Sundin ang talahanayan sa ibaba, at suriin ang aming gabay sa GPIO upang makita ang mga posisyon ng mga GPIO pin na kailangan mong ikonekta ang iyong RC522.
Ang SDA ay kumokonekta sa Pin 24.
Nag-uugnay ang SCK sa Pin 23.
Kumokonekta ang MOSI sa Pin 19.
Nag-uugnay ang MISO sa Pin 21.
Kumokonekta ang GND sa Pin 6.
Kumokonekta ang RST sa Pin 22.
Ang 3.3v ay kumokonekta sa Pin 1.
Kapag natapos mo na ang mga kable maaari naming makuha ang kasiya-siyang bahagi, pag-coding! Tara na
Hakbang 2: Pag-set up ng RFID
Upang mapagana ang RFID, kailangan naming mag-download ng ilang imbakan mula sa GitHub gamit ang terminal sa Raspberry Pi. Kaya, una sa lahat, bigyan ang iyong raspberry ng ilang juice upang maaari itong i-on.
Buksan ang Terminal at i-type ito:
sudo raspi-config
2. Ang utos na ito ay maglalabas ng isa pang screen at mula doon, bumaba sa Mga Pagpipilian sa Interfacing at pagkatapos ay pumunta sa P4 SPI upang paganahin ang pagpipiliang iyon.
3. Bumalik sa terminal at i-type ito:
sudo reboot
Ginagawa namin ito upang mapagana ang SPI nang maayos.
4. Kapag na-reboot ng Raspberry Pi ang bukas na Terminal at i-type:
lsmod | grep spi
Kailangan nating gawin ito upang suriin kung ang SPI ay pinapagana nang maayos. Kaya, kung nakikita mo ang spi_bcm2835 kung gayon ang iyong RFID ay nakarehistro ng Raspberry Pi at ngayon ay maaari kang ilipat upang i-set up ang LCD 1602
Pag-troubleshoot
Kung sa ilang kadahilanan ang SPI ay hindi naaktibo pagkatapos sundin ang mga hakbang na ito upang gumana ang iyong SPI.
7. Kung sa ilang kadahilanan ang module ng SPI ay hindi naaktibo, maaari naming manu-manong mai-edit ang file ng pagsasaayos ng boot nang manu-mano sa pamamagitan ng pagpapatakbo ng sumusunod na utos sa aming Raspberry Pi.
sudo nano /boot/config.txt
8. Sa loob ng file ng pagsasaayos, gamitin ang Ctrl + W upang hanapin ang “dtparam = spi = sa“. Kung nahanap mo ito, suriin upang makita kung may # sa harap nito. Kung may aalisin ito dahil binibigyan nito ng puna ang linya ng pagsasaaktibo. Kung hindi mo man makita ang linya, idagdag lamang ang "dtparam = spi = on" sa ilalim ng file.
Kapag nagawa mo na ang mga pagbabago, maaari mong pindutin ang Ctrl + X pagkatapos ay pindutin ang Y at pagkatapos ang Enter upang i-save ang mga pagbabago. Maaari ka ring magpatuloy mula sa Hakbang 5 muli, muling pag-reboot ang iyong Raspberry Pi pagkatapos suriin upang makita kung ang module ay pinagana.
Kaya ngayon natapos na namin ang RFID at pumunta tayo sa LCD 1602!
Hakbang 3: Pag-set up ng LCD 1602
Kaya upang gawin ang LCD upang maipakita ang mga titik kailangan naming mag-download ng isang imbakan at kailangan din naming mag-download ng ilang iba pang mga bagay.
1. Buksan ang terminal at i-type ito upang mai-install ang LCD repository:
git clone
2. Upang suriin kung ang repository ay na-install nang tama kailangan naming i-type ang pagpapaandar na ito sa terminal:
ls
Kung nakakita ka ng isang folder na pinangalanang lcd kung gayon matagumpay mong na-install ang imbakan.
3. Ngayon, kailangan nating baguhin ang direktoryo, magagawa natin ito sa pamamagitan ng pagta-type sa pagpapaandar na ito:
cd lcd
4. Panghuli, kailangan naming gumawa ng isang bagong python file kaya gumawa ng isang bagong python 3 file at i-save ito sa bagong folder at pangalanan itong Security.py.
5. Pagkatapos, i-type ang code na ito sa file at i-save ito.
#! / usr / bin / env python
i-import ang RPi. GPIO bilang GPIO
i-import ang MFRC522 import signal import time import lcddriver
continue_reading = Tama
display = lcddriver.lcd ()
# Kunan ang SIGINT para sa paglilinis kapag ang script ay inalis
def end_read (signal, frame): pandaigdigan na pagpapatuloy na pag-print ("Ang Ctrl + C ay nakuha, nagtatapos na basahin.") resume_reading = Maling GPIO.cleanup ()
# I-hook ang SIGINT
signal.signal (signal. SIGINT, end_read)
# Lumikha ng isang bagay ng klase MFRC522
MIFAREReader = MFRC522. MFRC522 ()
# Pambungad na mensahe
print ("Maligayang pagdating sa MFRC522 data read halimbawa") print ("Pindutin ang Ctrl-C upang tumigil.")
# Ang loop na ito ay patuloy na sumusuri para sa mga chips. Kung ang isa ay malapit makukuha ang UID at patunayan
habang nagpapatuloy sa pagbasa: # I-scan para sa mga kard (status, TagType) = MIFAREReader. MFRC522_Request (MIFAREReader. PICC_REQIDL)
# Kung may nahanap na kard
kung katayuan == MIFAREReader. MI_OK: i-print ("Nakita ang card") display.lcd_display_string ("Hello Human", 1) display.lcd_display_string ("Access Granted", 2) time.s Sleep (1.5) display.lcd_clear () # Get ang UID ng card (status, uid) = MIFAREReader. MFRC522_Anticoll ()
# Kung mayroon kaming UID, magpatuloy
kung katayuan == MIFAREReader. MI_OK:
# I-print ang UID
print ("Card read UID:% s,% s,% s,% s")% (uid [0], uid [1], uid [2], uid [3]) # Ito ang default key para sa pagpapatotoo key = [0xFF, 0xFF, 0xFF, 0xFF, 0xFF, 0xFF] # Piliin ang na-scan na tag na MIFAREReader. MFRC522_SelectTag (uid)
# Patunayan
katayuan = MIFAREReader. MFRC522_Auth (MIFAREReader. PICC_AUTHENT1A, 8, key, uid)
# Suriin kung napatunayan
kung katayuan == MIFAREReader. MI_OK: MIFAREReader. MFRC522_Read (8) MIFAREReader. MFRC522_StopCrypto1 () iba pa: i-print ("Error ng pagpapatunay")
Hakbang 4: Gawing gumagana ang Security System
Nakatakda na kaming lahat at ngayon ay maaari na nating wakasan ang Security System na gumana! Upang maisagawa ito kailangan nating buksan ang terminal.
1. Buksan ang terminal
2. Kailangan naming baguhin ang direktoryo sa lcd folder kaya i-type ito sa terminal:
cd lcd
3. I-type ito:
python Security.py
Ang ganda! Dapat sabihin ng terminal na ito "Maligayang Pagdating sa Security System."
Ilagay ang iyong ID tag sa RFID reader at tingnan kung ano ang nangyayari.
Kung babasahin ito ng RFID sasabihin nito na nakita ang card sa terminal at sa LCD ipapakita nito ang "Hello Human" at sa ilalim nito ay "Access Granted"
Kung hindi ito nangyari sa iyo, mangyaring suriin ang iyong circuit at humingi ng tulong
Inirerekumendang:
Homemade Security System Gamit ang Sensor Fusion: 5 Mga Hakbang

Homemade Security System Gamit ang Sensor Fusion: Ang ideya sa likod ng proyektong ito ay upang lumikha ng isang murang at madaling gawing security sensor na maaaring magamit upang alertuhan ka kapag may tumawid dito. Ang orihinal na layunin ay upang lumikha ng isang bagay na maaaring ipaalam sa akin kapag may isang taong lumakad sa hagdan ngunit ako din
Gumawa ng Iyong Sariling GPS SMS Security Security System: 5 Hakbang (na may Mga Larawan)

Gawin ang Iyong Sariling Sistema ng Pagsubaybay sa Security ng GPS SMS: Sa proyektong ito ipapakita ko sa iyo kung paano pagsamahin ang isang module na SIM5320 3G sa isang Arduino at isang piezoelectric transducer bilang isang shock sensor upang lumikha ng isang sistema ng pagsubaybay sa seguridad na magpapadala sa iyo ng lokasyon ng iyong mahalagang sasakyan sa pamamagitan ng SMS kapag
Electronic Security Controlled Security System: 5 Hakbang
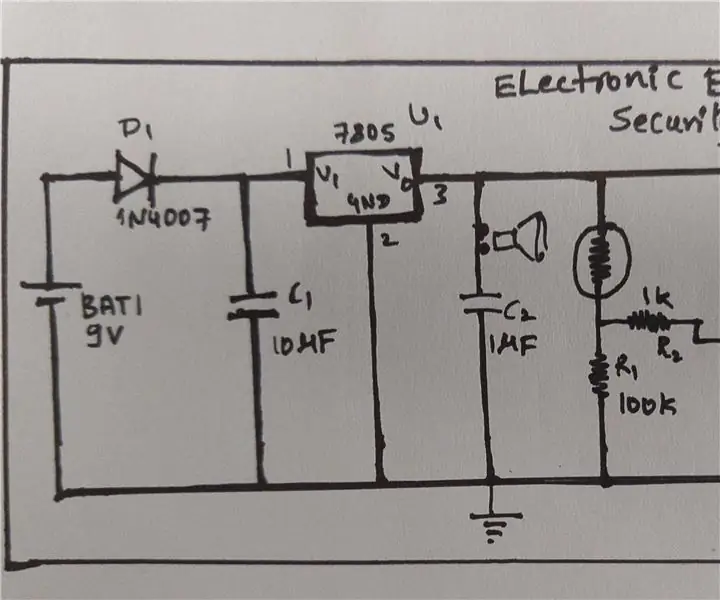
Sistema ng Seguridad na Kinokontrol ng Elektronikong Mata: Hey guys! Sa proyektong ito, makikita natin ang isang simpleng aplikasyon sa Home Security na tinatawag na Electronic Eye Controlled Security System na gumagamit ng LDR bilang pangunahing sensor at ilang iba pang mga bahagi. Ang electronic eye ay tinatawag ding magic eye. Bilang isang awtomatiko ay isang umusbong
Arduino LCD 16x2 Tutorial - Pag-interface ng 1602 LCD Display Sa Arduino Uno: 5 Mga Hakbang

Arduino LCD 16x2 Tutorial | Pag-interface ng 1602 LCD Display Sa Arduino Uno: Kumusta Mga Lalaki dahil maraming mga proyekto ang nangangailangan ng isang screen upang maipakita ang data kung ito ay ilang diy meter o YouTube display count count o isang calculator o isang keypad lock na may display at kung ang lahat ng mga ganitong uri ng proyekto ay ginawa sila ang magtitiyak
RFID Security System (Batay sa Arduino): 6 na Hakbang (na may Mga Larawan)

RFID Security System (Batay sa Arduino): Isang talagang magandang aparato na mayroon sa iyong homeeven na maaari
