
Talaan ng mga Nilalaman:
2025 May -akda: John Day | [email protected]. Huling binago: 2025-01-23 15:13

Ang mga spreadsheet ay mahusay sa pagmamanipula ng data ngunit hindi ito ipinapakita. Ito mismo ang dahilan kung bakit maraming mga dalubhasang visualization ng data at mga kumpanya ng dashboard ng BI ang nagsimulang mag-pop up. Ang problema sa karamihan ng mga produktong ito ay karaniwang mahal at mahirap i-set up. Ipapakita sa iyo ng tutorial na ito ng isang simple, murang paraan upang lumikha ng isang magandang, maibabahagi, real-time na pag-update ng dashboard mula sa iyong data sa Google Sheets.
Mga gamit
- Google Sheets: Isang malakas na spreadsheet na maaari mong gamitin sa iyong web browser (libre).
- Paunang Estado: Isang serbisyo ng streaming at visualization ng data na maaari mong gamitin upang lumikha ng mga real-time dashboard sa iyong web browser (libre para sa mga mag-aaral, $ 9.99 / mo o $ 99 / yr para sa iba pa).
Hakbang 1: Paano Ito Gumagana
Ang Inisyal na Estado ay isang serbisyo ng streaming ng data, na nangangahulugang maaari mong itulak ang data-serye ng oras (hal. Data na may timestamp) sa API nito. Sa madaling salita, kung ang Temperatura ay 50 degree sa 5:45 PM, madali naming maipapadala ang impormasyong iyon bilang isang data point sa Initial State API. Kapag ang data na iyon ay nasa iyong account, maaari mong ipakita ang data na iyon sa mga visualization at bumuo ng isang pasadyang dashboard ng data na maaari mong matingnan sa iyong web browser. Kailangan mo lamang makuha ang Google Sheets upang magpadala ng data mula sa iyong spreadsheet sa iyong Initial State account kung nais mong ipadala ito.
Ang Google Sheets ay may isang kahanga-hangang tampok sa pag-script na maaari naming magamit upang bumuo ng isang pasadyang pagpapaandar upang magawa iyon. Kailangan lang naming magsulat ng isang pagpapaandar sa Google Script na magpapadala ng data sa Initial State API. Ang pagtawag sa pagpapaandar na iyon sa iyong spreadsheet ay magiging madali at hahayaan kang magpadala ng anumang data na nais namin
Hakbang 2: Lumikha ng isang Paunang Data Bucket ng Estado

Magrehistro para sa isang paunang account ng Estado dito, kung wala ka pa. Kapag nakarehistro ka at naka-log in, i-click ang icon na + cloud sa tuktok ng iyong bucket shelf upang lumikha ng isang bagong data bucket. Ito ang magiging patutunguhan para sa iyong streaming data ng Google Sheets. Upang magpadala ng data sa bucket na ito, kailangan mo ng dalawang mga key. Ang isa ay ang iyong pribadong Account Access Key na magdidirekta ng data sa iyong account. Ang pangalawang susi ay ang Bucket Key, na ginagamit upang tukuyin kung aling data bucket sa iyong account ang dapat na puntahan ng data. Maaari mong tukuyin ang anumang pangalan ng Bucket Key na gusto mo sa dialog box ng New Stream Bucket. Ang iyong Access Key ay nakalista rin. I-click ang button na Lumikha upang likhain ang bagong data bucket. Makikita mo ang bagong data bucket na nakalista sa iyong bucket shelf. Maaari kang mag-click sa link na Mga Setting sa ilalim ng pangalan ng data bucket upang makita ang Bucket Key at Access Key. Kakailanganin mo ang mga key na ito para sa susunod na hakbang. Ang iyong data ng Initial State bucket ay handa nang tumanggap ng data.
Hakbang 3: Lumikha ng isang Google Script


Lumikha ng isang bagong spreadsheet ng Google Sheets. Mag-click sa Mga Tool -> Script editor upang buksan ang editor ng Google Script. Kopyahin at i-paste ang sumusunod na pagpapaandar sa iyong script editor:
function streamData (signalName, halaga, paganahin) {
var accessKey = 'LUGARIN ANG IYONG ACCESS KEY DITO'; var bucketKey = 'LUGARIN ANG IYONG BUCKET KEY DITO'; kung (! signalName) {signalName = 'UnknownData'; } kung (paganahin) {var url = 'https://groker.init.st/api/events?accessKey=' + accessKey + '& bucketKey =' + bucketKey + '&' + encodeURIComponent (signalName) + '=' + encodeURIComponent (halaga); UrlFetchApp.fetch (url); ibalik ang signalName + '=' + halaga; }}
Kakailanganin mong ilagay ang iyong account na Initial State Access Key sa linya 2 at ang iyong Initial State Bucket Key sa linya 3 kung saan nakadirekta. Mag-click sa File -> I-save upang mai-save ang script na ito at ilapat ang lahat ng mga pagbabago (kung hindi mo nai-save ang iyong mga pagbabago, hindi maaaring gamitin ng iyong spreadsheet ang bagong pagpapaandar na ito).
Tingnan natin ang pagpapaandar na nilikha lamang natin. Ang streamData (signalName, halaga, paganahin) ay nangangailangan ng tatlong mga parameter ng pag-input. signalName ang pangalan ng data stream (hal. Temperatura). ang halaga ay ang kasalukuyang halaga ng stream ng data (hal. 50). ang paganahin ay alinman sa TAMA o MALI at ginagamit upang makontrol kung talagang nagpapadala kami ng data sa aming data bucket. Ang linya 8 ay ang linya ng code na talagang tumatawag sa Initial State API na gumagamit ng mga parameter ng URL.
Maaari mong subukan ito sa pamamagitan ng pag-edit ng isang cell sa iyong spreadsheet na may pormula: = streamData ("myNumber", 1, TRUE) at pagpindot sa ENTER. Kung matagumpay na naipadala ang data, dapat ibalik ng cell ang myNumber = 1.
Bumalik sa iyong Initial State account at mag-click sa iyong bagong data bucket. Dapat mong makita na ang numero 1 ay ipinadala sa isang bagong data stream na pinangalanang myNumber. Maglaro sa paligid ng pagbabago ng halaga at signalName at panoorin ang pagbabago ng iyong dashboard.
Hakbang 4: Isang Halimbawa ng Spreadsheet

Dadalhin ka ng link na ito sa isang halimbawa ng spreadsheet na gumagamit ng pag-andar ng streamData sa dalawang magkakaibang lugar, isa upang maipadala ang halaga ng myNumber at isa pa upang maipadala ang halaga ng myString. Kakailanganin mong kopyahin ang halimbawang ito at ulitin ang Hakbang 2 upang idagdag ang iyong sariling pag-andar ng Google Script upang makapaglaro sa spreadsheet na ito. Ang paganahin ay tinukoy sa C2. Basta baguhin ito sa MALI upang makagawa ng mga pagbabago nang hindi nagpapadala ng anumang hindi ginustong data sa iyong data bucket at bumalik sa TUNAY upang paganahin ang data streaming.
Pansinin na maaari kang mag-stream ng mga numero, mga string, o kahit mga emojis sa iyong dashboard. Anumang oras na magbago ang anumang variable ng pag-input, ang pagpapaandar ng streamData ay nagpapatupad at nagpapadala ng data.
Hakbang 5: Pagtukoy sa Mga Timestamp (Data ng Stream Mula sa Nakalipas na)


Ang unang halimbawa ay nagpapadala lamang ng data sa pamamagitan ng mga parameter ng URL tuwing may pagbabago ng pag-input ng data sa aming pag-andar sa Google Script. Ang timestamp na ginamit para sa puntong ito ng data ay anumang oras na tatanggapin ng API ang data. Paano kung nais mong tukuyin ang isang timestamp? Halimbawa, paano kung nais mong magpadala ng data mula sa isang buwan na ang nakakaraan sa iyong dashboard? Pinapayagan kami ng Initial State API (dokumentasyon dito) na gawin iyon. Kailangan lang naming magsulat ng ibang pag-andar ng Google Script na tumatagal sa timestamp bilang isang input parameter:
function streamDataTime (signalName, halaga, timestamp, paganahin) {
kung (! signalName) {signalName = 'UnknownData'; } var headersIS = {'X-IS-AccessKey': 'LUGARIN ANG IYONG ACCESS KEY DITO', 'X-IS-BucketKey': 'ILAKI ANG IYONG BUCKET KEY DITO', 'Accept-Version': '~ 0'} var data = {'key': signalName, 'halaga': halaga, 'iso8601': timestamp}; var options = {'method': 'post', 'contentType': 'application / json', 'headers': headersIS, 'payload': JSON.stringify (data)}; kung (paganahin) {UrlFetchApp.fetch ('https://groker.init.st/api/events', mga pagpipilian); ibalik ang signalName + '=' + halaga; }}
Ang Google Script sa itaas ay nagdaragdag ng isang parameter ng input ng timestamp. Tinatawag ng script na ito ang Initial State API sa pamamagitan ng pagpapadala ng isang object na JSON sa pamamagitan ng isang HTTPS POST. Ang kailangan mo lang gawin ay tukuyin ang iyong Initial State Access Key at Bucket Key sa mga linya 6 at 7.
Ang timestamp ay dapat na format na iso8601 (impormasyon sa iso8601). Ang isang halimbawa iso8601 timestamp ay "2019-01-01T18: 00: 00-06: 00". Ang timestamp na ito ay katumbas ng Enero 1, 2019, 6:00 pm CT. Ang bahagi na "-06: 00" ng timestamp ay tumutukoy sa timezone. Kung hindi mo tinukoy ang iyong timezone, ang oras ay ipinapalagay na UTC. Kapag tiningnan mo ang iyong data sa Paunang Estado sa Mga Tile, gagamitin ang lokal na time zone ng iyong browser upang maipakita ang iyong data.
Dadalhin ka ng link na ito sa isang halimbawang spreadsheet na gumagamit ng pag-andar ng streamDataTime sa haligi ng F. Kakailanganin mong kopyahin ang halimbawang ito at ulitin ang Hakbang 2 upang idagdag ang iyong sariling pag-andar ng Google Script upang makapaglaro sa spreadsheet na ito. Ang halimbawang ito ay nag-log ng bilang ng mga bisita sa website para sa bawat araw ng buwan sa Enero.
Ang streaming na halimbawang spreadsheet na ito sa isang paunang dashboard ng Estado ay maaaring magmukhang sa itaas (maaari mong tingnan ang dashboard na ito sa https://go.init.st/v8sknuq). Pansinin ang timeline sa tuktok ng mga linya ng dashboard pataas kasama ang mga timestamp na tinukoy sa data ng Google Sheets (haligi D). Gumagamit ang dashboard na ito ng isang gauge at emojis upang magdagdag ng konteksto sa Mga Tile. Maaari mong i-import ang eksaktong layout ng dashboard na ito sa iyong halimbawa sa pamamagitan ng pagsunod sa mga tagubiling ito. Maaari kang magdagdag ng isang imahe sa background sa iyong dashboard upang bigyan ang iyong data ng higit na konteksto.
Hakbang 6: Konklusyon
Maaari kang magdagdag ng anumang bilang ng mga KPI sa isang spreadsheet ng Google Sheets at mai-stream ang mga ito sa isang dashboard gamit ang mga pangunahing prinsipyo sa halimbawang ito. Maaari kang mag-set up ng maraming mga spreadsheet upang magpadala ng data sa isang solong dashboard. Maaari kang mag-set up ng mga sensor o iba pang mga application upang magpadala ng data sa parehong dashboard ng iyong spreadsheet ng Google Sheets at kahit na pagsamahin ang matematika ang iba't ibang mga mapagkukunan ng data sa loob ng iyong dashboard.
Inirerekumendang:
Paano Mag-disassemble ng isang Dell Inspiron 15 5570 Laptop upang Mag-install ng isang M.2 SSD: 20 Hakbang

Paano Mag-disassemble ng isang Dell Inspiron 15 5570 Laptop upang Mag-install ng isang M.2 SSD: Kung nakita mong kapaki-pakinabang ang pagtuturo na ito, mangyaring isaalang-alang ang pag-subscribe sa aking Youtube channel para sa paparating na mga tutorial sa DIY tungkol sa teknolohiya. Salamat
Paano Mag-Fetch ng Data Mula sa isang Firebase Database sa NodeMCU: 7 Hakbang

Paano Magkuha ng Data Mula sa isang Firebase Database sa NodeMCU: Para sa pagtuturo na ito, kukuha kami ng data mula sa isang database sa Google Firebase at kukunin ito gamit ang isang NodeMCU para sa karagdagang pag-parse. Mga KINAKAILANGAN NG PROJECT: 1) NodeMCU o ESP8266 Controller2) G-Mail account para sa paglikha ng isang Firebase database.3) I-download ang
I-set up Mula sa Scratch isang Raspberry Pi upang Mag-log Data Mula sa Arduino: 5 Hakbang

I-set Up Mula sa Scratch isang Raspberry Pi upang Mag-log Data Mula sa Arduino: Ang tutorial na ito ay para sa mga walang karanasan sa pag-install ng isang bagong hardware, o software, pabayaan ang Python o Linux. Sabihin nating nag-order ka na sa Raspberry Pi (RPi) sa SD card (hindi bababa sa 8GB, gumamit ako ng 16GB, type I) at power supply (5V, kahit 2
Paano Mag-Program ng isang Arduino Mula sa isang Raspberry Pi: 3 Hakbang

Paano Mag-Program ng isang Arduino Mula sa isang Raspberry Pi: Sa tutorial na ito ipapakita ko sa iyo kung paano mag-install ng Arduino software sa iyong Raspberry Pi.P.S. Paumanhin para sa aking masamang ingles
Paano Mag-record ng isang Podcast Mula sa isang Telepono: 7 Hakbang
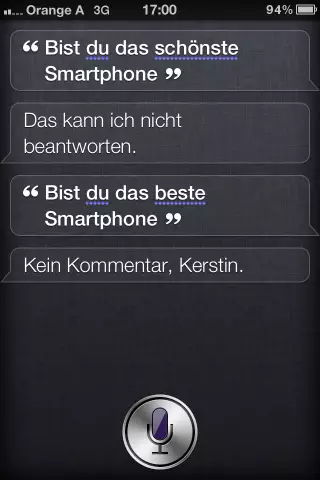
Paano Mag-record ng isang Podcast Mula sa isang Telepono: Nagre-record kami ng isang serye ng mga podcast bilang bahagi ng aming pagsisikap na pahabain ang epekto ng pag-aaral sa Conference ng 2005. Ang mga podcast na ito ay mga pag-record ng mga panayam na isinagawa ni Mark Oehlert na may maraming mga tagadali mula sa kumperensya. Ang mga sumusunod na
