
Talaan ng mga Nilalaman:
- Hakbang 1: Ang Plano
- Hakbang 2: Ang Mga Tool
- Hakbang 3: Alisin ang Screw para sa DVD Drive
- Hakbang 4: Alisin ang DVD Drive
- Hakbang 5: Alisin ang Natitirang Mga Screw
- Hakbang 6: Pumunta sa Groove
- Hakbang 7: Magsimula sa Itaas sa Kanan
- Hakbang 8: Magpatuloy Sa kahabaan ng Bottom Edge
- Hakbang 9: Magpatuloy Sa kahabaan ng Kaliwang Edge
- Hakbang 10: Ang Mga Sulok
- Hakbang 11: Kumpletuhin ang Pagbubukas ng Cover
- Hakbang 12: Ang SSD
- Hakbang 13: Alisin ang Screw para sa SSD
- Hakbang 14: I-install ang M.2 SSD
- Hakbang 15: I-fasten ang Screw sa SSD
- Hakbang 16: Habang Narito ka …
- Hakbang 17: Ilagay Balik ang Cover
- Hakbang 18: I-snap ang Lahat Bumalik
- Hakbang 19: I-screw ang Lahat Bumalik
- Hakbang 20: Suriin ang Pagkasyahin at Tapusin
- May -akda John Day [email protected].
- Public 2024-01-30 13:13.
- Huling binago 2025-01-23 15:13.

Kung nakita mong kapaki-pakinabang ang pagtuturo na ito, mangyaring isaalang-alang ang pag-subscribe sa aking Youtube channel para sa paparating na mga tutorial sa DIY tungkol sa teknolohiya. Salamat!
Hakbang 1: Ang Plano


Ngayon, ipapakita ko sa iyo kung paano mag-install ng isang module ng SSD (M.2 2280 slot) sa isang bagong-bagong Dell Inspiron 5570 Laptop. Ang mga tagubiling ito ay maaaring pareho o pareho para sa iba pang mga modelo ng laptop sa linya ng Inspiron 15, ngunit partikular akong nagtatrabaho sa 5570. Sa isang 8th Generation Intel i5-8250U processor, 8GB RAM, at isang hard drive ng 1 TB 5400rpm, ang isa Ang pinababagal ng laptop ay ang hard drive. Mag-i-install ako ng isang Intel HP 360GB SSD sa pamamagitan ng pag-disassemble ng takip, na may hangaring mag-boot mula sa SSD sa halip na mabagal na hard drive.
Hakbang 2: Ang Mga Tool
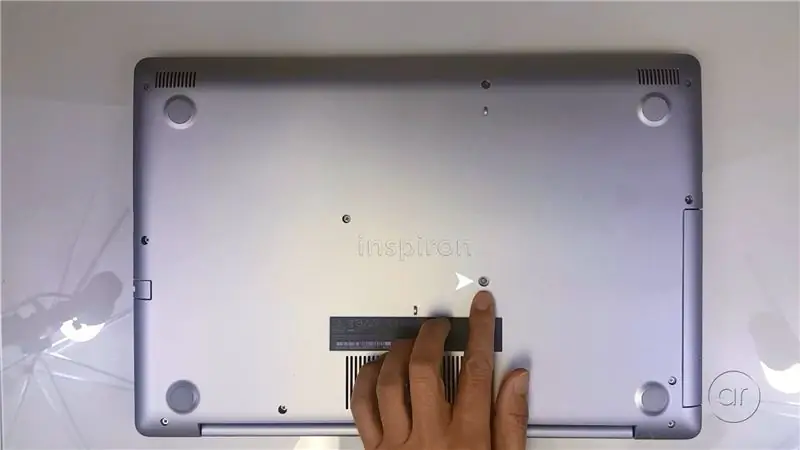
Ang mga tool na kakailanganin mo ay isang Phillips head screwdriver para sa pagtanggal ng mga turnilyo mula sa takip ng laptop, at maaaring kailanganin mo ng mas maliit para sa SSD. Gusto mong gumamit ng isang ESD strap o ESD mat dahil ilalantad mo ang loob ng laptop upang mai-install ang SSD. Sa wakas, ang isang magtapon ng mga card ng regalo o nag-expire na mga credit card ay madaling magamit para sa prying ang pabalat sa ilalim ng laptop.
Hakbang 3: Alisin ang Screw para sa DVD Drive
Upang mai-install ang SSD, kakailanganin mong i-flip ang laptop sa likod nito at alisin ang ilalim na takip. Kaya ang unang hakbang ay alisin ang mga turnilyo na humahawak sa takip. Una mong gugustuhin na alisin ang DVD drive, na gaganapin sa isang tornilyo na ito.
Hakbang 4: Alisin ang DVD Drive
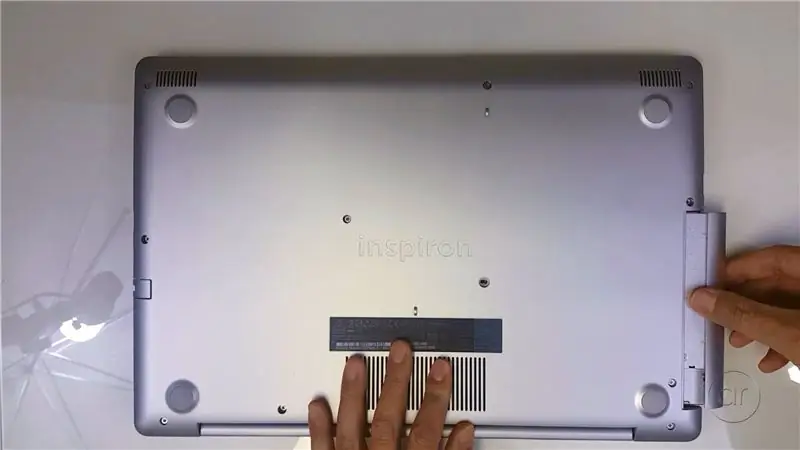
Kapag natanggal mo ang tornilyo, ang drive ay madulas agad.
Hakbang 5: Alisin ang Natitirang Mga Screw
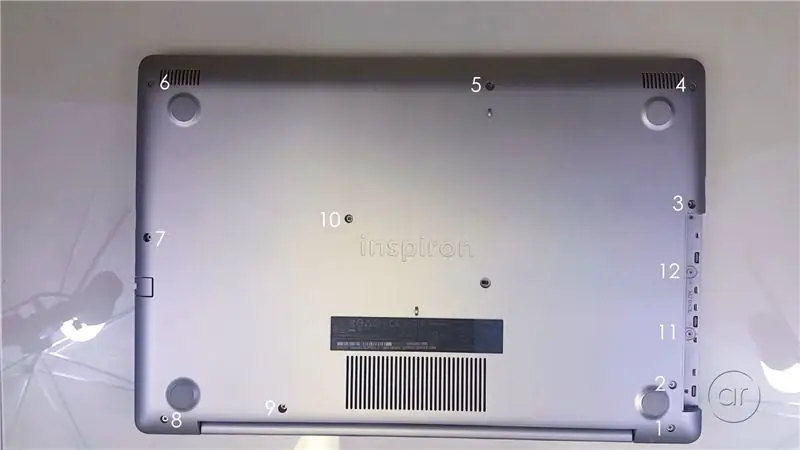
Ang natitirang mga turnilyo ay agad na maliwanag - mayroong labing dalawang natitirang mga turnilyo na kailangan mong alisin. Sa pagsisimula mo, ang tornilyo # 1 (sa larawan) ay may mahabang katawan kaya maaaring kailanganin mong gamitin ang iyong kuko upang mahila ang ulo ng tornilyo habang pinapalitan ang distornilyador. Siguraduhing subaybayan kung saan pumupunta ang bawat tornilyo, dahil may iba't ibang haba ng mga turnilyo.
Karamihan sa mga laptop ay may isang madaling pag-access na takip upang makakuha ng pag-access sa memorya o ng puwang ng M.2, ngunit hinihiling sa iyo ng Dell Inspiron 5570 na lubos na maalis ang buong takip. Ang pagkakaroon ng isang magnetized distornilyador ay hindi kinakailangan, ngunit tiyak na nakakatulong ito upang hilahin ang mga tornilyo.
Kapag nakarating ka sa Screw # 9 (sa larawan), hindi ito nais na lumabas, kahit na may isang naka-master na distornilyador. Naniniwala ako na puno ito ng spring at positibo akong na-unscrew ito mula sa kabilang panig, kaya iiwan ko lang ito.
Hakbang 6: Pumunta sa Groove

Kakailanganin mo na ngayong pry buksan ang ilalim na takip. I-flip ang laptop at buksan ang takip. Ang ideya dito ay upang i-wedge ang iyong mga card ng regalo sa pagitan ng uka na papunta sa paligid ng gilid ng laptop. Tatanggalin nito ang mga tab na humahawak sa ilalim na takip sa tuktok na kalahati ng computer.
Hakbang 7: Magsimula sa Itaas sa Kanan

Magsimula sa kanang tuktok na kanang bahagi ng laptop, sa ibaba mismo ng sulok. Kapag na-wedge mo na ang unang card, maaari mong kunin ang pangalawang card at gawin ito sa spacing na dulot ng una. Habang nagtatrabaho ka sa gilid, maririnig mo ang ilang mga tunog ng pag-snap, nangangahulugang ang panloob na mga tab ay inaalis. At sa pagpapatuloy mo sa gilid, maaari kang kahalili sa pagitan ng mga kard upang mapanatili ang puwang sa pagitan ng dalawang mga shell.
Hakbang 8: Magpatuloy Sa kahabaan ng Bottom Edge

Pumunta sa ilalim na gilid ng laptop. Muli, mga kahaliling kard habang sumasabay ka.
Hakbang 9: Magpatuloy Sa kahabaan ng Kaliwang Edge
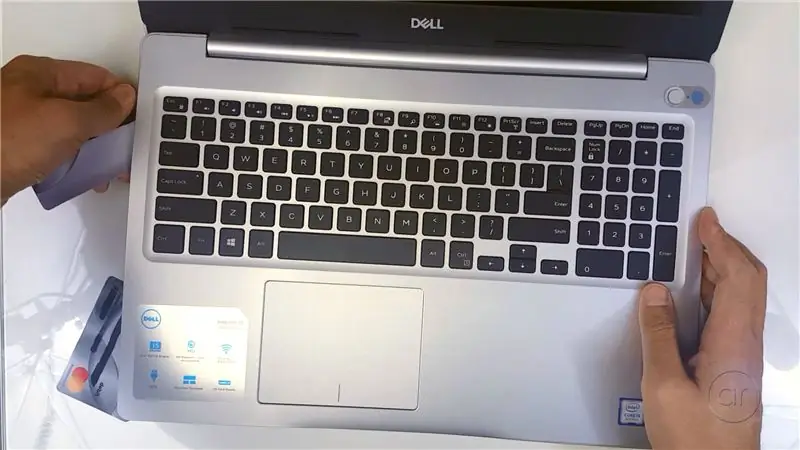
Pumunta sa kaliwang gilid ng laptop. Muli, mga kahaliling kard habang sumasabay ka.
Hakbang 10: Ang Mga Sulok
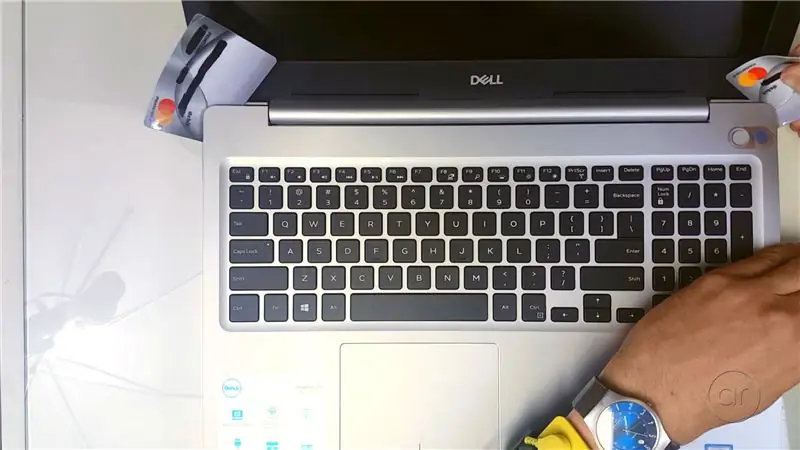
Kapag napalaya mo na ang kanan, ibaba at kaliwang panig, magtrabaho sa dalawang sulok kung nasaan ang bisagra, gamit ang dalawang kard. I-wedge ang card sa pahalang, ngunit sa isang bahagyang anggulo - ngunit nais mong maging maingat. May mga tab sa ilalim na maaaring masira kung pipilitin mong masyadong matigas ang mga card.
Hakbang 11: Kumpletuhin ang Pagbubukas ng Cover

Swing buksan ang ilalim na takip - ang dalawang kard sa mga sulok ay maaaring lumabas habang ginagawa mo ito. Ngunit dapat itong lumabas nang medyo madali. Ang takip ay gawa sa plastik na may ilang panloob na panangga sa metal.
Hakbang 12: Ang SSD

Ito ay isang 360GB 2280 SATA M.2 SSD, na ginawa ng Intel at may tatak bilang HP. Ayon sa Dell, sinusuportahan ng slot ng M.2 ang NVMe, ngunit muli, nag-i-install lamang ako ng isang variety ng hardin ng SSD.
Hakbang 13: Alisin ang Screw para sa SSD

Tanggalin ang tornilyo. Kung ang iyong distornilyador ay masyadong malaki, gugustuhin mong gamitin ang mas maliit na birador na nabanggit ko kanina.
Hakbang 14: I-install ang M.2 SSD

Susunod, ihanay natin ang mga pindutan gamit ang naka-key na puwang, at i-slide ang module sa isang anggulo. Itulak ito pababa.
Hakbang 15: I-fasten ang Screw sa SSD

Tatapusin natin ito sa pamamagitan ng muling pag-ikot ng tornilyo.
Hakbang 16: Habang Narito ka …

Habang narito ka, maaari mo ring i-upgrade ang memorya, kung saan mayroong dalawang puwang - isa na naka-configure na may 8GB ng memorya ng DDR4L (sa aking pagsasaayos). Tumatagal ito ng hanggang sa 32 GB, kaya maaari kang mag-upgrade sa dalawang 16 GB sticks kung nais mo. Maaari mo ring ma-access ang iyong panloob na 2.5 hard drive, na maaari mong i-upgrade sa ibang pagkakataon.
Hakbang 17: Ilagay Balik ang Cover
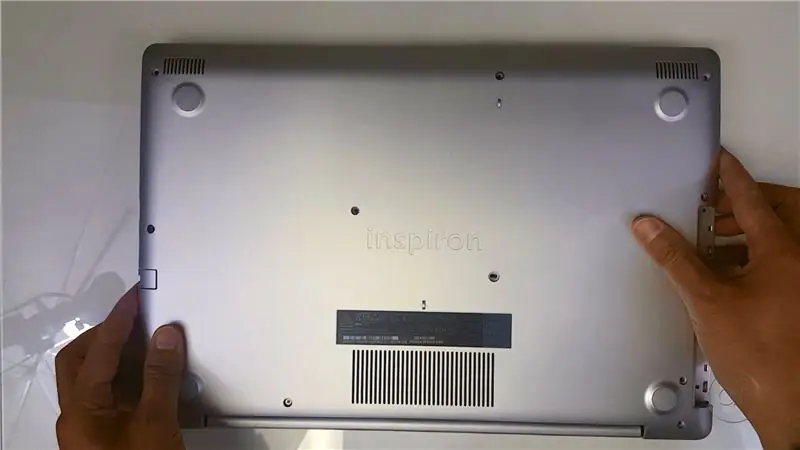
Sa sandaling mai-install mo ang SSD, gugustuhin mong baligtarin ang mga hakbang - karaniwang ilalagay mo ulit ang pang-ilalim na takip.
Hakbang 18: I-snap ang Lahat Bumalik

I-flip ito at buksan muli ang takip, tiyakin na i-snap ang bawat tab sa paligid ng mga gilid.
Hakbang 19: I-screw ang Lahat Bumalik
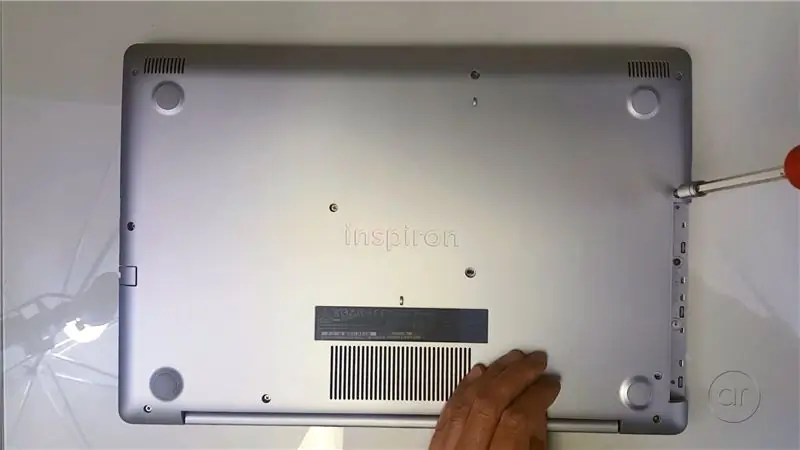
Ito ay isang bagay lamang ng pag-ikot ng lahat nang magkakasama, na maaari mong gawin nang walang partikular na pagkakasunud-sunod.
Hakbang 20: Suriin ang Pagkasyahin at Tapusin
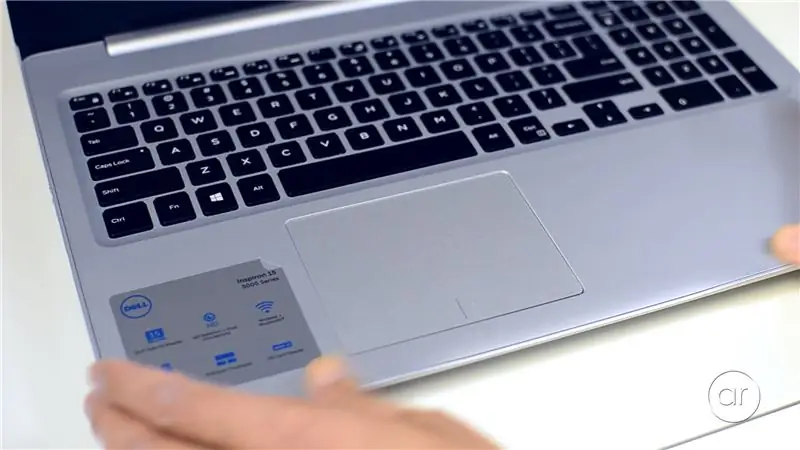
Kapag nasa loob na ang lahat ng mga tornilyo, i-flip ito sa isa pang oras at muling buksan ang takip. Tiyaking suriin ang akma at tapusin, lalo na sa paligid ng mga gilid. Dapat ay mayroon ka ng dagdag na 360GB ng mabilis na pag-iimbak sa iyong Dell Inspiron 5570!
Sa hinaharap na maituturo (at video sa Youtube), ipapakita ko sa iyo kung paano gamitin ang software ng Macrium Reflect upang i-clone ang bootable na pagkahati ng Windows sa iyong hard drive ng 1 TB sa SSD drive, at ipapakita ko sa iyo kung paano matagumpay na ma-boot ang SSD. Huwag mag-atubiling mag-subscribe sa aking channel upang malaman kung paano sa aking mga hinaharap na video.
Inirerekumendang:
Paano Mag-Mod ng isang Servo upang Makakuha ng Sarado na Puna sa Loop: 7 Mga Hakbang

Paano Mag-Mod ng Servo upang Makakuha ng Closed Loop Feedback: ► Habang nagmamaneho ng isang servo gamit ang isang microcontroller (bilang Arduino), maaari mo lamang siya bigyan ng mga order ng target na lokasyon (sa signal ng PPM). Sa order na ito, ang servo ay lilipat sa target na ito lokasyon Ngunit hindi ito madalian! Hindi mo alam eksakto kung kailan ang
Paano Mag-access sa isang Dell Inspiron 15 3000 Series Hard Drive: 10 Hakbang

Paano Mag-access sa isang Dell Inspiron 15 3000 Series Hard Drive: Kamusta Mga Mambabasa ng Instructable, ngayon ay ipapakita ko sa iyo kung paano i-access ang isang hard drive sa isang laptop na Dell Inspiron 15 3000 series. Malamang kung binabasa mo ito maaari kang magkaroon ng problema sa pag-shoot ng computer at pagtingin mong muling ibalik ang hard drive o ikaw
Magdagdag ng isang Pangalawang SSD sa isang Dell Latitude E5470 Laptop .: 11 Mga Hakbang

Magdagdag ng isang Pangalawang SSD sa isang Dell Latitude E5470 Laptop .: Ang itinuturo na ito ay dinisenyo upang mag-apply sa E5470 laptop. Kung ang iyong laptop sa loob ay magkatulad, at sa palagay mo maaari mong makamit ang parehong resulta, mag-post lamang sa seksyon ng mga komento. Maganda kung mailalapat ito sa maraming mga laptop! Plano ko sa iyo
Paano Mag-upgrade ng RAM & SSD sa Acer Aspire E1-571G Laptop: 4 na Hakbang

Paano Mag-upgrade ng RAM & SSD sa Acer Aspire E1-571G Laptop: Ang aking Acer Aspire E1-571G Laptop ay dumating kasama ang isang Intel i3 CPU, 4Gb ng DDR3 RAM at isang 500Gb Hard Disk Drive, pati na rin ang isang 1Gb mobile nVidia GeForce GT 620M GPU . Gayunpaman, nais kong i-upgrade ang laptop dahil ito ay ilang taong gulang at maaari itong gumamit ng ilang mabilis
Paano Mag-upgrade ng isang LAPTOP CPU (& Iba Pang Cool Stuff!) Upang I-Slow / DEAD Laptop sa isang FAST Laptop!: 4 Hakbang

Paano Mag-upgrade ng isang LAPTOP CPU (& Iba Pang Cool Stuff!) Upang I-Slow / DEAD Laptop sa isang FAST Laptop!: Howdy All! Kamakailan-lamang na Nakuha ko ang isang Packard Bell Easynote TM89 Laptop, na kung saan ay masyadong mababa ang nais para sa aking gusto, talaga napapanahon na … Ang LCD Ay basag at ang pangunahing hard drive ay kinuha hanggang sa gayon ang laptop ay mahalagang patay ….. Tingnan ang isang larawan
