
Talaan ng mga Nilalaman:
- Hakbang 1: Pagkonekta sa Iyong Twitter Account sa Twitter Application Account
- Hakbang 2: Pagse-set up ng Iyong Pahina ng Application sa Twitter
- Hakbang 3: Paglikha ng Iyong Mga Properties File
- Hakbang 4: Paglipat ng Twitter4J File Sa Iyong Project
- Hakbang 5: Pag-import ng Twitter4J Jar Sa Iyong Build Path
- May -akda John Day [email protected].
- Public 2024-01-30 13:12.
- Huling binago 2025-01-23 15:13.
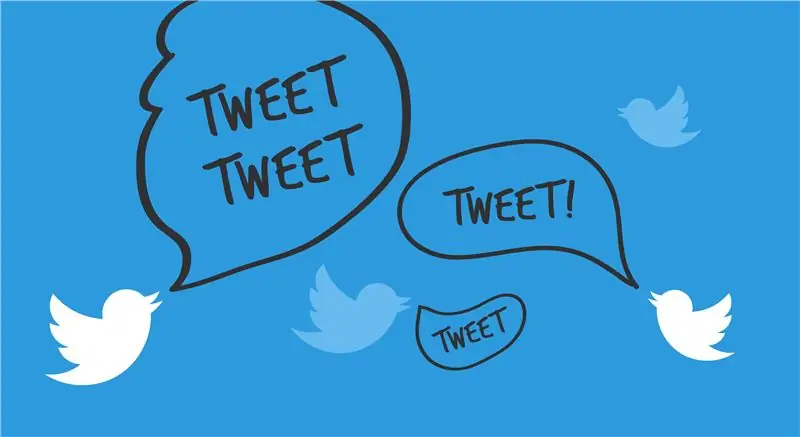
Ang itinuturo na ito ay nagpapaliwanag kung paano ikonekta ang iyong Twitter account sa iyong proyekto sa Eclipse, at kung paano i-import ang interface ng programa ng aplikasyon ng API4J (API) upang magamit ang mga pagpapaandar nito upang i-automate ang pagbabasa at pagsusulat sa Twitter.
Ang itinuturo na ito ay hindi nagpapakita kung paano gamitin ang Twitter4J API, at hindi nagbibigay ng halimbawa ng code.
Mga materyal na kinakailangan:
- Isang Twitter account
- Isang kompyuter
- Internet access
- Ang pinakabagong bersyon ng Eclipse na naka-install
- Nilikha ang isang proyekto ng Eclipse
- Ang pinakabagong matatag na bersyon ng Twitter4J. Mag-download dito:
Oras:
~ 1 oras (maaaring mag-iba ayon sa antas ng kadalubhasaan)
Hakbang 1: Pagkonekta sa Iyong Twitter Account sa Twitter Application Account
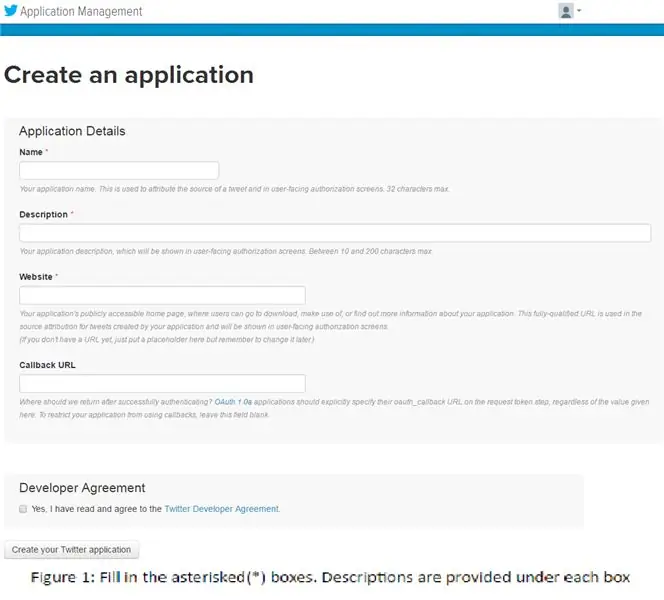
Mga Detalye: Upang makapag-post sa iyong account kakailanganin mong ikonekta ito sa account ng application ng Twitter na gagawin mo.
- Mag-type at pumunta sa apps.twitter.com sa iyong browser.
- Mag-sign in gamit ang iyong mga kredensyal sa kaba. Ikokonekta nito ang iyong mayroon nang Twitter account sa account sa application ng Twitter.
- I-click ang pindutang "Lumikha ng Bagong App" sa pahina na ipinakita kapag naka-log in.
- Punan ang mga seksyon na "Pangalan", "Paglalarawan", at "Website" (https://examplesite.com) sa anumang nais mo. Ang "Callback URL" ay maaaring iwanang blangko. Tingnan ang pigura 1
- Basahin at sumang-ayon sa kasunduan ng developer, at i-click ang pindutang "Lumikha ng iyong application sa Twitter" sa sandaling ang lahat ng mga lugar ay sapat na napunan. Ire-redirect ka sa iyong pahina ng "Pamamahala ng Application".
Hakbang 2: Pagse-set up ng Iyong Pahina ng Application sa Twitter
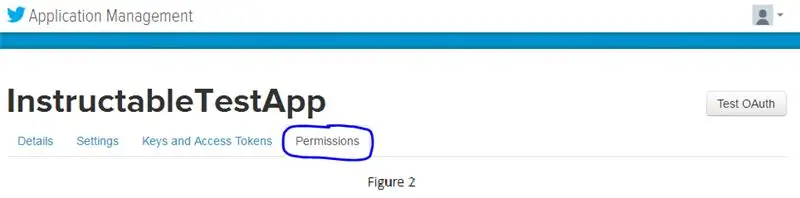
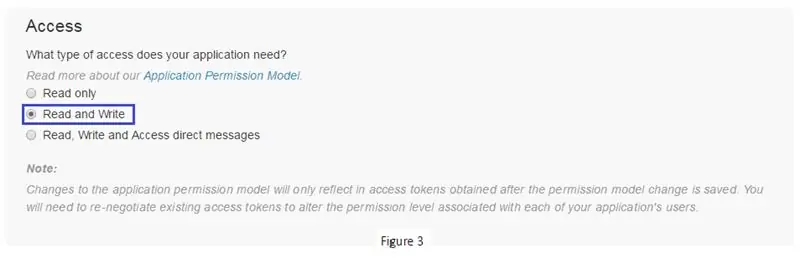
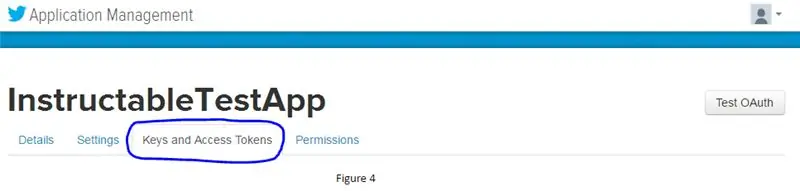
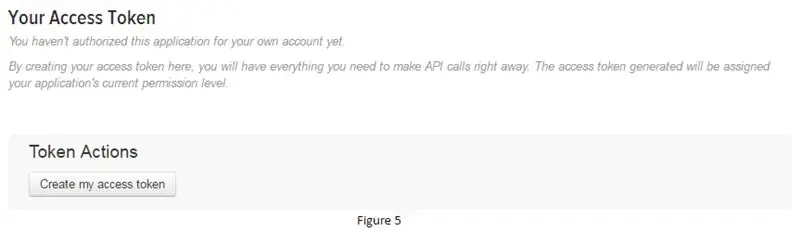
Mga Detalye: Inihahanda ng mga hakbang na ito ang iyong aplikasyon para sa pagbabasa at pagsusulat mula sa iyong proyekto
- Sa pahina ng "Pamamahala ng Application", pumunta sa tab na "Mga Pahintulot". Tingnan ang larawan 2.
- Baguhin ang uri ng pag-access sa "Basahin at Isulat". Papayagan ka nitong magbasa at sumulat sa at mula sa iyong timeline. Tingnan ang larawan 3
a. Papayagan ka lamang ng "Magbasa lamang" na basahin ang iyong timeline (hindi mo ito maa-click)
b. Papayagan ka ng "Basahin at Isulat" na basahin at isulat ang iyong timeline.
c. Papayagan ka ng "Basahin, Sumulat, at I-access ang mga direktang mensahe" na basahin at isulat ang iyong timeline at ang iyong mga direktang mensahe (hindi mo ito maa-click).
- Susunod na pag-click sa tab na "Mga Susi at Pag-access ng Mga token". Tingnan ang pigura 4
-
Pagkatapos i-click ang pindutang "Lumikha ng aking token sa pag-access". Lilikha nito ang iyong token sa pag-access at lihim ng pag-access ng token na kakailanganin mo sa paglaon. Tingnan ang larawan 5
Hakbang 3: Paglikha ng Iyong Mga Properties File
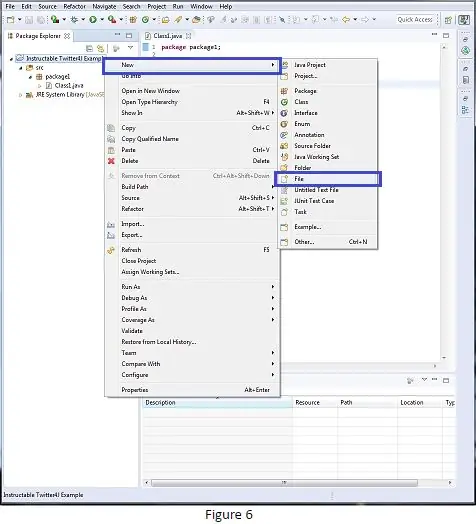
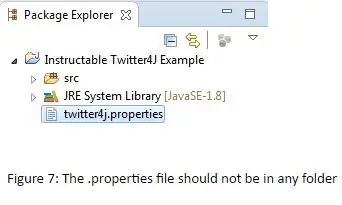
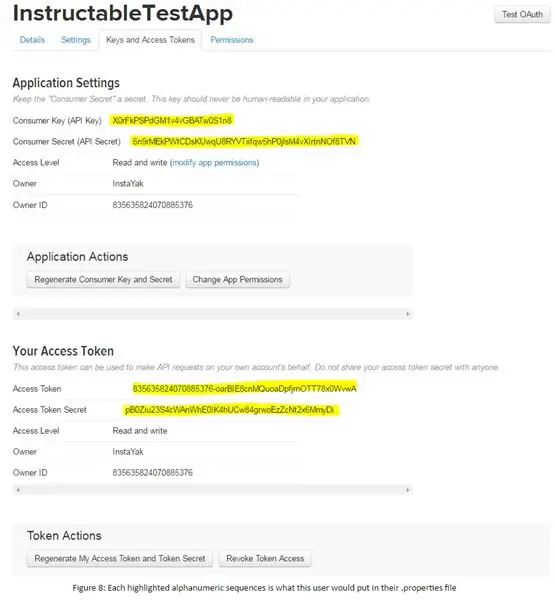
Mga Detalye: Hawakin ng file na ito ang lahat ng iyong mga lihim na makikilala at patunayan ka bilang iyong sarili.
- Mag-right click sa iyong proyekto at lumikha ng isang bagong file. Tingnan ang larawan 6.
-
Pangalanan ang file na "twitter4j.properties" file. Ang file na ito ay dapat nasa pinakamataas na antas ng iyong proyekto, at wala sa loob ng anumang mga folder na iyong nilikha. Kung ang file ay hindi ipinakita sa Package Explorer pagkatapos ay i-right click ang iyong proyekto at i-click ang refresh button. Tingnan ang pigura 7.
- Sa loob ng file, kopyahin at i-paste ang mga sumusunod na linya (Ang mga linya ay dapat na solong puwang sa sandaling makopya sa file. Tama kung kinakailangan):
debug = totoo
oauth.consumerKey = *****
oauth.consumerSecret = ****
oauth.accessToken = *****
oauth.accessTokenSecret = *****
Palitan ngayon ang "****" gamit ang iyong sariling key / lihim / token / tokenSecret na natagpuan pabalik sa pahina ng "Pamamahala ng Application" sa ilalim ng tab na "Key at Access Tokens". Tingnan ang pigura 8
Hakbang 4: Paglipat ng Twitter4J File Sa Iyong Project
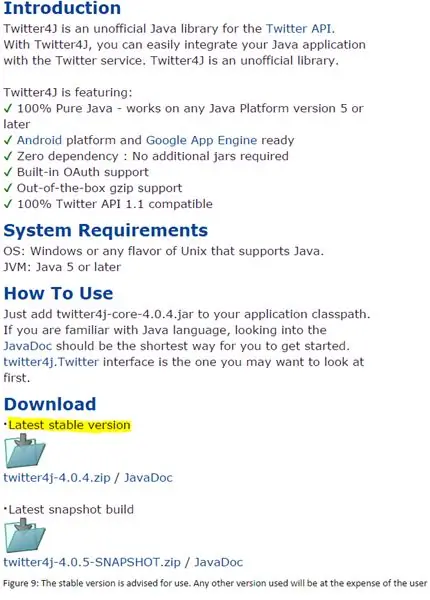
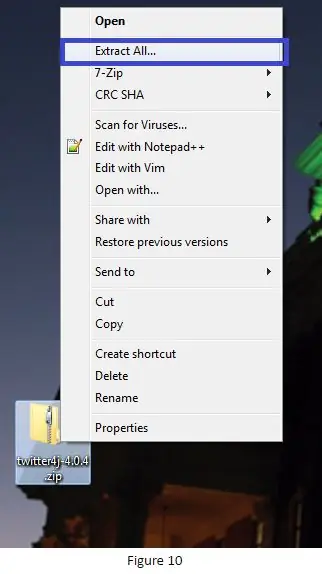
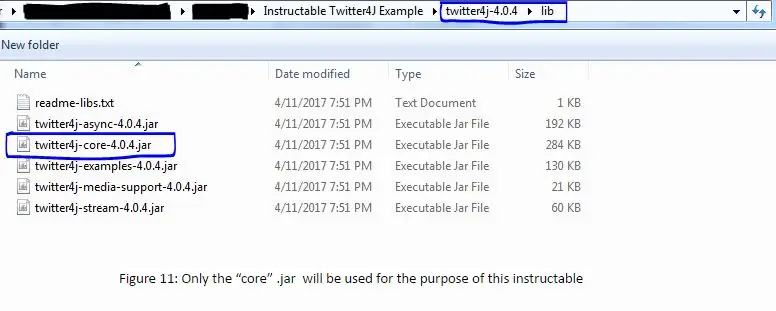
Mga Detalye: Ang mga hakbang na ito ay makakatulong ilipat ang folder ng Twitter4J sa iyong proyekto
- I-download ang pinakabagong matatag na bersyon ng Twitter4J API mula sa https://twitter4j.org kung hindi mo pa nagagawa. Tingnan ang pigura 9.
- I-extract ang file sa iyong desktop (Kahit saan ay mabuti. Ililipat mo ito kahit saan). Tingnan ang larawan 10.
- Ilipat ang bagong nakuha na Twitter4J file sa iyong proyekto. Ang file na ito ay hindi dapat nasa loob ng anumang iba pang mga file (katulad ng kung paano ang iyong twitter4J.properties file ay).
a. Tandaan: Hindi kinakailangan na ilipat ang file sa proyekto, ngunit ang paggawa nito ay mapanatili ito sa isang maginhawang lugar upang muling bisitahin ang hinaharap.
- Pumunta sa iyong nakuha na file na Twitter4J na inilipat mo lamang (~ /../ twitter4j-4.0.4).
- Susunod na pumunta sa folder na "lib" (~ /../ twitter4j-4.0.4 / lib).
- Sa loob ng folder na "lib" hanapin ang "twitter4j-core-4.0.4.jar," at tandaan kung nasaan ito. Tingnan ang pigura 11.
a. Wala ka pa ring ginagawa sa file na.jar na ito.
Hakbang 5: Pag-import ng Twitter4J Jar Sa Iyong Build Path
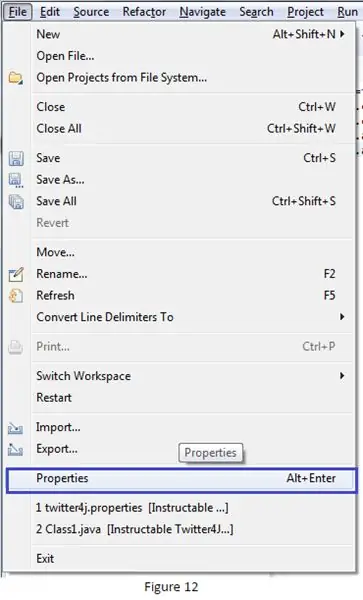
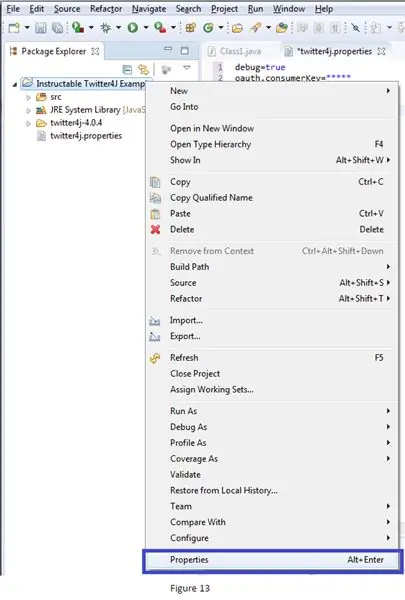
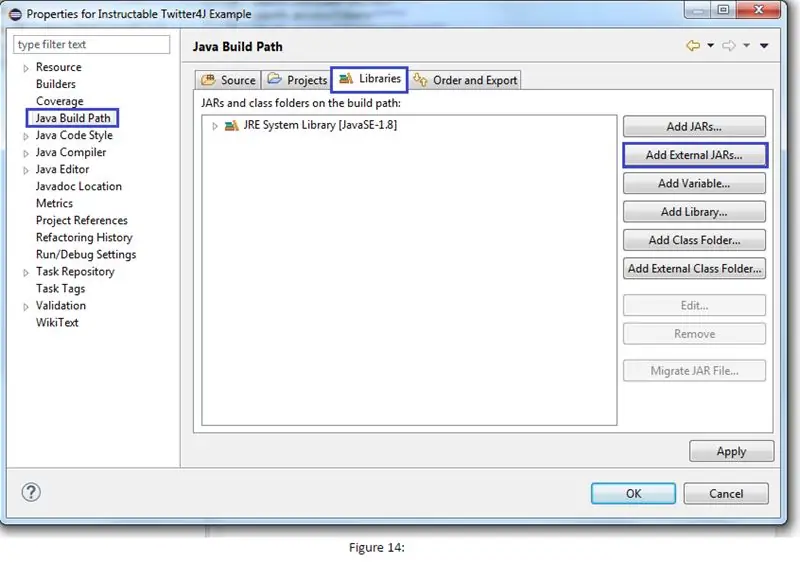
Mga Detalye: Ang pag-import ng kinakailangang.jar ay magpapahintulot sa iyo na gamitin ang Twitter4J API at ang mga pagpapaandar nito
Sa loob ng iyong proyekto sa Eclipse, pumunta sa window ng mga pag-aari para sa iyong proyekto. Narito ang 3 magkakaibang paraan upang makarating doon. Sa lahat ng tatlong mga kaso, tiyaking "ituon" ang proyekto sa pamamagitan ng pag-click dito sa window ng "Package Explorer" gamit ang kaliwang pindutan ng mouse
a. File (kaliwang tuktok) -> Mga Katangian. Tingnan ang pigura 12
b. Alt + Enter
c. Pag-right click sa mouse sa proyekto -> Mga Katangian. Tingnan ang pigura 13.
- Mula sa window na "Mga Katangian" i-click ang tab na "Java Build Path" sa kaliwa Tingnan ang larawan 14.
- Pagkatapos ng pag-click sa tab i-click ang tab na "Mga Aklatan" mula sa window na "Java Build Path" Tingnan ang larawan 14.
- Susunod na pag-click sa pindutang "Magdagdag ng Mga Panlabas na JAR …" mula sa mga pindutan na ibinigay sa kanang bahagi ng kamay Tingnan ang larawan 14.
- Hanapin ang "Twitter4J-core-4.0.4.jar" na dating nahahanap mo, at idagdag ito. Huwag magdagdag ng anumang iba pang.jar. Hindi kinakailangan ang mga ito para sa tutorial na ito.
a. Kung inilagay mo ang folder na Twitter4J sa iyong proyekto kung gayon ang.jar ay dapat nasa ~ /… /”iyong proyekto” /twitter4j-4.0.4/lib folder
Binabati kita, maaari mo na ngayong gamitin ang Twitter4J API upang lumikha ng isang application na awtomatikong nagbabasa at sumusulat sa at mula sa Twitter para sa iyo.
Inirerekumendang:
Pagkonekta ng isang Power Switch sa Creator Ci40: 4 Mga Hakbang

Pagkonekta ng isang Power Switch sa Creator Ci40: Ang pagbuo ng board ng Creator Ci40 sa isang enclosure ay maaaring mangailangan ng pagkontrol ng kapangyarihan sa board nang malayuan. Ang itinuturo na ito ay tinitingnan kung paano magdagdag ng mga passive at aktibong pagpipilian para sa pagkontrol sa suplay ng kuryente sa DC sa board. Ano ang kakailanganin mo 1 x Lumikha
Paano Mag-ayos ng isang Speaker ng Logitech X100 Sa Hindi Gumagana ang Pagkonekta ng Bluetooth: 6 na Hakbang

Paano Mag-ayos ng isang Speaker ng Logitech X100 Sa Hindi Gumagana ang Pagkonekta sa Bluetooth: Nang mahulog ang aking Bluetooth speaker sa tubig nakakasira na hindi ko na makinig sa aking musika habang nasa shower. Pag-isipang gumising sa umaga ng 6:30 ng umaga at mainit na shower kasama ang iyong mga paboritong himig. Ngayon isipin ang pagkakaroon upang gisingin
Pagkonekta ng isang DHT11 / DHT22 Sensor sa Cloud Gamit ang isang ESP8266-based Board: 9 Mga Hakbang

Pagkonekta ng isang DHT11 / DHT22 Sensor sa Cloud Gamit ang isang Board na nakabatay sa ESP8266: Sa nakaraang artikulo, ikinonekta ko ang aking board na NodeMCU na nakabatay sa ESP8266 sa isang serbisyo ng Cloud4RPi. Ngayon, oras na para sa isang tunay na proyekto
UbiDots-Pagkonekta ng isang ESP32 at Pag-publish ng Maramihang Data ng Sensor: 6 na Hakbang

UbiDots-Pagkonekta ng isang ESP32 at Pag-publish ng Maramihang Data ng Sensor: ang ESP32 at ESP 8266 ay pamilyar sa SoC sa larangan ng IoT. Ito ang uri ng uri ng isang biyaya para sa mga proyekto ng IoT. Ang ESP 32 ay isang aparato na may integrated WiFi at BLE. Ibigay lamang ang iyong mga pagsasaayos ng SSID, password at IP at isama ang mga bagay sa
UCL - Pagkonekta sa Node-red sa isang Siemens PLC Gamit ang KEPserver: 7 Hakbang

UCL - Pagkonekta sa Node-pula sa isang Siemens PLC Paggamit ng KEPserver: Mga KinakailanganNode-red: https://nodered.org/docs/getting-started/installationKEPserver: https://www.kepware.com/en-us/kepserverex-6 -6-bitawan
