
Talaan ng mga Nilalaman:
- Hakbang 1: Ano ang Kakailanganin Mo
- Hakbang 2: I-install at I-setup ang Database
- Hakbang 3: Kumuha ng OutPan API Key
- Hakbang 4: I-install at I-setup ang Node-Red
- Hakbang 5: I-set up ang API
- Hakbang 6: (Opsyonal) Pag-unawa sa API
- Hakbang 9: (Opsyonal) Lumikha ng isang User Interface
- Hakbang 10: Simulan ang Pag-scan
2025 May -akda: John Day | [email protected]. Huling binago: 2025-01-23 15:13

Palagi kong ginusto ang isang abot-kayang paraan upang subaybayan ang lahat sa aking pantry, kaya't ilang buwan na ang nakakaraan nagsimula akong magtrabaho sa isang proyekto na gagawin iyon. Ang layunin ay upang makagawa ng isang simple, abot-kayang sistema na napakadaling gamitin habang nagtatago din ng sapat na impormasyon upang maging sulit sa labis na pagsisikap. Ang itinayo ko kalaunan ay isang sistema ng pamamahala ng imbentaryo na maaaring mag-imbak at mag-update ng impormasyon tungkol sa anumang item na may isang bar code, pati na rin ang minahan ng pangunahing data tungkol sa mga item na mula sa internet.
Sa madaling sabi, gumagana ang system na tulad nito.
- Ang isang bar code ay na-scan.
- Binabasa ng isang script ng Python ang data mula sa scanner.
- Ipinadala ang kahilingan sa isang REST API na tumatakbo sa node-red.
- Pinoproseso ng API ang kahilingan, nagmimina ng karagdagang data mula sa internet, at na-edit ang database nang naaayon.
Ang lahat ng ito ay ginagawa sa isang solong Raspberry Pi, na nagbibigay sa iyo ng kakayahang mag-update at mag-imbak ng data tungkol sa iyong buong imbentaryo sa isang maliit, portable na system. Ang proyektong ito ay isang maliit na panteknikal at isang pangunahing pag-unawa sa mga database, HTTP, at Python ay magiging kapaki-pakinabang, ngunit gagawin ko ang aking makakaya upang gawing madali itong madali para maunawaan ng isang nagsisimula. Magsimula na tayo!
Hakbang 1: Ano ang Kakailanganin Mo

Ang mga bahaging kakailanganin mo para sa proyektong ito ay…
- Raspberry Pi
- USB Bar Code Scanner (link sa ginagamit ko)
- WiFi adapter (Kung ang iyong Pi ay hindi naka-built sa WiFi)
- Toggle Switch
- Jumper Wires
- Kaso para sa iyong Raspberry Pi (opsyonal)
Hakbang 2: I-install at I-setup ang Database
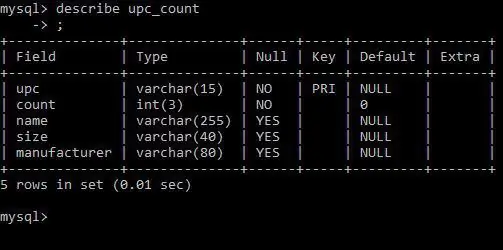
Ang MySQL ay ang sistema ng pamamahala ng database na hahawak sa lahat ng data na kinukuha namin mula sa mga pag-scan ng bar code. Napakadaling gawin sa Pi, simpleng patakbuhin ang sumusunod na utos sa terminal ng iyong Pi.
sudo apt-get install mysql-server
Pagkatapos ay mailalakad ka sa proseso ng pag-install, at mai-prompt na lumikha ng isang password. Ayan yun. Sa naka-install na MySQL, ang iyong Pi ay maaaring kumilos bilang sarili nitong maliit na database server. Ngayon kailangan naming lumikha ng mga talahanayan na hahawak sa aming data. Una, mag-log in Pagkatapos ng pag-install, ang nag-iisang gumagamit ng MySql ay root (ang gumagamit na may access sa bawat talahanayan at system). Maaari kang mag-log in bilang ugat sa pamamagitan ng pagpapatakbo ng sumusunod na utos.
MySQL -uroot -p
Malapit na magtakda kami ng isa pang gumagamit na gagamitin ng aming system ngunit kailangan muna naming lumikha ng aming database, at mga talahanayan sa loob ng database na iyon. Upang magawa ito, patakbuhin ang mga sumusunod na utos.
lumikha ng imbentaryo ng database;
gumamit ng imbentaryo; lumikha ng table upc_count (upc varchar (15) hindi null, count integer (3) not null default 0, name varchar (255), size varchar (40), manufacturer varchar (80), pangunahing key (upc));
Ngayon ay mayroon kaming isang simpleng talahanayan na may limang mga haligi ng upc (na kung saan ay magiging pangunahing susi), bilang, pangalan, laki, at tagagawa. Tandaan: Ang isang upc ay isang numero na natatanging kinikilala ng isang produkto. Ang numerong iyon ang binabasa mula sa label ng bar code kapag na-scan ito.
Sa wakas, i-set up namin ang gumagamit na kailangan namin. Tatawag ako sa minahan, upang gawin ito, patakbuhin ang mga sumusunod na utos, gamit ang anumang username at password na gusto mo:
ibigay ang lahat sa imbentaryo. * sa '' @ 'localhost' na kinilala ng;
Ngayon na mayroon na kami ng aming database, maaari naming simulan ang pagbuo ng system!
Hakbang 3: Kumuha ng OutPan API Key
Ang OutPan ay isang API na maaaring magamit upang makakuha ng impormasyon tungkol sa isang produkto gamit ang numero ng upc nito. Gagamitin namin ito upang mag-mine ng higit pang impormasyon tungkol sa mga produkto dahil idinagdag ang mga ito sa database. Ito ay isang pampublikong api, ngunit upang magamit ito kailangan mong mag-sign up at makakuha ng isang api key. Ang pag-sign up ay medyo prangka, pumunta lamang dito at sundin ang mga hakbang upang mag-sign up para sa isang susi.
Kapag nakuha mo na ang iyong susi, kopyahin ito. Kakailanganin mo ito sa susunod na hakbang.
Hakbang 4: I-install at I-setup ang Node-Red
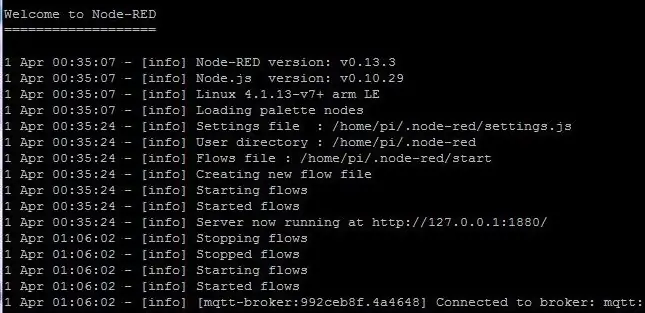
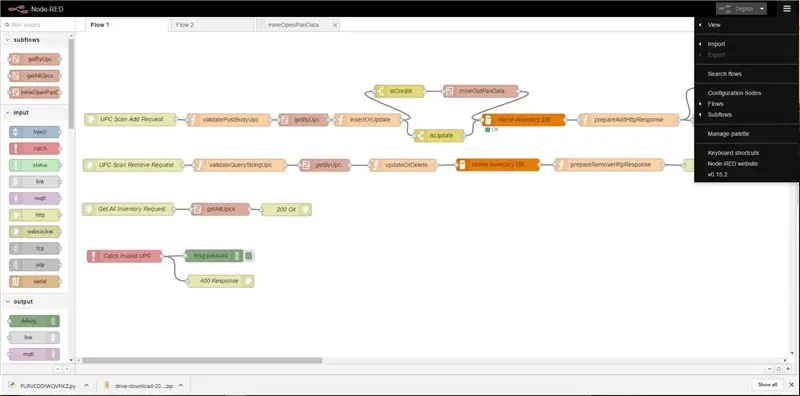
Ang Node-Red ay naka-preinstall sa lahat ng mga bersyon ng Raspbian OS mula noong katapusan ng 2015. Upang malaman kung mayroon kang naka-install na node-red, patakbuhin lamang ang sumusunod na utos sa terminal.
node-pula
Kung ang isang mensahe na "hindi nahanap ang utos" ay ipinakita, kakailanganin mong mag-install ng node-red. Upang magawa ito, patakbuhin ang mga sumusunod na utos.
sudo apt-get update sudo apt-get install nodered
Matapos simulan ang node-red, maaari mong ma-access ang node-red mula sa address na ipinakita sa output.
Ang natitirang pag-set up ay upang mai-install ang mga MySQL node. Magagawa mo ito sa pamamagitan ng browser. Mag-click sa simbolo sa kanang tuktok na sulok ng pahina at pagkatapos ay mag-click sa pagpipiliang 'Pamahalaan ang Palette'. Mula doon simpleng maghanap para sa 'MySQL' at i-click ang I-install ang Button.
Handa na kaming mag-import ng API.
Hakbang 5: I-set up ang API
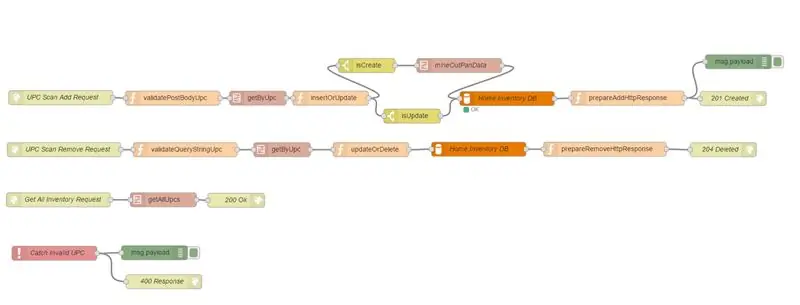


Nasa ibaba ang buong node-red API na aking isinulat. Kopyahin lamang ang lahat sa ibaba, mag-click sa simbolo sa kanang sulok sa itaas, at pumunta sa pag-import → mula sa clipboard.
[{"id": "ef09537e.8b96d", "type": "subflow", "name": "mineOpenPanData", "info": "", "in": [{"x": 64, "y": 57, "wires": [{"id": "b8b6d2e4.169e7"}]}], "out": [{"x": 755, "y": 58, "wires": [{"id": "8dc2d52b.6a6fd8", "port": 0}]}]}, {"id": "b8b6d2e4.169e7", "type": "kahilingan sa http", "z": "ef09537e.8b96d", "pangalan ":" Out Pan Request "," method ":" GET "," ret ":" txt "," url ":" https://api.outpan.com/v2/products/{{{upc}}} ? apikey = "," tls ":" "," x ": 202," y ": 57," wires ":
Ngayon ay mayroon ka ng buong API na gagamitin namin upang magsingit at mag-update ng data. Ilang pagsasaayos lamang ang kailangang gawin bago handa kaming gamitin ito.
- Una, pumunta sa lahat ng mga database ng MySQL database at baguhin ang username at password sa iyong nilikha para sa database sa nakaraang hakbang.
- Pangalawa, i-edit ang mineOutPanData subflow upang ang hiniling na HTTP na ginamit upang makuha ang data ng Open Pan ay gumagamit ng iyong sariling API key.
Handa ka na ngayong gamitin ang API. Lumilikha ang daloy na ito ng isang simpleng REST API na nagbibigay-daan sa iyo upang magpadala ng data mula sa anumang aparato na nakakonekta sa internet gamit ang mga kahilingan sa
Hakbang 6: (Opsyonal) Pag-unawa sa API

Ang huling bagay na kailangan nating gawin ay ikonekta ang isang switch sa GPIO upang maaari kaming mag-scan sa dalawang mga mode, magdagdag at mag-alis.
Ito ay medyo tuwid, mag-set up lamang ng isang toggle switch upang mabasa mula sa GPIO pin 21 sa Pi at magaling kang pumunta. Gamit ang circuit sa naka-attach na imahe (kilala bilang isang PUD Down circuit) ang script ay magpapadala ng isang kahilingan sa pagdaragdag kapag ang switch ng toggle ay sarado at isang pag-alis ng kahilingan kapag ang toggle switch ay bukas.
Pagkatapos nito ay simpleng i-tape namin ang mga wires sa loob ng kaso at mabuti na kaming pumunta.
Hakbang 9: (Opsyonal) Lumikha ng isang User Interface
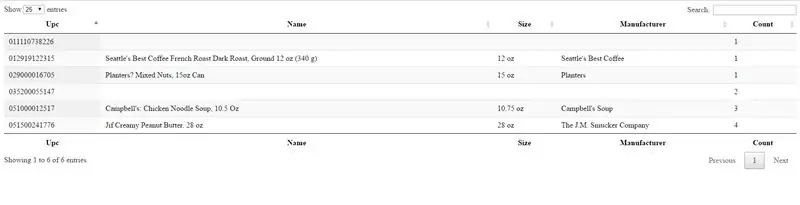
Ang huling hakbang na ito ay hindi kinakailangan ngunit tiyak na kapaki-pakinabang kung nais mong gamitin ang buong potensyal ng system. Gumawa ako ng isang napaka-simpleng interface ng gumagamit na ipinakita ang lahat ng data na mayroon kami sa aming database sa isang madaling i-navigate ang talahanayan. Maaaring maiayos ang talahanayan ayon sa haligi at hinanap din, na ginagawang madali upang makita kung ano ang nasa kamay mo.
Ang UI ay medyo simple; Nilayon ko ulit ang ilang halimbawang code na nahanap kong online upang gumana sa aming API (kung nais mo, ang halimbawa ng code na iyon ay matatagpuan dito).
Upang patakbuhin ang UI, gawin ang sumusunod…
- I-save ang naka-attach na file ng index.txt bilang index.html (Hindi ko mai-upload ang file bilang isang HTML file para sa ilang kadahilanan).
- Ilagay ang dalawang mga file sa parehong direktoryo sa iyong computer.
- Patakbuhin ang 'index.html' file sa iyong paboritong web browser.
Ngayon ay madali naming makikita at maaayos ang iyong imbentaryo!
Hakbang 10: Simulan ang Pag-scan
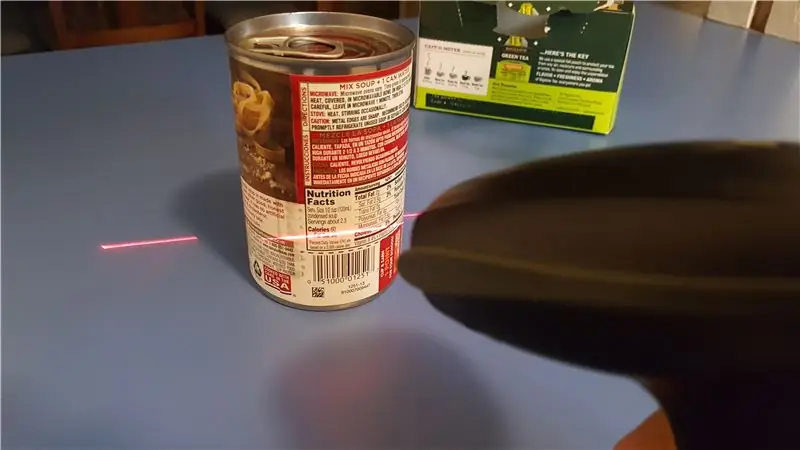
Ngayon handa ka na upang simulan ang pag-scan! Kung mayroon kang anumang mga katanungan iwanan ang mga ito sa mga komento at siguraduhin kong sagutin kapag maaari ko.
Panghuli, ang iyong mga boto sa paligsahan ay lubos na pahalagahan. Salamat sa pagbabasa!
Inirerekumendang:
Pinagsamang Alexa Controlled Smart Blinds: 8 Hakbang (na may Mga Larawan)
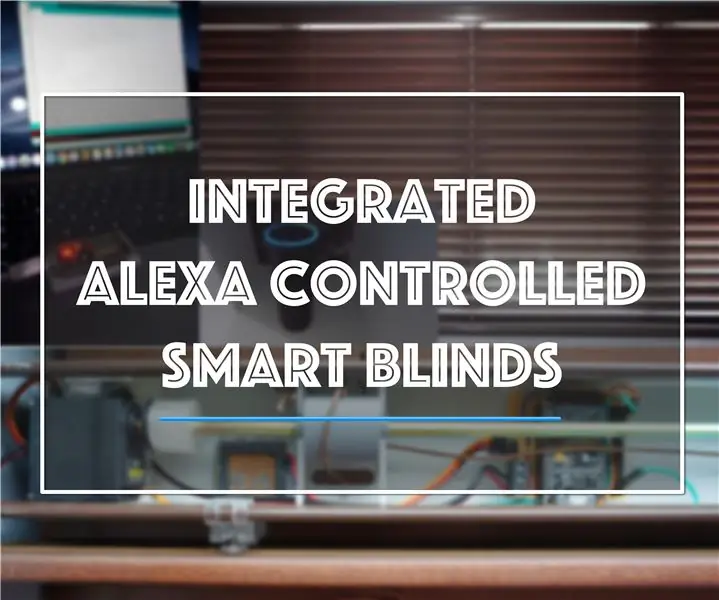
Pinagsamang Alexa Controlled Smart Blinds: Maraming mga proyekto sa Smart Blind at Mga Instructable na kasalukuyang magagamit online. Gayunpaman, nais kong ilagay ang aking sariling ugnayan sa mga kasalukuyang proyekto na may layuning magkaroon ng lahat ng panloob sa bulag kasama ang lahat ng circuitry. Mangangahulugan ito
DIY Givi V56 Motorsiklo Topbox Light Kit Na May Pinagsamang Mga Sinyal: 4 na Hakbang (na may Mga Larawan)

DIY Givi V56 Motorsiklo Topbox Light Kit Na May Pinagsamang Mga Senyas: Bilang isang sakay ng motorsiklo, lahat ako ay pamilyar sa tratuhin tulad ng hindi ako nakikita sa daan. Ang isang bagay na lagi kong idinagdag sa aking bisikleta ay isang nangungunang kahon na karaniwang may isang pinagsamang ilaw. Kamakailan-lamang na nag-upgrade ako sa isang bagong bisikleta at binili ang Givi V56 Monokey
Task Manager - isang Sistema ng Pamamahala ng Pangangalaga sa Bahay: 5 Hakbang (na may Mga Larawan)

Task Manager - isang Sistema ng Pamamahala ng Bahay na Pang-sambahayan: Nais kong subukan na tugunan ang isang tunay na problema na kinakaharap sa aming sambahayan (at, sa palagay ko, ng marami pang ibang mga mambabasa), na kung paano ilalaan, uudyok, at gantimpalaan ang aking mga anak sa pagtulong may gawaing bahay. Hanggang ngayon, napanatili namin ang isang nakalamina na sheet
Pamamahala ng Tanim na Batay sa Batay sa Solar Na May ESP32: 7 Mga Hakbang (na may Mga Larawan)

Pamamahala ng Tanim na Batay sa Batay ng Solar Sa ESP32: Ang paglaki ng mga halaman ay masaya at pagtutubig at pag-aalaga sa kanila ay hindi talaga isang abala. Ang mga aplikasyon ng Microcontroller upang subaybayan ang kanilang kalusugan ay nasa buong internet at ang inspirasyon para sa kanilang disenyo ay nagmula sa static na katangian ng halaman at ang kadalian ng moni
FoldTronics: Lumilikha ng Mga 3D na Bagay Na May Pinagsamang Elektronika Gamit ang Foldable HoneyComb Structures: 11 Mga Hakbang

FoldTronics: Lumilikha ng Mga 3D na Bagay Na May Pinagsamang Elektronika Gamit ang Foldable HoneyComb Structures: Sa tutorial na ito, ipinakita namin ang FoldTronics, isang 2D-cutting based na katha ng katha upang isama ang mga electronics sa mga 3D na nakatiklop na bagay. Ang pangunahing ideya ay upang i-cut at butasin ang isang 2D sheet gamit ang isang cutting plotter upang gawin itong natitiklop sa isang 3D honeycomb struc
