
Talaan ng mga Nilalaman:
- Hakbang 1: Buksan ang Larawan sa GIMP
- Hakbang 2: Piliin at Kopyahin ang Kaliwa 1/3 ng "base" Layer
- Hakbang 3: I-paste Ito sa isang Bagong Transparent Layer
- Hakbang 4: Piliin at Kopyahin ang Tamang 1/3 ng "base" Layer
- Hakbang 5: I-paste Ito sa isang Bagong Transparent Layer
- Hakbang 6: Magdagdag ng Mga White Layer Mask sa Parehong mga Bagong Layer
- Hakbang 7: Paghahalo ng mga maskara. Hakbang1
- Hakbang 8: Paghahalo ng mga maskara. Hakbang2
- Hakbang 9: Paghahalo ng mga maskara. Hakbang3
- Hakbang 10: I-crop Away 1 / ika-6 ng Imahe Mula sa Kaliwa at Kanan Bawat isa
- Hakbang 11: Pagsubok at Tapusin
- May -akda John Day [email protected].
- Public 2024-01-30 13:15.
- Huling binago 2025-01-23 15:13.

Kung susubukan mo ang "Gumawa ng seamless" na plug-in sa GIMP, gagawin nitong seamless ang imahe sa parehong pahalang at patayo nang sabay. Hindi ka papayag na gawin itong seamless sa isang dimensyon lamang.
Ang itinuturo na ito ay makakatulong sa iyo na gawing seamless ang mga imahe sa sukat lamang na iyong pinili.
Hakbang 1: Buksan ang Larawan sa GIMP
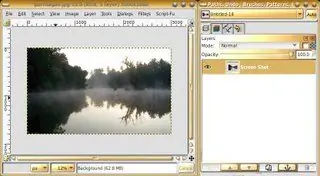
(Hinahayaan nating tawagan ang default na layer na "base")
Hakbang 2: Piliin at Kopyahin ang Kaliwa 1/3 ng "base" Layer
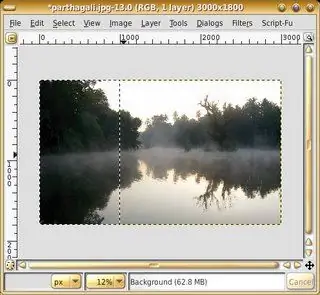
Hakbang 3: I-paste Ito sa isang Bagong Transparent Layer
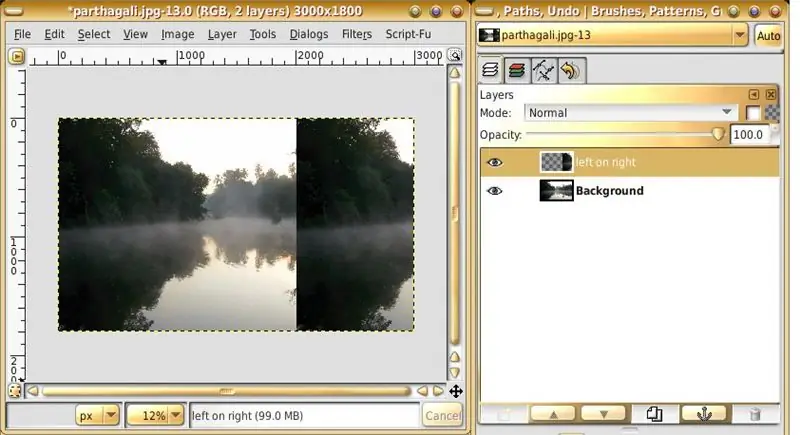
Tawagin natin ang bagong layer na "kaliwa sa kanan".
Tiyaking nag-paste ka sa tamang 1/3 ng imahe.
Hakbang 4: Piliin at Kopyahin ang Tamang 1/3 ng "base" Layer
Hakbang 5: I-paste Ito sa isang Bagong Transparent Layer
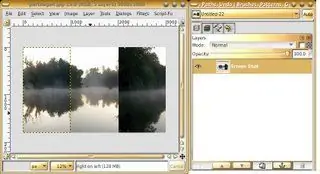
Tawagin natin itong "pakanan sa kaliwa". Tiyaking idikit mo ito sa kaliwang 1/3 ng imahe.
Hakbang 6: Magdagdag ng Mga White Layer Mask sa Parehong mga Bagong Layer
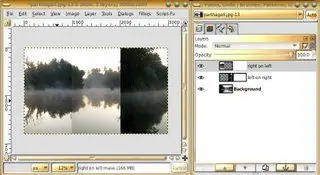
Hakbang 7: Paghahalo ng mga maskara. Hakbang1

Piliin ang tool na "timpla" - gamitin ang gradient, linear blend mode na "Foreground to background".
(tiyakin na ang 2 kulay ay itim at puti)
Hakbang 8: Paghahalo ng mga maskara. Hakbang2
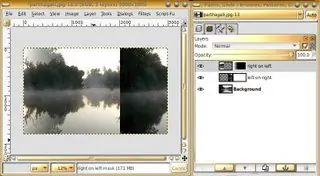
Sa layer mask ng layer na "kanan sa kaliwa", gumuhit ng gradient mula sa eksaktong 1/3 ng imahe, hanggang sa kaliwang hangganan ng imahe.
Hakbang 9: Paghahalo ng mga maskara. Hakbang3
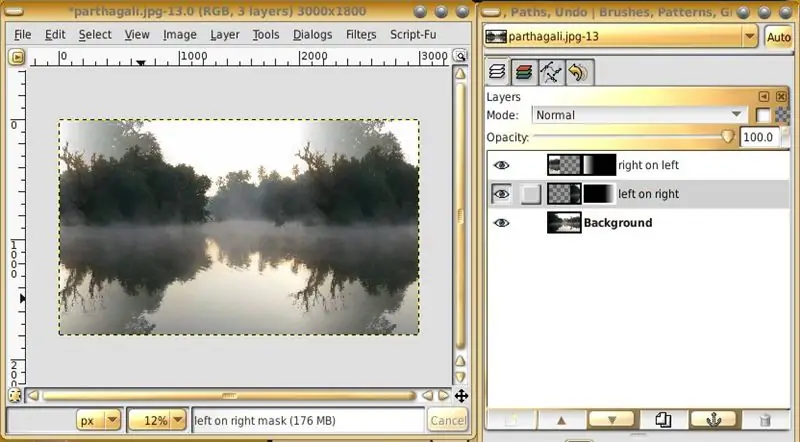
Sa layer mask ng layer na "kaliwa sa kanan", gumuhit ng gradient mula eksaktong 2/3 ng imahe, hanggang sa kanang bahagi ng imahe. (O maaari mo ring kopyahin ang "kanan sa kaliwa" na maskara at idikit ito sa maskara ng "kaliwa hanggang kanan" at i-flip ito nang pahalang)
Hakbang 10: I-crop Away 1 / ika-6 ng Imahe Mula sa Kaliwa at Kanan Bawat isa
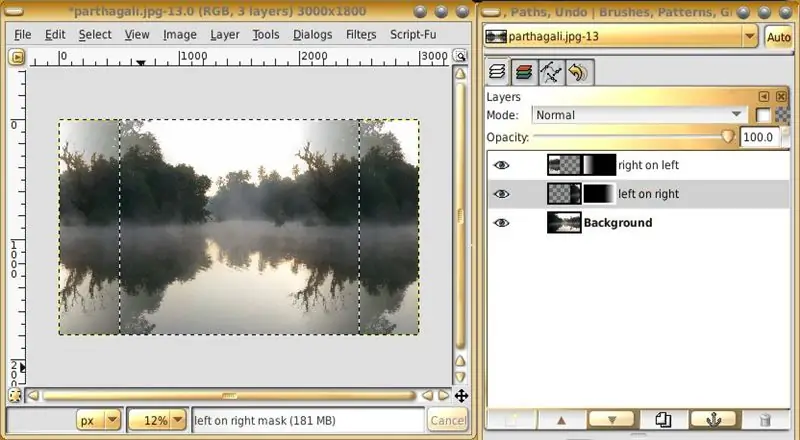
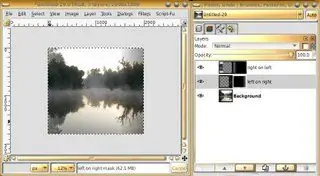
Hakbang 11: Pagsubok at Tapusin

Sa mga ito, ang imahe ay magiging seamless nang pahalang, pinapanatili ang likas na katangian ng imahe nang patayo.
Upang subukan, gamitin ang plug-in na "tile". Ito ay sa iba't ibang mga lugar sa iba't ibang mga bersyon. Kaya't hindi ako magtuturo kung paano ito gamitin. Ang mga tagubiling ito ay para sa paggawa ng isang seamless pahalang ng isang imahe. Maaari mong iakma ang mga ito upang gawing seamless patayo din ang mga imahe.
Inirerekumendang:
Pagkilala sa Imahe Sa Mga K210 Board at Arduino IDE / Micropython: 6 na Hakbang (na may Mga Larawan)

Pagkilala sa Imahe Gamit ang K210 Boards at Arduino IDE / Micropython: Nagsulat na ako ng isang artikulo tungkol sa kung paano patakbuhin ang mga demo ng OpenMV sa Sipeed Maix Bit at gumawa din ng isang video ng demo ng pagtuklas ng object sa board na ito. Isa sa maraming mga katanungan na tinanong ng mga tao ay - paano ko makikilala ang isang bagay na ang neural network ay hindi
Pagpoproseso ng Imahe Gamit ang Raspberry Pi: Pag-install ng OpenCV at Paghihiwalay ng Kulay ng Imahe: 4 na Hakbang

Pagpoproseso ng Imahe Gamit ang Raspberry Pi: Pag-install ng OpenCV at Paghihiwalay ng Kulay ng Imahe: Ang post na ito ay ang una sa maraming mga tutorial sa pagproseso ng imahe na susundan. Masusing pagtingin namin sa mga pixel na bumubuo ng isang imahe, matutunan kung paano i-install ang OpenCV sa Raspberry Pi at nagsusulat din kami ng mga script ng pagsubok upang makuha ang isang imahe at c
Gesture Hawk: Kamay na Kinokontrol ng Robot na Kamay Gamit ang Pagproseso ng Imahe Batay sa Interface: 13 Mga Hakbang (na may Mga Larawan)

Gesture Hawk: Kamay na Kinokontrol ng Robot na Kamay Gamit ang Pagproseso ng Imahe Batay sa Interface: Ang Gesture Hawk ay ipinakita sa TechEvince 4.0 bilang isang simpleng pagproseso ng imahe batay sa interface ng human-machine. Ang utility nito ay nakasalalay sa katotohanan na walang karagdagang mga sensor o naisusuot maliban sa isang guwantes ang kinakailangan upang makontrol ang robotic car na tumatakbo sa iba't ibang
Imahe sa Imahe sa Tubig: 4 na Hakbang (na may Mga Larawan)

Pagpapaginhawa ng Imahe sa Tubig: Napansin mo ba kung paano dumidilim ang tubig habang lumalalim, ngunit ang mababaw na tubig ay mas malinaw? Nagtrabaho ako sa pagkontrol sa hindi pangkaraniwang bagay na iyon upang makagawa ng mga imahe. Ginagawa ito sa pamamagitan ng paglikha ng isang kaluwagan batay sa intensity ng isang imahe, at pag-machining ng kaluwagan na ito sa
I-render ang Mga Imahe ng 3D ng Iyong Mga PCB Gamit ang Eagle3D at POV-Ray: 5 Hakbang (na may Mga Larawan)

I-render ang Mga Imahe ng 3D ng Iyong Mga PCB Gamit ang Eagle3D at POV-Ray: Paggamit ng Eagle3D at POV-Ray, maaari kang gumawa ng makatotohanang mga pag-render ng 3D ng iyong mga PCB. Ang Eagle3D ay isang script para sa EAGLE Layout Editor. Lilikha ito ng isang ray tracing file, na ipapadala sa POV-Ray, na sa paglaon ay lalabas ang pinal na im
