
Talaan ng mga Nilalaman:
- Hakbang 1: Ito ay isang Proseso
- Hakbang 2: Lumikha ng isang Circuit Board Gamit ang Iyong Prefired Editor
- Hakbang 3: I-export ang Mga May-katuturang File
- Hakbang 4: Mag-file para sa Scribe
- Hakbang 5: FlatCAM Hakbang 1
- Hakbang 6: FlatCAM Hakbang 2
- Hakbang 7: FlatCAM Hakbang 3
- Hakbang 8: FlatCAM Hakbang 4
- Hakbang 9: FlatCAM Hakbang 5
- Hakbang 10: FlatCAM Hakbang 6
- Hakbang 11: FlatCAM Hakbang 7
- Hakbang 12: FlatCAM Hakbang 8
- Hakbang 13: FlatCAM Hakbang 9
- Hakbang 14: FlatCAM Hakbang 10
- Hakbang 15: FlatCAM Hakbang 11
- Hakbang 16: FlatCAM Hakbang 12
- Hakbang 17: FlatCAM Hakbang 13
- Hakbang 18: FlatCAM Hakbang 14
- Hakbang 19: Mag-file para sa Drill
- Hakbang 20: FlatCAM Hakbang 15
- Hakbang 21: FlatCAM Hakbang 16
- Hakbang 22: Mag-file upang Gumuhit ng Mga Lokasyon ng Mga Component
- Hakbang 23: I-edit ang SVG Hakbang 1
- Hakbang 24: I-edit ang SVG Hakbang 2
- Hakbang 25: I-edit ang SVG Hakbang 3
- Hakbang 26: I-edit ang SVG Hakbang 4
- Hakbang 27: I-edit ang SVG Hakbang 5
- Hakbang 28: Mag-convert sa G-Code Hakbang 1
- Hakbang 29: Mag-convert sa G-Code Hakbang 2
- Hakbang 30: Mga Pag-edit ng File Hakbang 1
- Hakbang 31: Mga Pag-edit ng File Hakbang 2
- Hakbang 32: Mga Pag-edit ng File Hakbang 3
- Hakbang 33: Mga Pag-edit ng File Hakbang 4
- Hakbang 34: Holder ng PCB
- Hakbang 35: Sukatin ang Lupon
- Hakbang 36: Ihanda ang Lupon
- Hakbang 37: Gumawa ng isang Eskrito Hakbang 1
- Hakbang 38: Gumawa ng isang Eskrito Hakbang 2
- Hakbang 39: Gumawa ng isang Eskrito Hakbang 3
- Hakbang 40: Gumawa ng isang Eskrito Hakbang 4
- Hakbang 41: Isulat ang Lupon Hakbang 1
- Hakbang 42: Isulat ang Lupon Hakbang 2
- Hakbang 43: Isulat ang Lupon Hakbang 3
- Hakbang 44: Mag-ukit ng Lupon
- Hakbang 45: Linisin ang Lupon
- Hakbang 46: Mag-drill sa Lupon Hakbang 1
- Hakbang 47: Mag-drill sa Lupon Hakbang 2
- Hakbang 48: Mag-drill sa Lupon Hakbang 3
- Hakbang 49: Gumuhit ng Mga Lokasyon ng Mga Component
- Hakbang 50: Laser Hakbang 1
- Hakbang 51: Laser Hakbang 2
- Hakbang 52: Laser Hakbang 3
- Hakbang 53: Ang Tapos na Lupon
- Hakbang 54: Ilang Ibang Mga Lupon
- May -akda John Day [email protected].
- Public 2024-01-30 13:13.
- Huling binago 2025-01-23 15:13.


Ito ang proseso na ginagamit ko upang lumikha ng isang pasadyang Circuit Board para sa aking mga proyekto.
Upang gawin ang nasa itaas:
Ginagamit ko ang aking XY Plotter sa isang Scribe upang alisin ang isang etchant resit film upang mailantad ang tanso sa etchant.
Ginagamit ko ang aking XY Plotter na may isang Laser upang magsunog ng tinta sa tuktok na ibabaw.
Ginagamit ko ang aking XY Plotter na may handcrafting drill upang mag-drill ang mga butas. (0.8mm)
Hakbang 1: Ito ay isang Proseso
Ganito ko ito ginagawa: Hindi ko na idedetalye kung paano gamitin ang mga program na ginagamit ko, ang mga tagubilin sa kung paano gamitin ang mga programa ay matatagpuan sa may kaugnayang mga site. Ang gagawin ko ay ang pagpapaliwanag sa Proseso, at anumang mga tip na makakatulong sa mga programa. Sa unang tingin ito ay maaaring magmukhang medyo matagal nang matagal, ngunit sa sandaling tapos ng ilang beses, i-click lamang ito ng click click …
Hakbang 2: Lumikha ng isang Circuit Board Gamit ang Iyong Prefired Editor


Una kong nilikha ang circuit sa Fritzing. Ang Fritzing ay isang magandang programa kung nais mong mag-prototype gamit ang isang Breadboard o Perfboard.
Update: Sinimulan ko na ngayong gamitin ang KiCad, ito ay isang hanay ng mga application ng Open Source. Ang mga KiCad board ay maaaring mai-import sa FreeCAD.
Ito ay isang maliit na halimbawa ng board na ginawa ko upang maipakita ang prosesong ito, ito ay isang board na ginagamit ko upang ikonekta ang aking Bluetooth Device sa aking Arduino. Inililipat nito ang data na 3.3v sa 5v at 5v hanggang 3.3v.
Hakbang 3: I-export ang Mga May-katuturang File

Pagkatapos I-export ang PCB sa "Extended Gerber (RS-274X)" at "Etchable (SVG)" Sa aking mga folder ng mga proyekto.
Mayroon na akong mga file na maaari kong mai-convert sa isang bagay na maaaring magamit ng aking plotter.
Hakbang 4: Mag-file para sa Scribe
Ang unang file na kailangan ko ay ang magsusulat ng mga bakas ng tanso sa tanso na bahagi ng board. (Ilantad ang Mga Erchable Area)
Upang gawin ito gumagamit ako ng FlatCAM.
Hakbang 5: FlatCAM Hakbang 1

Mula sa menu ng File, mag-navigate sa folder ng proyekto:
Buksan ang mga file ng Gerber: ??? _ contour.gm1 at ??? _ copperBottom.gbl
Buksan ang Excellon File: ??? _ drill.txt
Hakbang 6: FlatCAM Hakbang 2

Ang mga ito ay tiningnan mula sa itaas, kaya kailangan nilang i-flip. (Mas gusto kong i-flip ang mga ito nang pahalang) Piliin ang Tool mula sa tuktok na menu, ang piliin ang Double-Sided PCB Tool.
Hakbang 7: FlatCAM Hakbang 3

Sa set ng window ng Tools: Mirror Axis sa "Y", Lokasyon ng Axis sa "Box" Pint / Box sa ??? _ contour.gm1 (ito ang laki ng board, kaya't itinakda nito ang lugar upang i-flip ang mga bagay)
Ibabang Layer ang mga file na i-flip.
Piliin ang: ??? _ copperBottom.gbl pagkatapos ay i-click ang Mirror Object.
Piliin: ??? _ drill.txt pagkatapos ay i-click ang Mirror Object.
Hakbang 8: FlatCAM Hakbang 4
Susunod ay upang likhain ang geometry para sa daang dadalhin ng eskriba.
Ginagawa ko ang parehong mga bakas ng tanso at ang mga butas. (Ang dahilan para sa paggawa ng mga butas, ay kapag sila ay nakaukit, kumikilos sila tulad ng mga pop mark para sa drill bit)
Hakbang 9: FlatCAM Hakbang 5

Kaya, sa tab na "Project" piliin ang: ??? _ copperBottom.gbl file, pagkatapos ay piliin ang Tab na "Napili". Itakda ang mga setting na ipinapakita sa pulang hangganan at i-click ang "Bumuo ng Geometry" para sa Isolation Routing.
Pansinin na ang Combine Passes ay hindi ticked. (Isasama ko ang mga bagay sa ibang pagkakataon)
Hakbang 10: FlatCAM Hakbang 6

Ang dahilan kung bakit hindi ko pinagsama ang mga pass, ay dahil gusto kong alisin ang unang pass. (ang dahilan ay medyo mahaba ang hangin, kaya hindi ko ipaliwanag sa oras na ito.)
Bumalik sa Tab na "Mga Proyekto" at tanggalin ang unang pass.
Hakbang 11: FlatCAM Hakbang 7

Piliin ang natitirang mga landas at piliin ang "I-edit" mula sa pangunahing menu at pinili ang "Sumali sa Geometry"
Lumilikha ito ng isang bagong file: "Combo".
Hakbang 12: FlatCAM Hakbang 8

Kaya't ang mga orihinal na landas ay maaaring tanggalin.
Hakbang 13: FlatCAM Hakbang 9

Gusto kong mag-ukit ng mga butas upang tulungan ang proseso ng pagbabarena, kaya kailangan ang mga landas para sa mga butas.
Upang magawa ito, sa Tab na "Mga Proyekto", piliin ang ??? _ drill.txt file at pagkatapos ay piliin ang "Napiling" Tab.
Sa mga setting na ipinapakita sa pulang hangganan, i-click ang "Bumuo ng Geometry" para sa Mill Holes.
Hakbang 14: FlatCAM Hakbang 10

Bago ang susunod na hakbang ang parehong mga file ng path ay maaaring sumali.
Sa Tab na "Mga Proyekto", piliin ang mga file ng 2 path at piliin ang "I-edit" mula sa pangunahing menu at piliin ang "Sumali sa Geometry"
Hakbang 15: FlatCAM Hakbang 11

Lumilikha ito ng isang bagong file: "Combo_1".
Kaya't ang mga orihinal na landas ay maaaring tanggalin.
Hakbang 16: FlatCAM Hakbang 12

Susunod, piliin ang bagong pinagsamang path file (Combo_1) at piliin ang Tab na "Napili".
Itakda ang "Tool dia" tulad ng ipinakita sa pulang boarder. (Iginuhit ito sa asul kapag pinindot ang "Bumuo")
Ang iba pang mga setting ay umaasa sa plotter (machine).
Hindi sila mahalaga sa akin, dahil i-e-edit ko ang huling G-Code na ginawa mamaya.
I-click ang pindutang "Bumuo".
Lumilikha ito ng isang bagong file ng CNC.
Hakbang 17: FlatCAM Hakbang 13

Pumunta sa Tab na "Mga Proyekto" at piliin ito.
Hakbang 18: FlatCAM Hakbang 14

Pumunta sa Tab na "Napili".
Dito na-export ang file sa G-Code.
Sa puntong ito ang mga utos ay maaaring ihanda o idugtong sa code na ginawa.
Nagdagdag ako ng M18 upang patayin ang mga motor kapag natapos na.
I-click ang "I-export ang G-Code"
Ibinibigay ko ang pangalan ng file na kapareho ng mga ginawa sa Fritzing sa aking sariling uri ng file.
hal. ??? _ copperBottom (may mga butas).tgc
Kung gagamitin ito sa isang makina na nagpapatakbo ng CNC G-Code pagkatapos ay gamitin ang uri ng file.gcode
Ang file na ito ang ginagamit upang makontrol ang eskriba.
Ang XY Plotter na ginagamit ko ay isang dinisenyo ko at itinayo ko ang aking sarili, kaya ang firmware at software na ginamit ang isinulat ko.
Kaya ie-edit ko ang file na ito upang maunawaan ito ng aking firmware. (batay pa rin sa G-Code)
Hakbang 19: Mag-file para sa Drill

Susunod na kailangan ko ng isang file para sa drill.
Para sa mga ito ginagamit ko muli ang ??? _ drill.txt.
Tanggalin ko ang lahat ng iba pa sa Tab na "Project". (tandaan na ang isang ito ay isang pitik, kaya kung tatanggalin mo ito at i-reload ito, dapat mong i-flip ito muli)
Piliin ang ??? _ drill.txt file at piliin ang "Selected" Tab.
Sa pagkakataong ito ay lumilikha ako ng isang file na CNC.
I-click ang Button na "Bumuo".
Ang mga setting dito sa pulang boarder ay umaasa sa plotter (machine).
Hindi sila mahalaga sa akin, dahil i-e-edit ko ang huling G-Code na ginawa mamaya.
Hakbang 20: FlatCAM Hakbang 15

Susunod na piliin ang Tab na "Project" at piliin ang bagong ??? _ cnc file
Hakbang 21: FlatCAM Hakbang 16

Pagkatapos piliin ang Tab na "Napili" at i-export sa isang file na G-Code tulad ng dati.
Pangalanan ang file na ito ??? _ drill.tgc (uri ng file na nakasalalay sa ginamit na machine)
Ang file na ito ang ginagamit upang makontrol ang Drill. I-e-edit ko ang file na ito upang maunawaan ito ng aking firmware.
Kailangan ko rin ng isang file upang ihanay ang aking plotter kapag binago ko ang PCB upang iguhit ang mga lokasyon ng sangkap sa tuktok na bahagi.
Gumagawa ako ng isa pang file ng drill tulad ng nagawa ko lamang ngunit may isang muling pag-load at huwag Flip ito.
Pinangalanan ko ito ??? _ drill (itaas).tgc (magpapaliwanag ako mamaya).
Natapos ko na ngayon sa FlatCam.
Sa kasalukuyan ay nakagawa ako ng 3 mga file:
??? _ copperBottom (may mga butas).tgc
??? _ drill.tgc
??? _ drill (itaas).tgc
Hakbang 22: Mag-file upang Gumuhit ng Mga Lokasyon ng Mga Component
Susunod ay ang paglikha ng isang file para sa tuktok. (Upang iguhit ang mga lokasyon ng sangkap)
Upang magawa ito ginagamit ko ang ??? _ etch_silk_top.svg file sa aking proyekto na folder na nilikha ni Fritzing.
Ito ay isang Scale Vector Graphics (SVG) file, kaya maaaring mai-edit sa anumang programa na maaaring hawakan ang ganitong uri ng file.
hal. Inkscape, nakuha ko pa ang hang ng mga layer sa tinta scape, kaya gumagamit ako ng Corel Draw at i-export ito.
Naglalaman ang file na ito ng maraming mga layer, hindi ko nais na gamitin ang lahat, kaya't ang pag-edit ko ay naglalaman lamang ito ng kung ano ang gusto ko at mai-save ito bilang bagong file. (hal. ??? _ etch_silk_top (binago).svg)
Hakbang 23: I-edit ang SVG Hakbang 1
Ito ang hitsura ng file:
Nagsulat ako ng isang sub program sa aking software upang mai-convert ang SVG sa G-Code (tgc) ngunit may mga addon para sa Inkscape na ginagawa rin ito. (tulad ng nabanggit ko, ipinapakita ko lamang ang aking proseso ng paggawa nito)
Hakbang 24: I-edit ang SVG Hakbang 2
Hindi mahawakan ng aking software ang mga multi-subgroup kaya kailangan kong gawing simple ang file.
Una kong unroup ang bawat bagay.
Hakbang 25: I-edit ang SVG Hakbang 3
Pagkatapos ay ginagawa ko ang lahat ng mga bagay na "Hairline" at "Walang Punan".
Gawin ang canvas sa parehong laki ng board. Tiyaking nakahanay ang board sa canvas.
Hakbang 26: I-edit ang SVG Hakbang 4
Pagkatapos alisin ang bawat bagay na hindi ko gusto.
Hakbang 27: I-edit ang SVG Hakbang 5
Habang gumagamit ako ng Corel Draw, ini-export ko ito bilang isang SVG.
Ang aking programa sa SVG to G-Code ay gumagamit ng totoong mga font ng uri (TTF) kaya't itinakda ko ang mga setting nang naaayon.
Hakbang 28: Mag-convert sa G-Code Hakbang 1

Ngayon na mayroon ako ng SVG file na kailangan ko, maaari kong mai-convert ang isang ito sa G-Code (tgc) gamit ang aking software. (XY Controller ni Tim)
Ang file na ito ay maaaring maipadala sa aking tagbalak tulad din.
Hakbang 29: Mag-convert sa G-Code Hakbang 2
Ang mga pamilyar sa mga file ng G-Code ay makakaalam na maaari kang makakuha ng mga pagkakaiba-iba sa orihinal. Upang magbigay ng isang halimbawa:
CNC G-Code. Tingnan dito: Pag-unawa sa Karaniwang Estilo ng Fanuc
3D Printer G-Code. Tingnan dito: 3D Printer
grbl G-Code. Tingnan dito: grbl
Kung naiisip mo kung bakit ibinibigay ko ang aking mga file, ang uri ng file na.tgc? Ito ay "G Code ni Tim". Ang pagbabago ko ng G-Code.
Ipinapalagay ko kung ano ang Plotter na ginamit mo, nabasa mo na ang manwal.
Kailangan kong i-edit ang iba pang 3 mga file upang maunawaan ng aking tagaplano.
Ang mga ito ay maliit na pag-edit, karamihan ay gramma. Mayroon akong isang balangkas at dalawang mga drill file upang mai-edit.
Upang mai-edit ang mga file na ginagamit ko lamang ang Notepad. Ginagamit ko ang tool na I-edit => Palitan (palitan ang lahat).
Hakbang 30: Mga Pag-edit ng File Hakbang 1

Unang file: ??? _ copperBottom (may mga butas).tgc
1. Ito ay isang utos ng bilis ng feed. Kailangan ko ng G00 sa harap at itakda kung anong bilis ang gusto ko. (minsan lang)
2. Ito ay isang command na ilipat, ilipat ang Z sa isang posisyon sa itaas ng zero. Dahil wala akong paggalaw ng Z tulad ng, mayroon akong isang servo o laser, kailangan kong palitan ito ng isang off / up na utos, ginamit ko ang code na M05 para dito, kaya't ang lahat ng mga utos na ito ay kailangan ng pagpapalit. (i-click ang palitan lahat)
3. Kailangan kong alisin ang mga ito sa puntong ito. (minsan lang)
4. Ang aking Firmware ay nangangailangan ng puwang sa harap ng "Y". (i-click ang palitan lahat)
5. Ito ay isang command na ilipat, ilipat ang Z sa isang posisyon sa ibaba zero. Dahil wala akong paggalaw ng Z tulad ng, mayroon akong isang servo o laser, kailangan kong palitan ito ng isang on / down na utos, ginamit ko ang code na M03 para dito, kaya't ang lahat ng mga utos na ito ay kailangan ng pagpapalit. (i-click ang palitan lahat)
Hakbang 31: Mga Pag-edit ng File Hakbang 2

Pagkatapos ng Pag-edit.
Ang L700 sa utos na "M03 L700 (Pen Down)" ay isang antas ng halaga, ginamit upang itakda ang servo sa isang posisyon o itakda ang lakas ng laser.
Ang teksto sa mga braket ay mga komento at hindi pinapansin ng firmware.
Hakbang 32: Mga Pag-edit ng File Hakbang 3

Ang mga drill file: ??? _ drill.tgc at ??? _ drill (itaas).tgc ay medyo magkakaiba, may isang utos na i-pause habang ang butas ay drill.
1. Ito ay isang utos ng bilis ng feed. Kailangan ko ng G00 sa harap at itakda kung anong bilis ang gusto ko. (minsan lang)
2. Ito ay isang command na ilipat, ilipat ang Z sa isang posisyon sa itaas ng zero. Dahil wala akong paggalaw ng Z tulad ng, mayroon akong isang servo o laser, kailangan kong palitan ito ng isang off / up na utos, ginamit ko ang code na M05 para dito, kaya't ang lahat ng mga utos na ito ay kailangan ng pagpapalit. (i-click ang palitan lahat)
3. Kailangan kong alisin ang mga ito sa puntong ito. (minsan lang)
4. Ang aking Firmware ay nangangailangan ng puwang sa harap ng "Y". (i-click ang palitan lahat)
5. Ito ay isang command na ilipat, ilipat ang Z sa isang posisyon sa ibaba zero. Dahil wala akong paggalaw ng Z tulad ng, mayroon akong isang servo o laser, kailangan kong palitan ito ng isang on / down na utos, ginamit ko ang code na M03 para dito, kaya't ang lahat ng mga utos na ito ay kailangan ng pagpapalit. (i-click ang palitan lahat)
6. Ito ang paglipat ng Z sa zero. Ayoko nito, nais kong maghintay ito habang ang butas ay nabarena. Dito pinalitan ko ito ng pananahing utos na "G04 P5000 (Maghintay ng 5 segundo)". (i-click ang palitan lahat)
Hakbang 33: Mga Pag-edit ng File Hakbang 4

Pagkatapos ng Pag-edit
Mayroon na akong 4 na mga file upang magamit sa aking XY Plotter.
Hakbang 34: Holder ng PCB


Kapag sinusulat at binubutas ang aking PCB, kailangan ko ng isang bagay upang hawakan ito sa lugar.
Nalaman ko na ito ay isang magandang bagay, kung maaari kong alisin ang PCB mula sa may-ari at palitan ito pabalik sa parehong posisyon na tinanggal ito.
Kailangan din na hawakan ito sa itaas ng kama, upang kapag ang pagbabarena, ang drill ay hindi masisira sa anuman.
Naisip ko ang disenyo na ito na ipinapakita sa mga larawan, naka-print ako sa aking 3D printer.
Mayroon akong 2 paghinto at suporta na naayos, 1 paghinto na may suporta at salansan na nababagay kasama ang isang gabay upang mapanatili ang mga bagay na parallel, 2 clamp na may suporta na maaaring ilipat sa maraming posisyon. Ang mga mani ay M3 square nut, ang mga turnilyo ay M3x25mm hex head na may grip na naayos na may 2 pack adhesive. Aabutin ang laki ng max na board: 105mm X 75mm.
Narito ang mga STL fly kung nais mong gumawa ng isa:
Batayan.stl
Suporta sa Front Clamp.stl
Itigil ang Front Screw.stl
Knob.stl
Side Back Stop.stl
Itigil ang Side Screw.stl
Hakbang 35: Sukatin ang Lupon


Susunod Gupitin ang Lupon ng Copper Clad sa laki.
Upang magawa ito, napuntahan ko lang ang magkabilang panig gamit ang isang crafting na kutsilyo at i-snap ito ng dalawa. (Ilang beses na pinakamahusay na i-snap ito sa isang tuwid na gilid)
Ginagamit ko ang likod na bahagi ng talim upang mag-iskor, mas mahusay kong masusumpungan ito at hindi masyadong gumala-gala.
Mayroon din akong natigil na mga foam pad sa ilalim ng aking panuntunan, pinahinto nito ang pagdulas.
Hakbang 36: Ihanda ang Lupon


Tulad ng sinabi ko, gagamit ako ng isang Scribe upang alisin ang isang etchant resit film upang mailantad ang tanso sa etchant.
Ang etchant resist ay tinta lamang mula sa isang Chisel Tipped Permanent Marker Pen. (isang permanenteng marker ay lumalaban sa tubig, kaya't ito rin ay Ferric Chloride na labanan)
Pahiran ang Copper Side ng Lupon ng tinta, gamit ang Chisel Tipped Permanent Marker Pen. (Gumagamit ako ng isang chisel tipped pen sapagkat mas madali itong pinahiran)
Hakbang 37: Gumawa ng isang Eskrito Hakbang 1

Walang mga Scribe sa merkado na alam ko, upang gawin ang nais kong gawin, kaya kailangan kong gumawa ng isa.
Gayunpaman may isang kutsilyo sa merkado para sa pagputol ng vinyl.
Hakbang 38: Gumawa ng isang Eskrito Hakbang 2

Gumawa ako ng isang kalakip para dito na umaangkop sa aking XY Plotter.
Hindi ko ito magagamit sa paninindigan nito. Kung gagamit ako ng kutsilyo na kutsilyo ay maghuhukay ito sa tanso at posibleng siksikan. Ayoko ng ganito. Ayokong masira ang tanso.
Ang isang bagay na mabuti tungkol sa prosesong ito ay:
Kung napagtanto kong nagkamali ako sa circuit bago mag-ukit, ang kailangan ko lang gawin ay lagyan muli ng tinta ang board at muling gamitin ang board.
Kaya, kumuha ako ng isang matandang kutsilyo at muling binago ito sa isang eskriba, mayroon itong patag na dulo kaya nakaupo lamang ito sa tuktok ng tanso ngunit may isang parisukat na matulis na mukha sa kanyang nangungunang gilid upang maalis ang tinta.
Hakbang 39: Gumawa ng isang Eskrito Hakbang 3

Ang muling pagbabago ng isa sa mga blades na ito ay hindi madali sa pamamagitan ng kamay ngunit posible, ginawa ko ito.
Kakailanganin mo ang isang umiinog na tool na may isang brilyante na bit upang gawin ito, ang mga kutsilyo ng kutsilyo ay gawa sa napakahirap na bagay.
Hakbang 40: Gumawa ng isang Eskrito Hakbang 4




Ang unang larawan ay orihinal na hugis, ang iba ay magkakaibang pananaw sa hugis na ginawa kong Scribe.
Hakbang 41: Isulat ang Lupon Hakbang 1

Kapag nagawa ko ang Scribe, na-set up ko ang aking XY Plotter.
Hakbang 42: Isulat ang Lupon Hakbang 2

Ang may hawak ng tool ay kailangang mai-load sa tagsibol. (Ang paggamit ng isang nakapirming Z Axis ay magiging mahirap na ayusin, dahil tinatanggal namin ang kapal ng tinta)
Hakbang 43: Isulat ang Lupon Hakbang 3



Ilagay ang Lupon sa lugar at Itakda ang Plotter Scribing.
(Paumanhin tungkol sa pagkakamay at mag-focus sa video, ginagamit ko ang aking lumang telepono upang mag-video)
Hakbang 44: Mag-ukit ng Lupon




Susunod, isawsaw ito sa Ferric Chloride nang ilang sandali.
I-tape ko lang ito sa isang plastic stick at ginagamit ito tulad ng isang kutsara upang pukawin ang Ferric Chloride paminsan-minsan, nararamdaman kong ang pagpapakilos ay tumutulong sa proseso ng pag-ukit.
Hakbang 45: Linisin ang Lupon


Susunod na banlawan ang Ferric Chloride at alisin ang tinta.
Mayroon akong isang maliit na brush ng tanso na kawad upang simulan ang pagtanggal, at tapusin ang isang karaniwang pan scrubber.
Hakbang 46: Mag-drill sa Lupon Hakbang 1

Susunod ay upang mag-drill ng board.
I-drill ko ang board mula sa gilid ng tanso dahil mayroon akong kaunting pag-alog sa aking drill, at dahil naukit ko ang mga butas, kung saan naukit ang butas, kumilos tulad ng isang locater para sa drill bit.
Gayundin ang nakaukit na mga butas na pantulong sa pagsuri sa pagkakahanay ng isang lagay ng lupa.
Kaya i-setup ang aking XY Plotter gamit ang isang tool sa pagbabarena at magkasya sa board.
Hakbang 47: Mag-drill sa Lupon Hakbang 2

Ginagawa ko muna ang isang dry run ng isang lagay ng lupa at gumawa ng anumang kinakailangang mga pagsasaayos sa posisyon.
(sa panahon ng dry run ay i-on ko ang drill bit, dahil ang flute minsan ay nagbibigay ng maling hitsura)
Hakbang 48: Mag-drill sa Lupon Hakbang 3

Kapag masaya sa mga pag-aayos ay binarena ko ang board.
Ang 2 butas para sa pag-aayos ng tornilyo ng board, palakihin ko ang aking kamay, gamit ang mga butas na drill ng plotter bilang isang piloto.
Hakbang 49: Gumuhit ng Mga Lokasyon ng Mga Component

Ang huling hakbang ay upang gumuhit ng mga lokasyon ng sangkap sa tuktok na bahagi ng board.
Maaari itong magawa sa pamamagitan ng kamay o tagabalot na may permanenteng marker, ngunit hindi ako nakakahanap ng panulat na sapat upang gawin ito.
Kaya gumagamit ako ng laser, hindi isang mahal. Mayroon akong isang boosted sa 15W at isang cheep 5 volt 1 Watt isa.
Kahit na mas mabilis ko itong nagawa sa 15W, nasusunog ang isang makapal na linya, ang 1W ang ginagamit ko.
eBay paghahanap para sa: 1W laser Nagbibigay ito ng isang mahusay na linya (hindi bilang mabilis ngunit isang mas mahusay na hitsura)
Hindi ko pinahiran ang tuktok ng board ng tinta gamit ang isang Whiteboard Marker ngunit kailangan kong suriin ang pagkakahanay ng board.
Hakbang 50: Laser Hakbang 1


Dahil piniharap ko na ang Board top.
Dito ko ginagamit ang ??? _ drill (itaas).tgc file. upang ihanay ang aking XY Plotter sa board.
Kaya't itinakda ko ang aking Plotter gamit ang laser at inilalagay ang Board sa jig.
Patakbuhin ang ??? _ drill (itaas).tgc file upang suriin ang pagkakahanay, ayusin kung kinakailangan.
Sinusuri ko lamang ang ilang mga butas, dahil ang board ay opaque (semi-transparent) ang laser ay walang ginagawa sa board.
Ang focal point ng laser ay hindi ipinakita sa video, sinubukan kong ilagay ang mga baso ng kaligtasan sa harap ng camera ngunit hindi ito nakatulong.
Sana maintindihan mo ang sinusubukan kong ipakita.
Hakbang 51: Laser Hakbang 2

Sa sandaling masaya ako na ang lahat ay nakahanay nang tama, oras na upang coat ang tuktok ng board ng tinta gamit ang isang Whiteboard Marker. (pinakamahusay na tip ng pait)
(huwag ihalo ang iyong mga panulat)
Hakbang 52: Laser Hakbang 3

Ilagay ang board sa jig at i-ukit ang mga lokasyon ng sangkap gamit ang laser. (Paumanhin ginagawa ko ang mga video na ito sa aking lumang telepono at kung minsan ay hindi ito nakatuon nang mabuti)
Hakbang 53: Ang Tapos na Lupon

Ang natapos na Lupon:
Inaasahan kong makahanap ka ng isang bagay sa mga pamamaraang ginagamit ko ng tulong. Ang Plotter na ginagamit ko ay isa kong dinisenyo at binuo ang aking sarili, at sinulat din ang Firmware at Software.
Kasalukuyan akong nasa proseso ng pagsusulat ng isang blog kung paano ko ginawa ang tagabalangkas dito: Xy Plotter ni Tim Maaari kong mai-convert ito sa isang itinuturo dito kapag nakalibot ako upang matapos ang blog.
Hakbang 54: Ilang Ibang Mga Lupon


Narito ang ilang iba pang mga board na ginawa ko gamit ang Proseso na ito.
Inirerekumendang:
DIY Circuit Activty Board Na May Mga Paperclips - MAKER - STEM: 3 Hakbang (na may Mga Larawan)

DIY Circuit Activty Board Na May Mga Paperclips | MAKER | STEM: Sa proyektong ito maaari mong baguhin ang landas ng kasalukuyang kuryente upang tumakbo sa iba't ibang mga sensor. Sa disenyo na ito maaari kang lumipat sa pagitan ng pag-iilaw ng isang Blue LED o pag-activate ng isang Buzzer. Mayroon ka ring pagpipilian ng paggamit ng isang Light Dependent Resistor sa
Mag-ukit ng isang Circuit Board Na May Mga Pantustos sa Kusina: 6 na Hakbang (na may Mga Larawan)

Mag-ukit ng isang Circuit Board Na Mayroong Mga Pantustos sa Kusina: Habang nag-tinker ka sa mga proyekto sa electronics, mabilis mong mapagtanto na mas kumplikado ang mga ito, mas mahirap silang magkakasama. Karaniwan nang nangangahulugan ito ng paglikha ng pugad ng daga ng mga indibidwal na wires, na maaaring malaki at mahirap i-troubleshoot.
Mga naka-print na Circuit Board - Kumpletong Proseso: 14 Mga Hakbang (na may Mga Larawan)

Mga naka-print na Circuit Board - Kumpletong Proseso: Inilalarawan ng sumusunod ang proseso kung saan lumilikha ako ng mga circuit board ng PC para sa isang-off at prototype na paggamit. Ito ay nakasulat para sa isang tao na lumikha ng kanilang sariling mga board sa nakaraan at pamilyar sa pangkalahatang proseso. Ang lahat ng aking mga hakbang ay maaaring hindi op
Pagpi-print ng Mga Custom na Circuit Board na may 3D Printer: 7 Hakbang (na may Mga Larawan)

Pagpi-print ng Mga Custom na Circuit Board na may 3D Printer: Kung hindi ito ang iyong unang pagkakataong makakita ng isang 3D printer, marahil ay narinig mo ang isang tao na nagsabi ng isang bagay sa mga linya ng: 1) Bumili ng 3D printer2) Mag-print ng isa pang 3D printer3) Ibalik ang orihinal na 3D printer4) ???????? 5) Kita Ngayon Ngayon kahit sino
Gumawa ng Mga Circuit Board Na May Lasers: 4 na Hakbang (na may Mga Larawan)
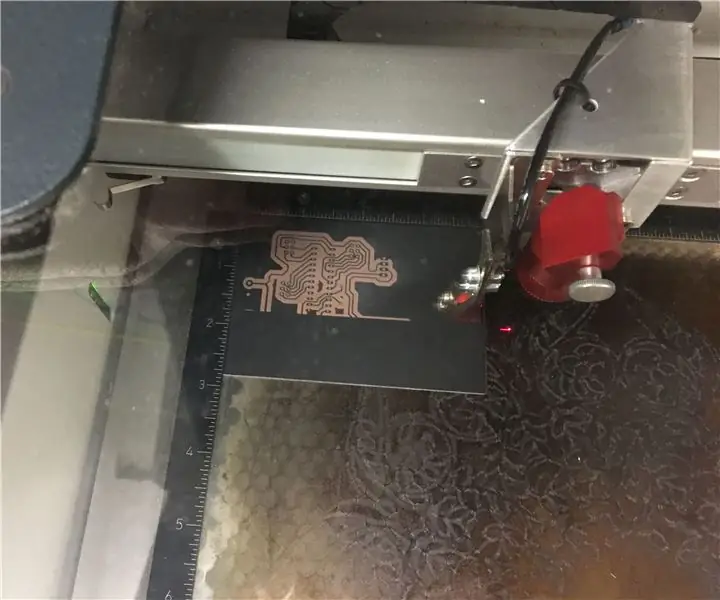
Gumawa ng Circuit Boards Sa Mga Lasers: Ang isang homemade circuit board ay kasing ganda ng mask na inilalagay mo dito. Hindi alintana kung anong pamamaraan ang ginagamit mo upang gawin ang aktwal na pag-ukit, kailangan mo pa ring idikit ang isang imahe ng iyong circuit papunta sa pisara, at tiyakin na umalis ito ng malulutong, malinis, solidong bakas sa likod
