
Talaan ng mga Nilalaman:
- Hakbang 1: Pssst, Ano ang Pagkakaiba sa Pagitan ng Citizen Science at "opisyal na Agham"?
- Hakbang 2: Ano ang Arduino ??
- Hakbang 3: Mga Tool at Materyales
- Hakbang 4: Anong Mga Uri ng Sensors ang Magagamit Namin?
- Hakbang 5: Mga Digital Sensor! Bahagi 1: ang Mga Madali
- Hakbang 6: Project 1: Ikiling ang Digital Sensor
- Hakbang 7: Mga Digital Sensor! Bahagi 2: PWM at Serial Communication
- Hakbang 8: Project 2: Temp at Humidity Digital Serial Sensor
- Hakbang 9: Mga Analog Sensor
- Hakbang 10: Project 3: LED Bilang isang Light Sensor
- Hakbang 11: Pag-visualize ng Data: Arduino IDE
- Hakbang 12: Pag-visualize ng Data: Excel! Bahagi 1
- Hakbang 13: Pag-visualize ng Data: Excel! Bahagi 2
- Hakbang 14: Pumunta at Sukatin ang Lahat ng mga Bagay !
- May -akda John Day [email protected].
- Public 2024-01-30 13:13.
- Huling binago 2025-01-23 15:13.



Pinapayagan kami ng agham na tanungin ang aming pinaka-pagpindot na mga katanungan at galugarin ang lahat ng uri ng mga pag-usisa. Sa ilang pag-iisip, pagsusumikap, at pagtitiyaga, maaari naming magamit ang aming mga paggalugad upang mabuo ang isang mas mahusay na pag-unawa at pagpapahalaga sa kumplikado at magandang mundo sa paligid natin.
Tuturuan ka ng tutorial na ito kung paano gumamit ng isang Arduino (uno) microcontroller, kung paano gumamit ng iba't ibang mga uri ng sensor, at kung paano makakalap at mailarawan ang data. Sa daan, magtatayo kami ng tatlong mga proyekto: isang ikiling switch, isang sensor ng temperatura at halumigmig, at isang light sensor!
Antas ng Pinagkakahirapan: Nagsisimula
Basahin ang Oras: 20 min
Oras ng Pagbuo: Nakasalalay sa iyong proyekto! (Ang mga proyekto sa tutorial na ito ay tumatagal ng halos 15 - 20 min)
Hakbang 1: Pssst, Ano ang Pagkakaiba sa Pagitan ng Citizen Science at "opisyal na Agham"?
Ang pinakamalaking pagkakaiba ay ang agham ng mamamayan ay, tulad ng pag-ibig kong sabihin, "kamay na wavy", na nangangahulugang maraming mga pagkakamali at kawalan ng katiyakan at walang mahigpit na proseso upang makilala ang mga ito. Dahil dito, ang mga konklusyon na naabot sa pamamagitan ng syensya ng mamamayan ay mas gaanong tumpak kaysa sa agham ng agham at hindi dapat umasa na gumawa ng seryoso / nagbabago ng buhay / nagbabanta ng buhay na mga parusa o desisyon. *
Sinabi na, ang agham ng mamamayan ay isang mahusay na paraan upang makabuo ng isang pangunahing pag-unawa sa lahat ng uri ng kamangha-manghang pang-agham na kababalaghan at sapat na mahusay para sa karamihan ng mga pang-araw-araw na aplikasyon.
* Kung gumagawa ka ng agham ng mamamayan at may natuklasan kang isang bagay na maaaring mapanganib (hal. Mataas na antas ng tingga sa tubig), ipagbigay-alam sa iyong tagapagturo (kung naaangkop) at makipag-ugnay sa nauugnay na awtoridad at mga propesyonal para sa tulong.
Hakbang 2: Ano ang Arduino ??




Ang Arduino ay isang board ng microcontroller at Integrated Development Environment ("IDE"), na isang magarbong paraan ng pagsasabi ng "coding program". Para sa mga nagsisimula, lubos kong inirerekumenda ang mga board ng Arduino Uno dahil ang mga ito ay sobrang matatag, maaasahan, at malakas.
Ang mga board ng Arduino ay isang mahusay na pagpipilian para sa mga proyekto sa agham ng mamamayan sapagkat marami silang mga input pin upang mabasa sa parehong mga sensor ng Analog at Digital (makakakuha kami ng higit pa dito sa paglaon).
Siyempre, maaari kang gumamit ng iba pang mga microcontroller para sa syensya ng mamamayan depende sa iyong (o mga mag-aaral) na pangangailangan, kakayahan, at antas ng ginhawa. Narito ang isang pangkalahatang ideya ng mga microcontrollers upang matulungan kang magpasya kung ano ang pinakamahusay para sa iyo!
Upang i-flash, o programa, isang board ng Arduino, i-plug ito sa pamamagitan ng USB, pagkatapos ay:
1. Piliin ang uri ng Arduino na iyong ginagamit sa ilalim ng Mga Tool -> Mga Lupon. (Larawan 2)
2. Piliin ang port (aka kung saan ito konektado sa iyong computer). (Larawan 3)
3. I-click ang pindutang Mag-upload at suriin na natapos nito ang pag-upload. (Larawan 4)
Hakbang 3: Mga Tool at Materyales

Kung nagsisimula ka lang, ang pagkuha ng isang kit ay isang mabilis at madaling paraan upang makakuha ng isang bungkos ng mga bahagi nang sabay-sabay. Ang kit na ginagamit ko sa tutorial na ito ay ang Elegoo Arduino Starter Kit. *
Mga kasangkapan
- Arduino Uno
- USB A to B cable (aka printer cable)
-
Jumper Wires
- 3 lalaki-sa-lalaki
- 3 lalaki-sa-babae
-
Breadboard
Opsyonal ngunit inirerekumenda upang gawing mas madali ang iyong buhay at mas masaya:)
Mga Kagamitan
Para sa mga proyekto na sakop sa tutorial na ito, kakailanganin mo ang mga bahaging ito mula sa Elegoo Arduino Starter Kit:
- Ikiling Lumipat
- DTH11 Temperatura at Humidity Sensor
- LED
- 100 Ohm Resistor
* Buong pagsisiwalat: Bumibili ako ng parehong mga kit para sa mga pagawaan, ngunit ang kit na ginamit sa tutorial na ito ay ibinigay ng mga kaibig-ibig na tao sa Elegoo.
Hakbang 4: Anong Mga Uri ng Sensors ang Magagamit Namin?

Kapag nagdidisenyo ng isang eksperimento sa agham, karaniwang nagsisimula kami sa isang katanungan: Gaano karaming CO2 ang hinihigop ng mga halaman sa isang araw? Ano ang puwersa ng epekto ng isang pagtalon? Ano ang kamalayan ??
Batay sa aming katanungan, maaari naming kilalanin kung ano ang nais naming sukatin at gumawa ng ilang pagsasaliksik upang malaman kung anong sensor ang maaari naming magamit upang makalikom ng data (kahit na medyo mahirap ito upang makalikom ng data para sa huling katanungang iyon!).
Kapag nagtatrabaho sa electronics, mayroong dalawang pangunahing uri ng signal signal ng sensor: Digital at Analog. Sa larawan, ang unang dalawang hilera ng mga bahagi ay lahat ng mga digital sensor, habang ang nangungunang dalawang mga hilera ay analog.
Mayroong maraming iba't ibang mga uri ng mga digital sensor, at ang ilan ay mas mahirap na gumana kaysa sa iba. Kapag nagsasaliksik para sa iyong proyekto sa agham ng mamamayan, laging suriin kung paano naglalagay ang sensor ng data (srsly tho) at tiyaking makakahanap ka ng isang (Arduino) library para sa tukoy na sensor na iyon.
Sa tatlong mga proyekto na saklaw sa tutorial na ito gagamitin namin ang dalawang uri ng mga digital sensor at isang analog sensor. Kumuha ng isang-natutunan!
Hakbang 5: Mga Digital Sensor! Bahagi 1: ang Mga Madali


Karamihan sa mga sensor na gagamitin mo ay naglalabas ng isang Digital Signal, na kung saan ay isang senyas na alinman sa o naka-off. * Gumagamit kami ng mga binary na numero upang kumatawan sa dalawang estado na ito: ang isang senyas na On ay ibinibigay ng isang 1, o Totoo, habang ang Off ay 0, o Mali. Kung gaguhit kami ng isang larawan kung ano ang hitsura ng isang senyas na binary, ito ay isang parisukat na alon tulad ng sa Larawan 2.
Mayroong ilang mga digital sensor, tulad ng mga switch, na napakadali at prangka upang sukatin sapagkat ang pindutan ay naitulak at nakakakuha kami ng isang senyas (1), o hindi ito itinulak at wala kaming signal (0). Ang mga sensor na nakalarawan sa ilalim na hilera ng unang larawan ay pawang mga simpleng on / off na uri. Ang mga sensor sa tuktok na hilera ay medyo mas kumplikado at nasasakop pagkatapos ng aming unang proyekto.
Ang unang dalawang proyekto sa tutorial na ito ay magtuturo sa iyo kung paano gamitin ang parehong uri! Nagpapatuloy upang maitayo ang aming unang proyekto !!
* Sa ibig sabihin ay isang de-koryenteng signal sa anyo ng kasalukuyang elektrisidad at boltahe. Ang ibig sabihin ng off ay walang signal ng elektrisidad!
Hakbang 6: Project 1: Ikiling ang Digital Sensor



Para sa unang proyekto na ito, gumamit tayo ng isang ikiling switch, ang itim na cylindrical sensor na may dalawang paa! Hakbang 1: Ipasok ang isang binti ng ikiling na switch sa Arduino Digital Pin 13, at ang iba pang binti sa pin ng GND sa tabi mismo ng pin 13. orientation hindi bagay.
Hakbang 2: Sumulat ng isang sketch na magbasa at i-print ang katayuan ng Digital Pin 13
O maaari mo lang gamitin ang akin!
Kung nagsisimula ka lang sa pag-coding, basahin ang mga komento upang mas maunawaan kung paano gumagana ang sketch at subukang baguhin ang ilang mga bagay upang makita kung ano ang nangyayari! OK lang na masira ang mga bagay, mahusay na paraan iyon upang malaman! Maaari mong palaging i-download muli ang file at magsimulang muli:)
Hakbang 3: Upang makita ang iyong live na data, mag-click sa pindutan ng Serial Monitor (larawan 2)
.. aaaand yun lang! Maaari mo na ngayong gamitin ang ikiling switch upang masukat ang oryentasyon! I-set up ito upang tawagan ang iyong kitty kapag kumatok ito ng isang bagay, o gamitin ito upang subaybayan kung paano gumagalaw ang mga sanga ng puno sa panahon ng mga bagyo!.. & marahil ay may iba pang mga aplikasyon sa pagitan ng dalawang matinding mga ito.
Hakbang 7: Mga Digital Sensor! Bahagi 2: PWM at Serial Communication



Maraming mga paraan upang lumikha ng mas kumplikadong mga digital signal! Ang isang pamamaraan ay tinatawag na Pulse Width Modulation ("PWM"), na isang magarbong paraan ng pagsasabi ng isang senyas na nasa para sa isang tiyak na dami ng oras at naka-off para sa isang tiyak na dami ng oras. Ang mga motor ng servo (na maaaring magamit upang masukat ang posisyon) at mga ultrasonic sensor ay halimbawa ng mga sensor na gumagamit ng mga signal ng PWM.
Mayroon ding mga sensor na gumagamit ng serial na komunikasyon upang magpadala ng data ng kaunti, o binary digit, nang paisa-isa. Ang mga sensor na ito ay nangangailangan ng ilang pamilyar sa pagbabasa ng mga datasheet at maaaring maging medyo nakakalito kung nagsisimula ka lang. Sa kasamaang palad, ang mga karaniwang serial sensor ay magkakaroon ng mga library ng code * at mga halimbawang programa upang makuha mula sa gayon ay maaari mo pa ring magkasama sa isang bagay na gumagana. Higit pang mga detalye sa mga serial protocol ng komunikasyon ay lampas sa saklaw ng tutorial na ito, ngunit narito ang isang mahusay na mapagkukunan sa serial na komunikasyon mula sa SparkFun upang malaman ang higit pa!
Para sa sample na proyekto na ito, gamitin natin ang sensor ng temperatura at halumigmig (DHT11)! Ito ay isang lil 'blue square na may mga butas at 3 mga pin.
Una kailanganin namin ang isang pares ng mga espesyal na aklatan para sa sensor ng DHT11: ang silid-aklatan ng DHT11 at ang library ng Adafruit Unified Sensor. Upang mai-install ang mga libraryong ito (at karamihan sa iba pang mga aklatan ng Arduino):
Hakbang 1: Buksan ang manager ng library ng Arduino sa pamamagitan ng pagpunta sa Sketch -> Mga Aklatan -> pamahalaan ang Library (Larawan 2)
Hakbang 2: I-install at buhayin ang DHT library sa pamamagitan ng paghahanap para sa "DHT" at pagkatapos ay pag-click sa I-install para sa "DHT Arduino Library" (Larawan 3)
Hakbang 3: I-install at buhayin ang library ng Pinagsamang Sensor ng Adafruit sa pamamagitan ng paghahanap para sa "Adafruit Unified Sensor" at pag-click sa pag-install.
Hakbang 4: Ipasok ang library ng DHT sa iyong bukas na sketch sa pamamagitan ng pagpunta sa Sketch -> Mga Aklatan, at pag-click sa "DHT Arduino Library. (Larawan 4) Ipapasok nito ang isang pares ng mga bagong linya sa tuktok ng iyong sketch, na nangangahulugang ang aming Aklatan ay aktibo na ngayon at handa nang gamitin! (Larawan 5)
* Tulad ng iyong lokal na library ng fav, ang mga library ng code ay isang kayamanan ng kaalaman at pagsusumikap ng iba pang mga tao na maaari nating magamit upang gawing mas madali ang ating buhay, yay!
Hakbang 8: Project 2: Temp at Humidity Digital Serial Sensor




Grab ang 3 male-to-female jumper wires mula sa Elegoo Arduino Starter Kit at handa na kaming pumunta!
Hakbang 1: Sa mga header pin na nakaharap sa iyo, ikonekta ang kanang pin sa header sa DHT11 sa isang Arduino ground ("GND") na pin.
Hakbang 2: Ikonekta ang gitnang pin ng header sa Arduino 5V output pin.
Hakbang 3: Ikonekta ang kaliwang pin ng header sa Arduino Digital Pin 2
Hakbang 4: Panghuli, basahin ang DHT library at subukan ang iyong kamay sa pagsulat ng isang sketch! Oooor maaari mong gamitin ang minahan o ang halimbawa ng pagsubok sa DHT na sketch sa loob ng Arduino -> Mga Halimbawa!
Kapag nakuha mo na ito at tumatakbo, pumunta at sukatin ang temperatura at halumigmig ng lahat ng mga bagay!.. Tulad ng hininga ng isang hayop, isang greenhouse, o iyong paboritong lugar sa pag-akyat sa iba't ibang oras ng taon upang makahanap ng * perpektong * pagpapadala ng temp.
Hakbang 9: Mga Analog Sensor


Matapos ang mahirap na pagsisid sa mga digital sensor, ang mga analog sensor ay maaaring parang isang simoy! Ang mga signal ng analog ay isang tuluy-tuloy na signal, tulad ng ipinakita sa ika-2 larawan. Karamihan sa pisikal na mundo ay umiiral sa analog (hal. Temperatura, edad, presyon, atbp.), Ngunit dahil ang mga computer ay digital *, ang karamihan sa mga sensor ay magpapalabas ng isang digital signal. Ang ilang mga microcontroller, tulad ng Arduino boards, ay maaari ring basahin sa mga analog signal **.
Para sa karamihan ng mga analog sensor, binibigyan namin ang lakas ng sensor, pagkatapos ay basahin ang signal ng analog gamit ang mga Analog Input pin. Para sa pagsubok na ito, gagamitin namin ang isang mas simpleng pag-set up upang masukat ang boltahe sa isang LED kapag sinasalamin namin ito.
* Gumagamit ang mga computer ng mga digital signal upang mag-imbak at magpadala ng impormasyon. Ito ay dahil ang mga digital signal ay mas madaling makita at mas maaasahan, dahil ang lahat na dapat nating pag-alalaan ay ang pagkuha ng isang senyas o hindi kumpara sa pag-aalala tungkol sa kalidad / kawastuhan ng signal.
** Upang mabasa sa isang analog signal sa isang digital na aparato, dapat kaming gumamit ng isang Analog-to-Digital, o ADC, converter, na tinatayang ang analog signal sa pamamagitan ng paghahambing ng input sa isang kilalang boltahe sa aparato, pagkatapos ay bilangin kung gaano katagal ito tumatagal upang maabot ang boltahe ng pag-input. Para sa karagdagang impormasyon, ito ay isang kapaki-pakinabang na site.
Hakbang 10: Project 3: LED Bilang isang Light Sensor


Grab isang LED (anumang kulay maliban sa puti), isang resistor na 100 Ohm, at 2 cable ng jumper. Oh, at isang breadboard!
Hakbang 1: Ipasok ang LED sa breadboard na may mas mahabang binti sa kanang bahagi.
Hakbang 2: Ikonekta ang isang jumper wire mula sa Arduino Analog Pin A0 at ang mas mahabang LED leg
Hakbang 3: Ikonekta ang risistor sa pagitan ng mas maikling LED leg at ang breadboard negatibong power rail (sa tabi ng asul na linya).
Hakbang 4: Ikonekta ang Arduino GND pin sa negatibong power rail sa breadboard.
Hakbang 5: Sumulat ng isang sketch na nagbabasa sa Analog Pin A0 at mga kopya sa Serial Monitor
Narito ang isang sample code upang makapagsimula ka.
Hakbang 11: Pag-visualize ng Data: Arduino IDE


Ang Arduino IDE ay mayroong mga built-in na tool upang mailarawan ang data. Nasaliksik na namin ang mga pangunahing kaalaman ng Serial Monitor na nagbibigay-daan sa amin upang mai-print ang mga halaga ng sensor. Kung nais mong i-save at pag-aralan ang iyong data, kopyahin ang output nang direkta mula sa Serial Monitor at i-paste sa isang text editor, spreadsheet, o iba pang tool sa pagtatasa ng data.
Ang pangalawang tool na maaari naming magamit upang makita ang aming data sa programa ng Arduino ay ang Serial Plotter, isang visual na bersyon (aka grap) ng Serial Monitor. Upang magamit ang Serial Plotter, pumunta sa Tools Serial Plotter. Ang grap sa Larawan 2 ay ang output ng LED bilang isang light sensor mula sa Project 3! *
Ang balangkas ay awtomatikong sukatin at hangga't gumagamit ka ng Serial.println () para sa iyong mga sensor, mai-print din nito ang lahat ng iyong mga sensor sa iba't ibang kulay. Hooray! Ayan yun!
* Kung titingnan mo ang dulo, mayroong isang napaka-kagiliw-giliw na pattern ng alon na malamang na dahil sa Alternating Kasalukuyang ("AC") sa aming mga overhead light!
Hakbang 12: Pag-visualize ng Data: Excel! Bahagi 1




Para sa mas seryosong pagsusuri ng data, mayroong isang sobrang cool (at libre!) Na add-in para sa Excel na tinatawag na Data Streamer *, na maaari mong i-download dito.
Ang add-in na ito ay nagbabasa mula sa serial port, kaya maaari naming magamit ang eksaktong parehong diskarteng pag-coding ng pag-print ng data sa serial upang makakuha ng data nang direkta sa Excel.. ano ba !!
Paano gamitin ang Add-In ng Data Streamer:
1. Kapag na-install mo na ito (o kung mayroon kang O365), mag-click sa tab na Data Streamer (kanan sa kanan) sa Excel.
2. I-plug ang iyong Arduino at i-click ang "Connect Device", pagkatapos ay piliin ang Arduino mula sa drop-down na menu. (Larawan 1)
3. I-click ang "Start Data" upang simulan ang pagkolekta ng data! (Larawan 2) Makakakita ka ng tatlong bagong sheet na magbubukas: "Data In", "Data Out", at "Mga Setting".
Ang live na data ay nakalimbag sa sheet ng Data In. (Larawan 3) Ang bawat hilera ay tumutugma sa isang pagbabasa ng sensor, na may pinakabagong halaga na nakalimbag sa huling hilera.
Bilang default nakakakuha lamang kami ng 15 mga hilera ng data, ngunit maaari mo itong baguhin sa pamamagitan ng pagpunta sa "Mga Setting". Maaari kaming magtipon ng hanggang sa 500 mga hilera (ang limitasyon ay dahil sa bandwidth ng Excel - maraming nangyayari sa background!).
* Buong pagsisiwalat: Bagaman ang tutorial na ito ay hindi kaakibat, gumagana ako sa koponan ng Microsoft Hacking STEM na bumuo ng add-in na ito.
Hakbang 13: Pag-visualize ng Data: Excel! Bahagi 2



4. Magdagdag ng isang Plot ng iyong data! Gumawa ng ilang pagtatasa ng data! Ipinapakita sa iyo ng mga kalat na plot kung paano nagbabago ang mga pagbabasa ng sensor sa paglipas ng panahon, na kung saan ay ang parehong bagay na nakita namin sa Arduino Serial Plotter.
Upang magdagdag ng isang Scatter Plot:
Pumunta sa Ipasok -> Mga Tsart -> Ikalat. Kapag nag-pop up ang balangkas, mag-right click dito at piliin ang "Piliin ang Data", pagkatapos ay Idagdag. Nais naming maipakita ang aming data sa y-axis, na may "oras" * sa x-axis. Upang magawa ito, i-click ang arrow sa tabi ng y-axis, pumunta sa sheet ng Data In, at piliin ang lahat ng papasok na data ng sensor (Larawan 2).
Maaari rin kaming gumawa ng mga kalkulasyon at paghahambing sa Excel! Upang magsulat ng isang formula, mag-click sa isang walang laman na cell at mag-type ng isang katumbas na pag-sign ("="), pagkatapos ay ang kalkulasyon na nais mong gawin. Maraming mga built-in na utos tulad ng average, maximum, at minimum.
Upang magamit ang isang utos, i-type ang katumbas na palatandaan, ang pangalan ng utos, at isang bukas na panaklong, pagkatapos ay piliin ang data na iyong pinag-aaralan at isara ang panaklong (Larawan 3)
5. Upang magpadala ng higit sa isang haligi ng data (AKA higit sa isang sensor), i-print ang mga halaga sa parehong linya na pinaghihiwalay ng isang kuwit, na may huling blangko bagong linya, tulad nito:
Serial.print (sensorReading1);
Serial.print (","); Serial.print (sensorReading2); Serial.print (","); Serial.println ();
* Kung nais mo ang aktwal na oras na maging sa x-axis, piliin ang timestamp sa Column A sa sheet ng Data In para sa mga halagang x-axis sa iyong Scatter Plot. Alinmang paraan, makikita natin ang aming data habang nagbabago ito sa paglipas ng panahon.
Hakbang 14: Pumunta at Sukatin ang Lahat ng mga Bagay !



Sige mga kabayan, yun lang! Oras upang lumabas at pataas! Gamitin ito bilang isang pundasyon upang simulan ang paggalugad ng mga sensor, pag-coding ng Arduino, at pagtatasa ng data upang talakayin ang iyong mga katanungan, kuryusidad, at mga misteryo ng fav sa malaking, magandang mundo.
Tandaan: maraming mga tao doon upang matulungan ka sa paraan, kaya't mangyaring mag-iwan ng komento kung mayroon kang isang katanungan!
Kailangan mo ba ng ilan pang ideya? Narito kung paano gumawa ng isang naisusuot na switch ng pagbabago ng estado, isang solar-powered remote temperatura sensor, at isang pang-industriya na nakakonekta sa Internet!
Tulad ng tutorial na ito at nais na makita ang higit pa? Suportahan ang aming mga proyekto sa Patreon!: D
Inirerekumendang:
Paano Ligtas na Natatanggal ang Mga Elektronikong Mga Bahagi para sa Muling Paggamit: 9 Mga Hakbang (na may Mga Larawan)

Paano Ligtas na Natapos na Mga Elektronikong Mga Bahagi para sa Muling Paggamit: Kumusta! Ako ay isang electronics nerd, kaya gusto kong maglaro ng iba't ibang mga elektronikong sangkap sa aking mga proyekto. Gayunpaman, maaaring wala akong palaging mga sangkap na kailangan ko upang matapos ko ang aking trabaho. Minsan mas madali itong hilahin ang mga sangkap na kailangan ko mula sa isang lumang elektronikong
Eggy, (pang-agham) Sosyal na Signal Pi Robot: 6 Mga Hakbang (na may Mga Larawan)

Eggy, (pang-agham) Sosyal na Signal Pi Robot: Kamusta gumagawa! Naglalagay ako ng maraming pagsisikap at oras sa paggawa ng eggy at hindi masisira na ito. Ibig sabihin nito sa akin ang mundo Kung iboto mo ako sa patimpalak na lalahok ako. (mag-click sa kanang sulok sa itaas ng aking hindi masisira). Salamat! -MarkRobots ay beco
Paano Gumawa ng isang Railgun (Ipinaliwanag ang agham): 17 Mga Hakbang
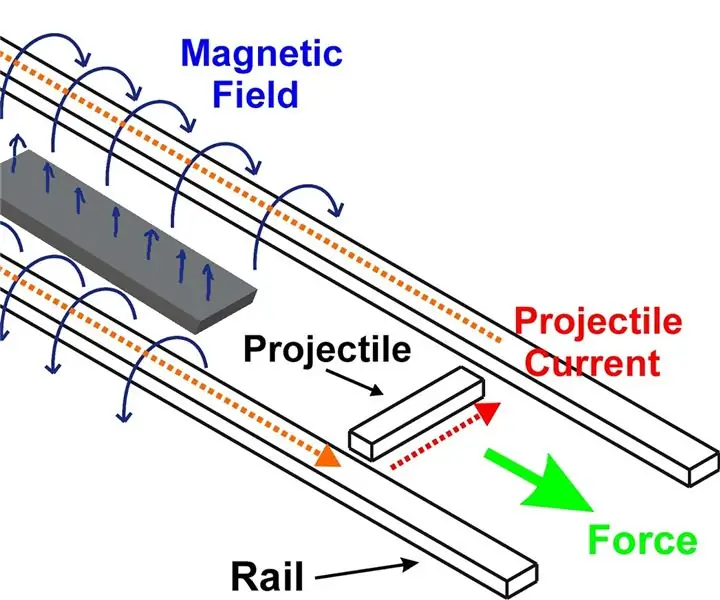
Paano Gumawa ng isang Railgun (Ipinaliwanag ang agham): BABALA: Basahin ang " MAHALAGA " mga hakbang upang hindi mo masaktan ang iyong sarili o makuryente kung magpasya kang gawin ang pinabuting bersyon ng railgunNilikha ni: Duncan YeeOverview Ang konsepto ng isang railgun ay binubuo ng pagtulak sa isang conduct obj
Pagdidisenyo ng PCB at Paghiwalay ng Paggamit ng Paggamit lamang ng Libreng Software: 19 Hakbang (na may Mga Larawan)

Pagdidisenyo at Pag-iisa ng PCB Paggamit ng Tanging Libreng Software: Sa Instructable na ito ipapakita ko sa iyo kung paano mag-disenyo at gumawa ng iyong sariling mga PCB, eksklusibong gumagamit ng libreng software na tumatakbo sa Windows pati na rin sa isang Mac. Mga bagay na kailangan mo: computer na may koneksyon sa internet cnc galingan / router, mas tumpak ang pusta
Higit pang Agham na Tunog Sa Libreng Software: 7 Mga Hakbang

Higit pang Agham na Tunog Sa Libreng Software: Nagtuturo ako ng pisika sa high school at gumugugol kami ng ilang oras sa pakikipag-usap tungkol sa mga alon at tunog. Natagpuan ko na ang isa sa mga pinakamahusay na paraan upang magawa ito ay ang paggamit ng libreng software upang pag-aralan ang mga maharmonikong bahagi ng iba't ibang tunog at pagkatapos ay itayo ulit sa kanila ang isang dalas sa
