
Talaan ng mga Nilalaman:
- May -akda John Day [email protected].
- Public 2024-01-30 13:13.
- Huling binago 2025-01-23 15:13.
Tungkol sa HestiaPi Touch
Ang HestiaPi Touch ay isang ganap na bukas na mapagkukunan ng matalinong termostat para sa iyong tahanan. Ang lahat ng mga digital na file at impormasyon ay magagamit sa ibaba at ang aming pangunahing website.
Sa pamamagitan nito, maaari mong subaybayan ang temperatura ng iyong tahanan, kamag-anak halumigmig, at presyon ng atmospera. Maaari mo ring makontrol ang iyong pag-init, bentilasyon, aircon, mainit na tubig, at higit pa mula sa kahit saan ka magkaroon ng koneksyon sa Internet. Maaari mong gawin ang lahat ng ito nang ligtas at may kumpiyansa ang iyong pribadong data ay mananatiling pribado. Ang HestiaPi Touch ay katugma sa maraming mga aparato at mga system ng pag-aautomat ng bahay at maaaring magsilbing isang sentral na punto ng kontrol na nag-uugnay silang lahat sa iyong tahanan.
Nakaraang modelo
Ang HestiaPi Touch ay ang resulta mula sa feedback na nakuha namin mula sa aming dating matagumpay na itinuro. Kaya't ito ang maaaring maging sanhi ng pamilyar na pangalan;).
Kampanya sa Crowdfunding
Tumatakbo ang HestiaPi ng isang crowdfunding na kampanya hanggang sa ika-2 ng Hulyo upang pondohan ang pinakabagong modelo na nag-aalok ng lahat ng mga pinakabagong tampok. Malaki ang kahulugan ng iyong suporta sa bukas na mapagkukunan ng komunidad na nakikipaglaban sa mga higanteng consumerism. Mangyaring gamitin ang link na ito:
www.crowdsupply.com/makeopenstuff/hestiapi…
Hukayin natin ito mismo …
Hakbang 1: Mga Bahagi ng PCB



Tingnan ang BOM para sa mga detalye.
- BME BME280, output signal Digital Signal; supply ng kuryente 3.3-5.5V DC
- K2 - Heating Relay OMRON PCB Power Relay - rating ng contact ng G5LE 125VAC @ 10 AMP / 30VDC @ 8 AMP; paglipat ng circuit SPDT; pakete THT; variant variant 2; boltahe 12V; bahagi # G5LE-1
- K1 - Hot Water Relay OMRON PCB Power Relay - rating ng contact ng G5LE 125VAC @ 10 AMP / 30VDC @ 8 AMP; paglipat ng circuit SPDT; pakete THT; variant variant 2; boltahe 12V; bahagi # G5LE-1
- H Makipag-ugnay sa kahalumigmigan Hindi protektadong I / O. Huwag kumonekta nang direkta sa isang relay!
- U1 Power supply HLK-PM01
- D1 Rectifier Diode type Rectifier; package Melf DO-213 AB [SMD]; bahagi # 1N4001
- D2 Rectifier Diode type Rectifier; package Melf DO-213 AB [SMD]; bahagi # 1N4001
- Q1 PNP-Transistor type PNP; package SOT-23 [SMD]; bahagi # 2N2222
- Q2 PNP-Transistor type PNP; package SOT-23 [SMD]; bahagi # 2N2222
- R1 1.2kΩ Pagpaparaya ng resististor ± 5%; pakete 1206 [SMD]; paglaban 1.2kΩ
- R2 1.2kΩ Pagpaparaya ng resistor ± 5%; pakete 1206 [SMD]; paglaban 1.2kΩ
- J1 RaspberryPi Zero o Zero W Anumang bersyon
Hakbang 2: Paghahanda ng PCB
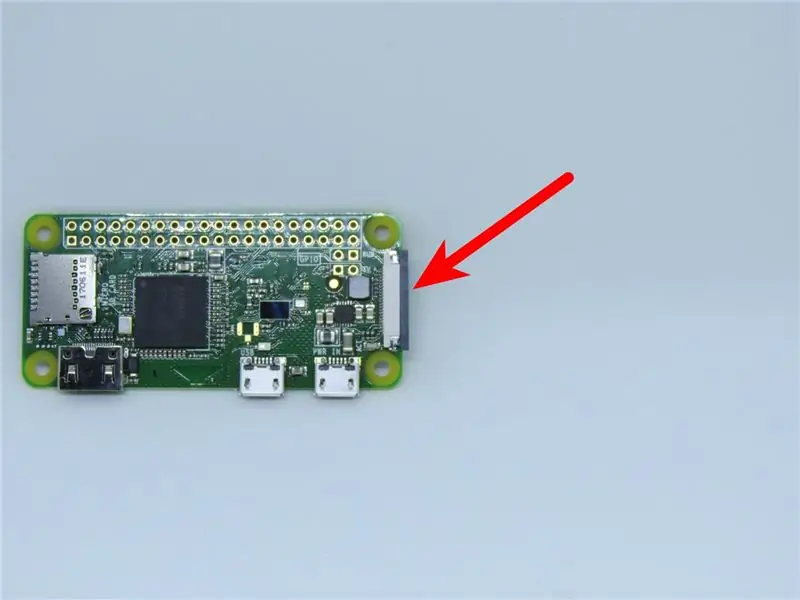

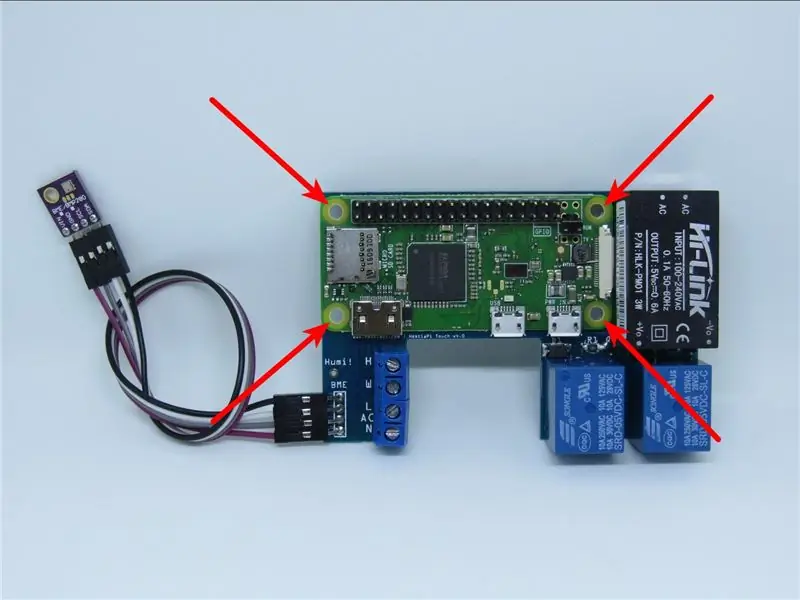
Kailangan ng mga tool
- Ang iyong mga paboritong tool sa paghihinang
- 3mm drill bit
- Mga Plier
- Pamutol ng wire
Paghahanda ng mekanikal
Upang makatipid ng espasyo, ang itim na nakausli na camera lock ng plastic ay kailangang alisin sa pamamagitan ng puwersa. Hilahin muna ng kamay ang isang gilid, pagkatapos ay ang isa pa at alisin.
Para sa mas madaling pagpupulong sa kaso ng mga naibigay na mga turnilyo at mani isang 3mm drill ay pinapayuhan na gamitin para sa clearance sa 4 na butas sa RaspberryPi.
Hakbang 3: Soldering Order


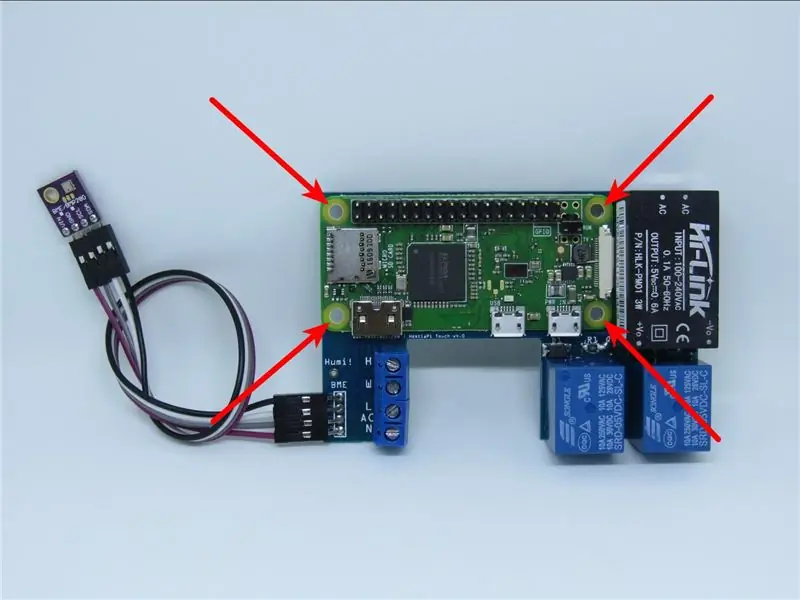

- Kung ang iyong RaspberryPi ay dumating na may preser ng mga header kakailanganin mong alisin ang huling 4 (2 at 2) mula sa kanang bahagi tulad ng ipinakita sa itaas. Magdagdag ng ilang maghinang sa ilalim at dahan-dahang itulak. Hindi mo kailangang ganap na alisin ang pin. Siguraduhin lamang na hindi ito lumalabas at inilatag flat sa HestiaPi PCB.
- Solder ang pindutan ng pag-reset sa mga RUN pin sa RaspberryPi na may pindutang nakaharap sa mga GPIO pin, pataas. Maaari itong hawakan ang dalawang mga pin ng GPIO ngunit hindi ito makakaapekto sa anuman. Mayroon itong 2.5mm spacing habang ang RUN pin 2.54mm kaya maaaring ito ay medyo masikip. Mag-ingat na hindi yumuko ang mga binti.
- Paghinang ng header ng 2x18 na pin na lalaki na nagsisimula sa pin na 1 ng RaspberryPi, sa kaliwa, naiwan ang puwang na 4-pin, sa kanan, upang mapindot ang pindutan ng pag-reset. Mag-ingat at tamang temperatura ng paghihinang upang maiwan ang pinakamaliit na panghinang sa mga pin. Ang mga pin sa ilalim ay kailangan na ipasok sa pamamagitan ng PCB din kaya kung maraming solder ang ginamit, hindi sila magkakasya.
- Ihanay, simula sa pin 1, ang PCB at ang RaspberryPi na may male header na na-solder. Siguraduhin na ang 4 na mga pag-aayos ng mga butas ng PCB ay nakahanay sa 4 na mga pag-aayos ng mga butas ng RaspberryPi. Panatilihing mahigpit ang pagpindot sa kanila hanggang sa maghinang ka ng 4 na mga pin sa kaliwang dulo at 4 na mga pin sa kanan. Pagkatapos ay paghihinang ang natitira.
- Solder ang terminal block, ang supply ng kuryente at ang mga relay, perpekto sa pagkakasunud-sunod na ito.
- Kung nagdisenyo ka ng iyong sariling kaso at puwang ay marami, maghinang ng 2 babaeng 1x4 na mga header sa PCB (may label na BME) at BME sensor. Kung hindi man yumuko at maghinang ng dupont 1x4 wire nang direkta sa PCB at BME sensor. VIN sa +, GND sa -, SCL sa SCL at SDA sa SDA. Ang kaso ng Hex ay may masikip na kompartimento ng sensor sa ilalim at ang ilang mga tao ay hinila ang mga konektor nang hindi sinasadya ang pagtigil sa mga pagbabasa ng temperatura.
- Pantayin ang LCD sa pin 1 at pindutin nang marahan ang lahat pababa. Kung gumagamit ka ng Hex case, kailangang ma-secure muna ang LCD sa takip.
Mga pahiwatig at tip
Kailangang konektado ang LCD bago i-powering ang HestiaPi dahil nagsisimula ito sa boot lamang (kung hindi man mukhang blangko-puti at hindi naa-register ang mga kaganapan sa pagpindot) at maaari rin itong maging sanhi ng isang pag-freeze o pag-reboot dahil sa power spike. Kung hindi mo mapigilan ang mga mains, na tinatanggal ito sa lahat ng oras ng pag-install, pinapayuhan naming iwanan ang SD card at LCD palabas, ikonekta ang lahat ng 4 na wires (Neutral sa N, Line to L, Water to W at Heating to H), bahagyang (hindi ganap) ipasok ang SD at tapusin ang pag-install ng kaso sa naka-attach na LCD sa takip.
Kapag tapos na ang lahat, mula sa labas ng kaso, itulak muna ang SD hanggang sa (hindi ito naka-lock-click sa lugar) at pagkatapos ay ipasok ang isang tool na hindi metal at pindutin ang pindutan ng pag-reset. Mag-boot ang HestiaPi at sa halos 10-15sec ay ipapakita ng LCD ang ilan sa mga mensahe sa boot.
Hakbang 4: Pagpi-print ng Kaso

Ang pag-print ng kaso ay depende talaga sa iyong sariling printer ngunit narito ang ilang pangunahing mga alituntunin na maaari mong ayusin nang naaayon.
Mga file
I-download ang pinakabagong hanay ng mga. STL file mula sa aming Github dito.
Filament
Pumili ng isang filament na mananatiling sapat na mahigpit sa pinakamataas na temperatura na maabot ng iyong bahay sa isang mainit na araw ng Tag-init nang walang AC sa:)
Gumagamit kami ng nGen filament para sa kadahilanang ito ngunit din dahil madali itong mai-print at maaasahan.
Mga setting
Taas ng Layer 0.2 mm
Kapal ng Wall 1.5 mm
Nangungunang Kapal 1 mm
Kahulugan ng Ibabang 1 mm
Takpan ang mga tukoy na setting
Oryentasyon: I-print nang nakaharap
Bumuo ng Suporta na nasuri
Suportahan ang Plpl ng Pagpindot sa Placed
Suportahan ang Overhang Angle 60 ° (upang maiwasan ang pagsuporta sa mga chamfer)
Mga tukoy na setting ng base
Oryentasyon: I-print na may pader sa gilid pababa
Bumuo ng Suporta UNCHKOED
Hakbang 5: Pag-install ng Wall

Ang kaso ni HestiaPi ay dumating sa 2 bahagi. Ang backplate na papunta sa dingding at hindi dapat makita at ang takip sa harap. Ang backplate ay dapat magkaroon ng 4 na maliit na butas, 4 na mas malaking butas at isang pambungad para sa mga wire na nagmumula sa dingding.
Kung bumili ka ng HestiaPi, kasama ang lahat ng kinakailangang mga turnilyo. Kung hindi man kakailanganin mo:
- 4 x 2.5Mx25mm hex screws
- 4 x 2.5M hex nut
- 4 x 3.5Mx40mm mga di-countersunk na turnilyo
Ilagay ang hex screws sa pamamagitan ng 4 na maliit na butas na pagpasok mula sa gilid na nakaharap sa dingding. I-secure ang mga ito sa hex slot at tiyakin na sila ay sit flush. Alisin ang LCD mula sa PCB at ipasok ang PCB na nag-iisa na gumagabay sa 4 na turnilyo sa 4 na butas ng sulok ng Pi at i-secure ang mga mani. Iwasang gumamit ng isang malaking tool. Maaari mo lamang higpitan ang mga ito sa pamamagitan ng kamay. Huwag mag-overtight.
Sa natitirang 4 na mas malaking butas markahan ang iyong dingding at mag-drill alinsunod sa lokasyon ng mga wire. Ang pagbubukas ng backplate ay dapat na tumutugma sa lokasyon ng mga wire. I-secure ang backplate at PCB gamit ang 4 na mas malaking mga turnilyo.
Kumpletuhin ang mga kable ayon sa iyong mga tagubilin sa modelo.
Alisin ang anumang proteksiyon na pelikula mula sa LCD kung mayroon at i-lock ang LCD sa takip mula sa loob na tinitiyak na ang header ng LCD ay nasa itaas.
Gabayan ang 4 na mga wire sa pamamagitan ng slit ng ilalim na pagkahati ng takip at i-secure ang sensor dito upang ito ay protektado ng thermally mula sa natitirang circuit.
Hawakan ang harapan ng takip sa backplate at ilapit habang tinitiyak mong ang pin header ng PCB ay nakahanay sa header ng LCD. Mahigpit na itulak mula sa mga gilid ng takip at hindi mula sa LCD hanggang sa magkulong ito sa lugar.
Hakbang 6: Pag-install ng Software

Upang gawing mas madali para sa mga bagong gumagamit, nag-aalok ang HestiaPi ng mga handa nang sunugin na mga file ng imahe para sa iyong SD card. Kung binili mo ang iyong HestiaPi gamit ang isang SD card, laktawan ang hakbang na ito.
Maghanda ng isang bagong SD card
Sa pag-download ng file ng imahe, kailangan mong gumamit ng tool sa pagsulat ng imahe (mas gusto namin ang Etcher mula sa mga link sa ibaba) upang mai-install ito sa iyong SD card. Hindi mo maaaring simpleng kopyahin-i-paste ito. Kung nag-download ka ng isang bersyon ng ZIP, i-unzip muna ang.img file bago ang susunod na hakbang.
Piliin ang tamang gabay para sa iyong system sa ibaba (sa kabutihang loob ng website ng Raspberry Pi - salamat):
- Linux
- Mac OS
- Windows (iwasan kung maaari mo bilang isang tao ang nag-ulat ng mga isyu sa pag-flashing ng kanilang card mula sa Windows)
Hakbang 7: Unang Boot
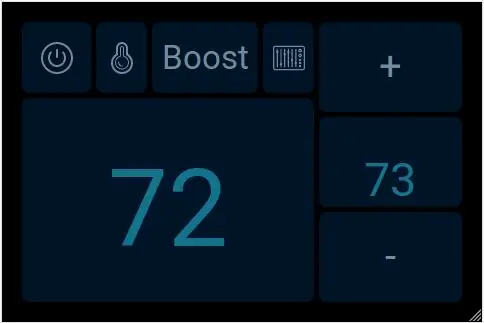
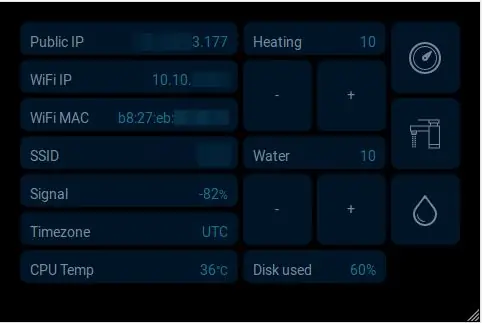
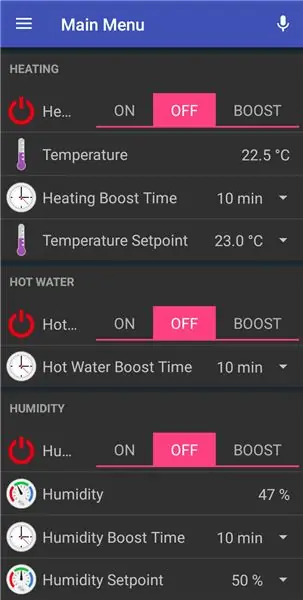
Ayusin muna ang kaso ng iyong HestiaPi sa dingding. Kung nais mo lamang subukan-drive ang HestiaPi bago ito gawin, ikonekta muna ang LCD at pagkatapos ay isaksak ang isang Micro USB cable sa port ng Pi.
- Ipasok ang MicroSD card pabalik sa Raspberry Pi. Itulak lang ito. Hindi ito nag-click. Hindi ito nakakandado sa lugar. Ang isang maliit na bahagi nito ay lalabas na sapat lamang upang makuha at hilahin ito kung kinakailangan.
- Ipasok ang LCD sa takip. Lumiko at itulak ito sa lugar. Dapat itong pakiramdam matatag sa lugar. Alisin ang proteksiyon na pelikula kung mayroon.
- Gawin ang lahat ng kinakailangang pag-iingat bago maglapat ng boltahe ng mains kaya't putulin ang lakas ngayon!
- Ikonekta ang mga linya ng kontrol sa Heating, Cooling, Fan at Hot Water (depende sa modelo) sa mga nangungunang contact ng terminal block.
- Ikonekta ang mga pangunahing wire sa mga contact sa ibaba, minarkahan ang L at N.
- Ilagay ang sensor sa ilalim ng kompartimento ng takip at magkasya ang 4 na mga wire sa patayong gilis. Tandaan na ang sensor, ang maliit na makintab na parisukat, ay dapat ilagay sa nakaharap sa labas at perpektong hindi ma-block ng anumang plastic na piraso ng kaso.
- Dahan-dahang itulak ang takip laban sa 2 kawit ng base na nakahanay sa parehong oras ng mga pin sa konektor ng LCD. Dapat mag-lock ang takip kapag tinulak hanggang sa pabalik. Bumalik at tangkilikin ang mga bagong hitsura ng iyong dingding:)
- Kung hindi mo mapuputol ang kuryente sa mga kable, nagsasapanganib ka sa pag-boot ng HestiaPi bago makakonekta ang LCD. Sa ganitong senaryo ang LCD ay hindi magpapakita ng anupaman sa isang blangko na puting screen at kakailanganin mong i-restart dahil hindi ito "plug and play" tulad ng HDMI. Pinapayuhan namin na iwanan ang SD card bago maglagay ng boltahe ng mains at bago mo pa isasara ang kaso, ipasok ito ngunit huwag i-restart. Hindi ito dapat mag-boot. Kapag isinara mo na ang kaso, may pagkakataon na ito ay muling simulan. Isara ang kaso at maghintay ng 20 segundo. Kung walang lumalabas sa screen, hindi ito nag-restart. Gumamit ng isang bagay na mahaba tulad ng isang distornilyador ngunit hindi kondaktibo at pindutin ang pindutan ng pag-reset. Sa ilang mga modelo matatagpuan ito sa kanan ng LCD konektor na nakaharap sa itaas. Sa ibang mga modelo ito ay nasa kanang bahagi.
- Kung sa anumang oras nais mong alisin ang tuktok na kaso, mayroong isang maliit na bilog na butas sa bawat tuktok at ilalim na gilid ng kaso na itulak ang panloob na mga kawit na pinapanatili ang tuktok na kaso na may back plate na ligtas. Gumamit ng isang pin o paperclip upang itulak ang bawat panig nang paisa-isa ngunit maging banayad. Isang push push lamang ng 2-3 mm ang kinakailangan upang palayain ang mga ito. Ito ay isang naka-print na kaso ng 3D at hindi sobrang nababaluktot na ABS.
- Dapat mong makita sa lalong madaling panahon ang pagkakasunud-sunod ng HestiaPi boot at ang loading screen sa dulo na may isang countdown. Sundin ang mga hakbang na ito upang ikonekta ang iyong bagong HestiaPi sa iyong WiFi.
- Pagkatapos ng ilang segundo ay ipapakita ang screen kung ang WiFi ay konektado at kung ano ang lokal na IP na nakuha nito (DHCP).
- Ang buong pag-install ay maaaring tumagal ng hanggang sa 20 minuto para sa kauna-unahang pagkakataon at ang ilang mga pag-restart ay normal. Hayaan mo nalang. Maaari mong palaging SSH dito. Gumamit ng pi / hestia
- Ang imahe ng SD card ay awtomatikong lumalawak upang sakupin ang kumpletong sukat ng card kung magagamit.
- Habang naghihintay, magtungo sa seksyon ng mga pag-download at i-download ang smartphone app sa iyong telepono. Itakda sa ilalim ng mga setting ang Lokal na OpenHAB URL bilang https:// [hestiapi_IP]: 8080 at isara ang application.
- Kapag ipinakita ng LCD ang UI, subukang i-load muli ang app o gamitin lamang ang iyong laptop at mag-navigate sa: https:// [hestiapi_IP]: 8080 at piliin ang "Pangunahing UI"
- Dapat mo na ngayong makontrol ang pangunahing mga pag-andar mula sa alinman sa App o iyong laptop.
- I-configure ang iyong lokal na oras (UTC bilang default) sa pamamagitan ng SSH gamit ang utos na raspi-config.
- Mangyaring tandaan na ang UI ng app, web at LCD ay nagbabago sa ilang mga pag-update ng software kaya't i-back up ang iyong mga pagpapasadya bago magpatakbo ng isang pag-update.
- Ang OpenHAB2 ay may mahusay na forum na may napakaraming impormasyon mula sa mga kapwa gumagamit. Maglaway sa nais mong gawin ngayon.
- Huwag mag-atubiling galugarin ang mga file sa ilalim / etc / openhab2 mga pangalan bilang default. * Sa mga item ng folder, mga panuntunan, mga sitemap at bagay.
Hakbang 8: Ikonekta ang WiFi

Bilang ng bersyon na 10.1 (Hulyo 2018), maaari mo nang ikonekta ang iyong telepono sa network na "HESTIAPI" kasama ang HESTIAPI bilang password. Kapag nakakonekta, awtomatiko kang sasabihan sa iyong telepono upang piliin ang iyong WiFi network (wala pang nakatagong SSID na suportado) at ipasok ang password. Ang iyong HestiaPi ay muling magsisimula upang kumonekta sa iyong network at ang HESTIAPI network ay hindi ipapakita muli kung tama ang mga detalye.
Para sa mga mas lumang bersyon tingnan lamang sa ibaba:
Ipasok ito sa iyong laptop na hindi Windows at palitan ang file
/etc/wpa_supplicant/wpa_supplicant.conf
sa pamamagitan ng pagpasok sa iyo ng SSID at password ng WiFi sa loob ng "".
Kung ang iyong network ay gumagamit ng isang nakatagong pag-aalis ng SSID sa linyang ito:
# scan_ssid = 1
Kung mayroon ka lamang mga Windows machine, mula v9.2 pataas, ang HestiaPi ay na-configure upang kumonekta sa isang default na network sa SSID: "HESTIAPI" at password na "HESTIAPI" (pareho nang walang mga quote). Ang kailangan mo lang gawin ay lumikha ng isang WiFi network na may mga detalyeng ito bago ikonekta ang lakas sa iyong HestiaPi Touch. Kapag na-boot, ang HestiaPi Touch ay awtomatikong kumokonekta dito kung saan maaari mong SSH dito at palitan ang "HESTIAPI" sa iyong regular na mga detalye ng WiFi network. Tiyaking naipasok mo nang tama ang iyong mga detalye.
Kung kahit na ito ay hindi posible ang gumagamit dexterp37 (salamat!) Natagpuan ang ilang mga napakahusay na kahalili.
Hakbang 9: Suporta at Dokumentasyon

Mangyaring hanapin ang lahat ng nauugnay na impormasyon sa mga nakatuon na mga link sa ibaba:
- Dokumentasyon at Pagsisimula ng Mga Gabay
- Community forum
- GitHub repos
- Website
Kampanya sa Crowdfunding
Tumatakbo ang HestiaPi ng isang crowdfunding na kampanya hanggang sa ika-2 ng Hulyo upang pondohan ang pinakabagong modelo na nag-aalok ng lahat ng mga pinakabagong tampok. Malaki ang kahulugan ng iyong suporta sa bukas na mapagkukunan ng komunidad na nakikipaglaban sa mga higanteng consumerism. Mangyaring gamitin ang link na ito:
www.crowdsupply.com/makeopenstuff/hestiapi-touch
Inirerekumendang:
Gumawa ng Iyong Sariling Nakakonektang Heating Therostat at Gumawa ng Pagtipid Sa Pag-init: 53 Hakbang (na may Mga Larawan)

Gumawa ng Iyong Sariling Nakakonektang Heating Therostat at Gumawa ng Pagtipid Sa Pag-init: Ano ang layunin? Palakihin ang ginhawa sa pamamagitan ng pag-init ng iyong bahay nang eksakto kung nais mo Gumawa ng pagtipid at bawasan ang mga emissions ng greenhouse gas sa pamamagitan lamang ng pag-init ng iyong bahay kung kailangan mo Panatilihin ang kontrol sa iyong pag-init saan ka man maging maipagmalaki ginawa mo ito
Ilunsad ang Iyong Larawan sa Holiday Larawan Sa Isang Touch ng Magic!: 9 Mga Hakbang (na may Mga Larawan)

Ilunsad ang Iyong Mga Larawan sa Holiday Larawan Sa Isang Touch ng Magic!: Sa paglipas ng mga taon, nabuo ko ang isang ugali ng pagkuha ng isang maliit na pigurin sa akin kapag naglalakbay: Madalas akong bumili ng isang maliit, blangko na artoy (tulad ng nasa larawan) at pintura upang itugma ang watawat at tema ng bansang aking binibisita (sa kasong ito, Sisilia). T
NEST ang iyong Lumang Therostat: 4 Hakbang (na may Mga Larawan)

NEST Ang iyong Lumang Therostat: Ang sistema ng pag-init sa aking bahay ay marahil kasing edad ng bahay mismo. Ito ay mga 30 taong gulang, na kung saan ay mabuti sa mga tuntunin ng mga taon ng bahay, ngunit medyo natigil sa panahon ng yelo hanggang sa pag-aalala ng teknolohiya. Mayroong 2 pangunahing mga problema sa commerc
Autostat: isang Remote Therostat: 8 Hakbang (na may Mga Larawan)

Autostat: isang Remote Therostat: Ang katanungang marahil ay tinatanong mo ay " bakit ka gumagawa ng isa pang remote termostat? &Quot; Ang sagot sa katanungang iyon ay, kinailangan ko, at ang merkado ng mga matalinong termostat ay masyadong mahal. Babala sa takot, ito ang " patunay-ng-konsepto " bumuo t
Space Heater na Kinokontrol ng Digital Therostat: 5 Hakbang (na may Mga Larawan)

Space Heater na Kinokontrol ng Digital Therostat: Ipinapakita sa iyo ng itinuturo na ito kung paano gumamit ng isang off the shelf digital programmable termostat upang makontrol ang isang murang heater sa puwang. Karamihan sa mga murang space heater ay mayroon lamang isang analog knob upang magaspang na itakda ang temperatura; kahit na ang mga fanciest na modelo ay pinapayagan lamang ang iyong
