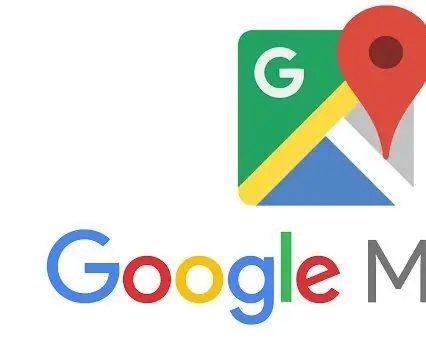
Talaan ng mga Nilalaman:
- Hakbang 1: Hakbang 1: Kumuha ng isang API Key
- Hakbang 2: Hakbang 2: I-verify ang Google API Account
- Hakbang 3: Hakbang 3: Itakda ang Mga Kagustuhan sa API
- Hakbang 4: Hakbang 4: Mga Tiyak na Proyekto
- Hakbang 5: Hakbang 5: Lumikha ng isang Account sa Pagsingil
- Hakbang 6: Hakbang 6: Pagpapatotoo sa Iyong API Key
- Hakbang 7: Hakbang 7: Idagdag ang API Key sa Iyong Kahilingan
- Hakbang 8: Hakbang 8: Isama ang API Sa Iyong Code
2025 May -akda: John Day | [email protected]. Huling binago: 2025-01-23 15:13
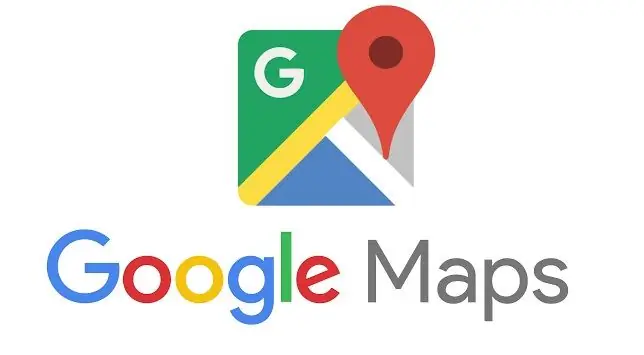
Panimula:
Maikling ipaliwanag sa iyo ng Manwal na ito kung paano makakuha ng pag-access sa Google API's at sa isang mas maliit na form subukang hawakan kung paano pinakamahusay na isasama ang Google Maps API sa iyong produkto.
Hakbang 1: Hakbang 1: Kumuha ng isang API Key
I-click ang pindutan sa ibaba, upang makakuha ng isang API key gamit ang Google Cloud Platform Console. Hihilingin sa iyo na (1) pumili ng isa o higit pang mga produkto, (2) pumili o lumikha ng isang proyekto, at (3) mag-set up ng isang account sa pagsingil. Kapag nilikha ang iyong API key hihilingin sa iyo na higpitan ang paggamit ng susi.
Gamitin ang website na ito upang lumikha ng isang Google Maps API account:
Hakbang 2: Hakbang 2: I-verify ang Google API Account

Pumunta sa iyong e-mail server at mag-click sa iyong natanggap na link sa pag-verify.
Hakbang 3: Hakbang 3: Itakda ang Mga Kagustuhan sa API
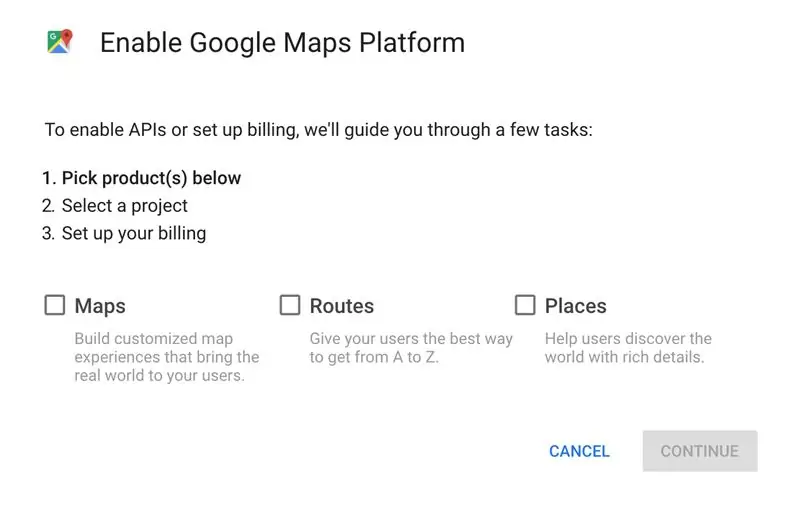
Pumili kung anong uri ng mga API ang nais mong gamitin at lagyan ng tsek ang mga kahon na iyon.
Hakbang 4: Hakbang 4: Mga Tiyak na Proyekto
Pangalanan ang iyong proyekto at magpatuloy
Hakbang 5: Hakbang 5: Lumikha ng isang Account sa Pagsingil
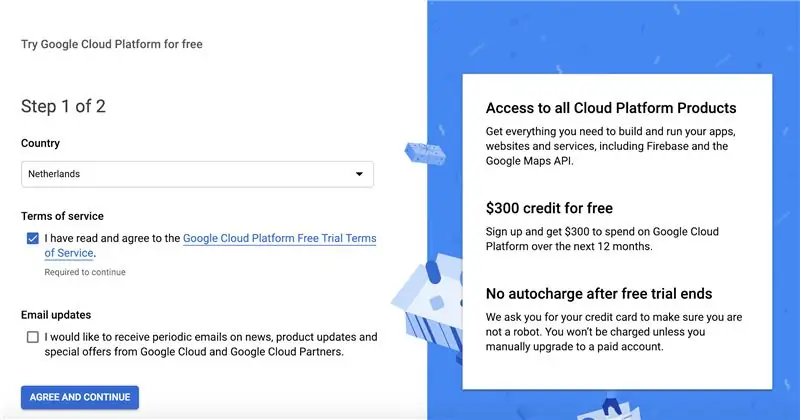
Kakailanganin mong ibigay ang sumusunod na impormasyon:
Profile sa mga pagbabayad
Uri ng account
Indibidwal
Pangalan at address
Paano ka magbabayad
Paraan ng Pagbayad
Hakbang 6: Hakbang 6: Pagpapatotoo sa Iyong API Key
1. Pumunta sa Google Cloud Platform Console.
2. Mula sa drop-down na menu ng Project, piliin ang proyekto na nilikha para sa iyo noong binili mo ang Premium Plan. Nagsisimula ang pangalan ng proyekto sa mga Google Maps API para sa Negosyo o Google Maps for Work o Google Maps.
Mahalaga: Kung mayroon kang dating lisensya sa Maps API for Business, dapat kang gumamit ng isang client ID, hindi isang key ng API.
3. Mula sa menu ng Pag-navigate, piliin ang mga API at Serbisyo> Mga Kredensyal.
4. Sa pahina ng Mga Kredensyal, i-click ang Lumikha ng mga kredensyal> API key.
5. Ang dialog ng nilikha ng key ng API ay nagpapakita ng iyong bagong nilikha na key ng API.
6. Sa dayalogo, i-click ang Limitahan ang Key. (Para sa karagdagang impormasyon, tingnan ang Paghihigpit sa isang key ng API.)
7. Sa pahina ng susi ng API, sa ilalim ng Mga pangunahing paghihigpit, itakda ang mga paghihigpit sa Application.
8. Piliin ang mga referer ng HTTP (mga web site). Idagdag ang mga referrer (sundin ang mga tagubilin). I-click ang I-save.
Hakbang 7: Hakbang 7: Idagdag ang API Key sa Iyong Kahilingan

Kapag naglo-load ng Maps JavaScript API, palitan ang MY_API_KEY sa code sa ibaba gamit ang API key na nakuha mo mula sa nakaraang hakbang. Dapat mong makita ang linya ng code na ito sa iyong browser:
Hakbang 8: Hakbang 8: Isama ang API Sa Iyong Code
Mula sa puntong ito pasulong magiging marunong na suriin ang iyong code sa website ng mga dalubhasa ng Google. Ang aking personal na kaalaman sa kung paano pa isasama ito sa iyong code ay nagtatapos dito. Mangyaring mag-refer sa website na ito para sa karagdagang impormasyon.
Inirerekumendang:
Wooden RC Boat Na Maaari mong Montrol ang Manu-mano o Sa pamamagitan ng isang Website: 9 Hakbang

Wooden RC Boat Na Maaari mong Montrol ang Manu-mano o Sa pamamagitan ng isang Website: Kumusta ako ay isang mag-aaral sa Howest at nagtayo ako ng isang Wooden RC boat na makokontrol mo sa pamamagitan ng isang controller o sa pamamagitan ng isang website. Napagod ako sa mabilis na pagkasira ng mga sasakyan at gusto ko ng isang bagay upang masiyahan ako sa aking sarili kapag nakatira ako sa dagat
Madaling IOT - Kontroladong App RF Sensor Hub para sa Mga Medium Range na Mga IOT na Device: 4 na Hakbang

Madaling IOT - Kontroladong App RF Sensor Hub para sa Mga Medium Range IOT Device: Sa seryeng ito ng mga tutorial, magtatayo kami ng isang network ofdevices na maaaring makontrol sa pamamagitan ng isang link sa radyo mula sa isang sentral na aparato ng hub. Ang pakinabang ng paggamit ng isang 433MHz serial radio connection sa halip na WIFI o Bluetooth ay ang mas higit na saklaw (na may mahusay na
IoT APIS V2 - Autonomous IoT-pinagana ng Automated Plant Irrigation System: 17 Mga Hakbang (na may Mga Larawan)

Ang IoT APIS V2 - Autonomous IoT na pinagana ng Automated Plant Irrigation System: Ang proyektong ito ay isang ebolusyon ng aking dating itinuro: APIS - Automated Plant Irrigation System Gumagamit ako ng APIS sa loob ng halos isang taon ngayon, at nais na mapabuti sa nakaraang disenyo: subaybayan ang halaman nang malayuan. Ganito
IoT Power Module: Pagdaragdag ng isang Tampok ng Pagsukat ng Lakas ng IoT sa Aking Solar Charge Controller: 19 Mga Hakbang (na may Mga Larawan)

IoT Power Module: Pagdaragdag ng Tampok ng Pagsukat ng Lakas ng IoT sa Aking Controller ng Solar Charge: Kamusta po sa lahat, sana ay magaling kayong lahat! Sa itinuturo na ito ay ipapakita ko sa iyo kung paano ako gumawa ng isang module ng Pagsukat ng Lakas ng IoT na kinakalkula ang dami ng lakas na nabuo ng aking mga solar panel, na ginagamit ng aking solar charge controller
10 Mga kahalili sa DIY sa Mga Off-The-Shelf na Elektroniko na Mga Bahagi: 11 Mga Hakbang (na may Mga Larawan)

10 Mga Kahalili sa DIY sa Mga Off-The-Shelf na Mga Elektroniko na Bahagi: Maligayang pagdating sa aking kauna-unahang itinuro! Sa palagay mo ba ang ilang mga bahagi mula sa mga tagatingi sa online ay masyadong mahal o may mababang kalidad? Kailangan bang makakuha ng isang prototype nang mabilis at tumatakbo nang mabilis at hindi makapaghintay linggo para sa pagpapadala? Walang mga lokal na electronics distributor? Ang fol
