
Talaan ng mga Nilalaman:
- Hakbang 1: Lumikha ng Katawan ng Kahon
- Hakbang 2: Lumikha ng Box Lid
- Hakbang 3: Lumikha ng Koneksyon sa pagitan ng Kahon at Ito ay Takip
- Hakbang 4: Gawin ang Lid Work
- Hakbang 5: Gumawa ng Ilang Puwang upang Panatilihin Ito
- Hakbang 6: Magdagdag ng Ilang Pagtatapos at Kunin ang Mga Pag-render
- Hakbang 7: Mag-apply ng Ilang Mga Advanced na Setting (opsyonal)
- May -akda John Day [email protected].
- Public 2024-01-30 13:13.
- Huling binago 2025-01-23 15:13.


Ito ang isa sa mga girliest na bagay na ginawa ko kay Fusion. Gumamit ako ng baso bilang materyal na makakatulong sa akin na makita ito. Alam ko ang sakit ng paghahanap sa iyo ng mga alahas;)
Hakbang 1: Lumikha ng Katawan ng Kahon



- Lumikha ng isang silindro
- Lumikha ng isang eroplano sa ilang distansya na offset sa itaas na ibabaw
- Gumuhit ng isang bilog at diameter nito sa eroplano na ito
Hakbang 2: Lumikha ng Box Lid

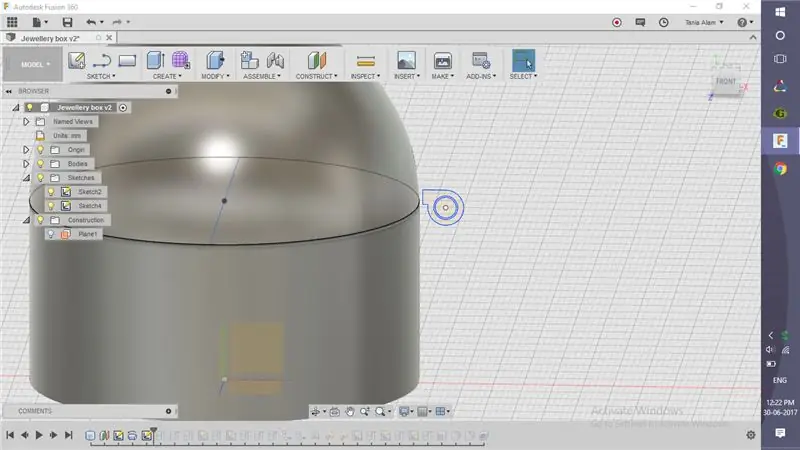
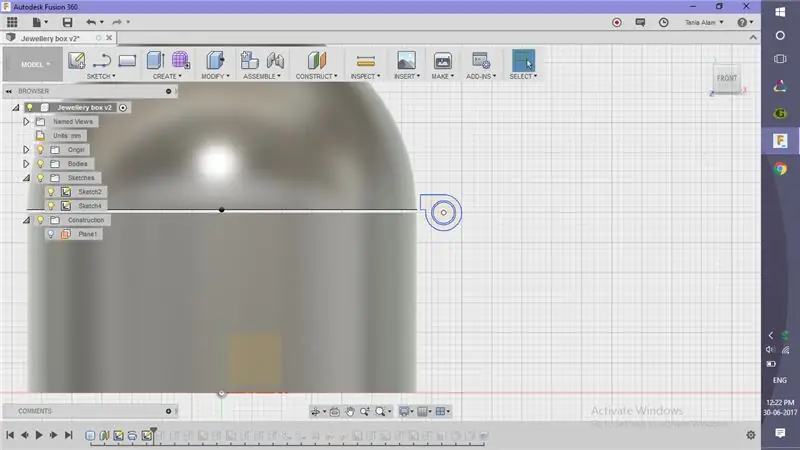
- Paikutin ang bilog na kalahati, gamit ang diameter bilang axis upang gawin ang takip
- Lumikha ng isang sketch para sa koneksyon at i-extrude ito
Hakbang 3: Lumikha ng Koneksyon sa pagitan ng Kahon at Ito ay Takip
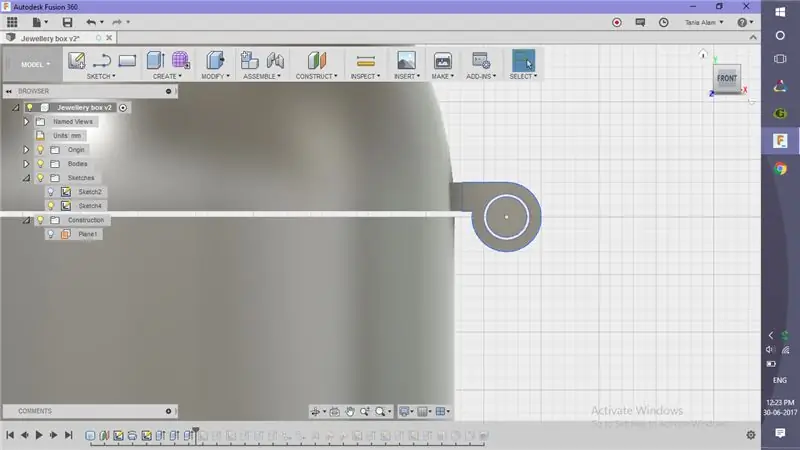


- Lumikha ng isang komplimentaryong sketch para sa koneksyon sa kahon ng katawan
- Upang sumali nang perpekto sa mga silindro, gamitin ang pagpipiliang "To object" ng Extrude
Hakbang 4: Gawin ang Lid Work
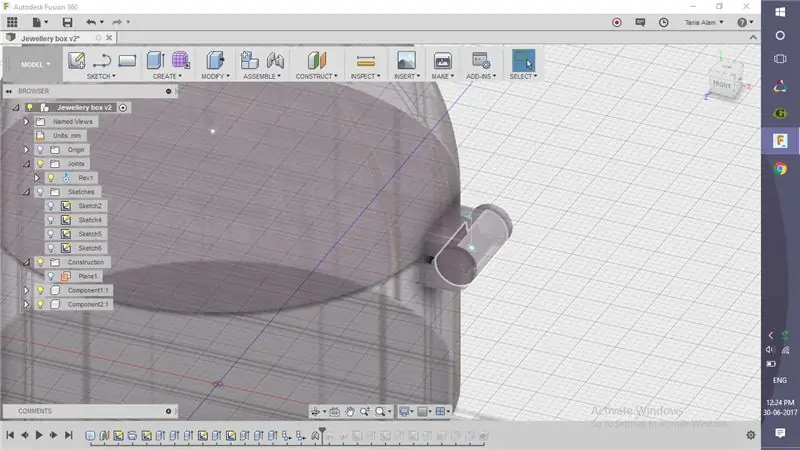



- I-convert ang lahat ng mga katawan sa mga bahagi
- Gumamit ng pinagsamang "As-built" upang tukuyin ang isang koneksyon ng rebute
- Gamitin ang "Drive joint" upang ikiling ito sa ibang anggulo upang makita namin ng maayos ang parehong katawan at takip
- Lumikha ng isang pag-aaral sa paggalaw
Hakbang 5: Gumawa ng Ilang Puwang upang Panatilihin Ito

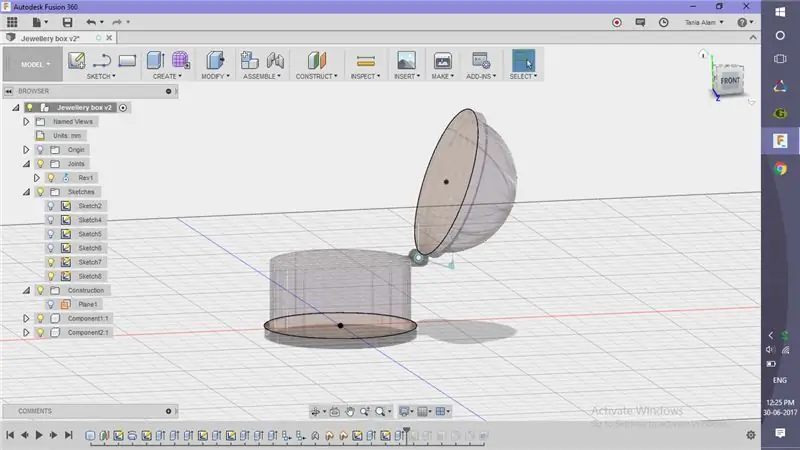


- Gumawa ng ilang mga silindro upang mabigyan ito ng mas mahusay na hitsura
- Gumamit ng "Shell" na utos upang gawin itong guwang
Hakbang 6: Magdagdag ng Ilang Pagtatapos at Kunin ang Mga Pag-render

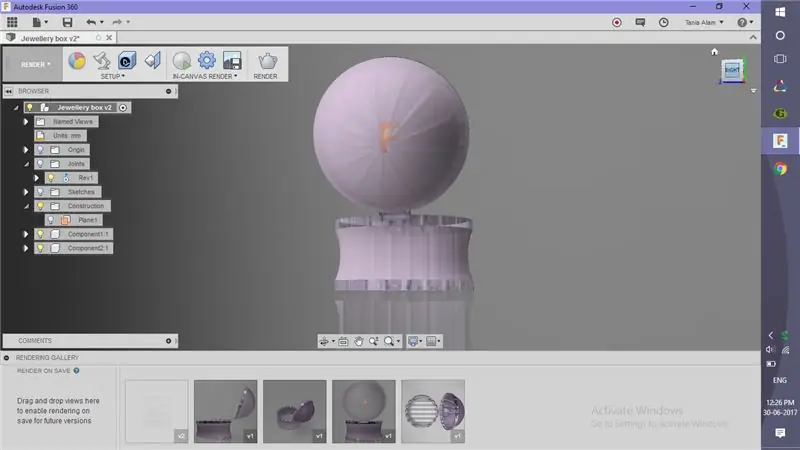

- Idagdag ang "Salamin" bilang Physical Material
- Pumili ng isang cool na "Hitsura" para sa mga bahagi
- Magdagdag ng ilang mga decals kung nais mo
- I-edit ang mga setting ng eksena
Kapag na-save mo na ang file, awtomatiko itong magsisimulang mag-render. Kapag tapos na, ibahagi ang iyong mga pag-render dito gamit ang pindutang "Ginawa Ko Ito"!
Gayundin kung nagustuhan mo ang isang ito, iminumungkahi ko na tingnan din ang mga baso na ito.
Hakbang 7: Mag-apply ng Ilang Mga Advanced na Setting (opsyonal)
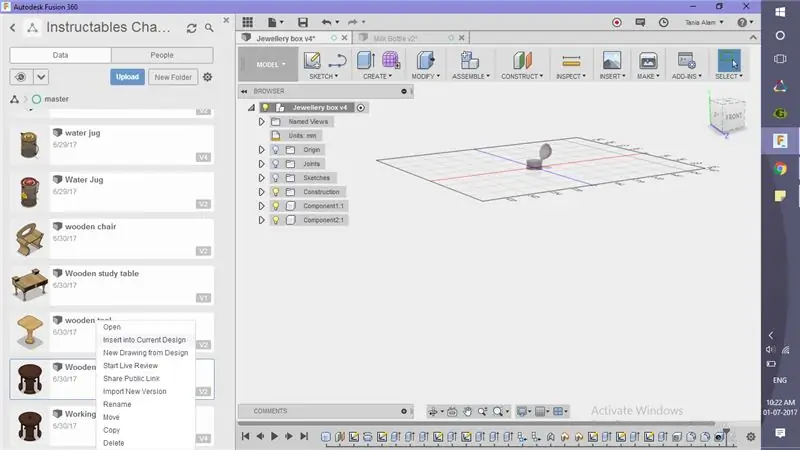

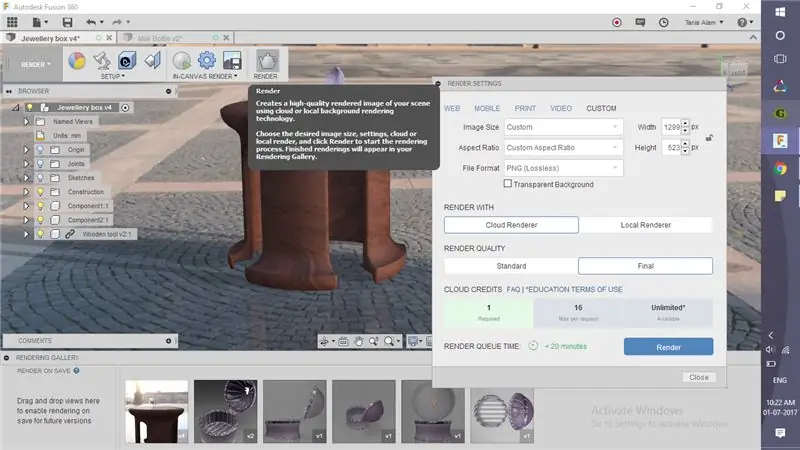
Ang hakbang na ito ay para sa mga gumawa ng tool na ito gamit ang aking tutorial. Kung mayroon ka nang ilang mga modelo ng mga talahanayan, maaari mo ring gamitin ang mga ito. Ito ang mga hakbang na kailangan mong sundin upang makakuha ng katulad na pag-render.
- Hanapin ang file ng tool sa Fusion, mag-right click at piliin ang "Ipasok sa kasalukuyang disenyo"
- Iposisyon ito nang naaayon sa kahon
- Pumunta sa workspace ng pag-render at mag-click sa pagpipiliang "mag-render"!
Inirerekumendang:
Paano Makontrol ang isang GoPro Hero 4 Gamit ang isang RC Transmitter: 4 Mga Hakbang (na may Mga Larawan)

Paano Makontrol ang isang GoPro Hero 4 Gamit ang isang RC Transmitter: Ang layunin para sa proyektong ito ay upang makontrol nang malayuan ang isang GoPro Hero 4 sa pamamagitan ng isang RC Transmitter. Gagamitin ng pamamaraang ito ang built-in na GoPro sa Wifi & HTTP API para sa pagkontrol sa aparato & ay inspirasyon ng PROTOTYPE: PINAKA MALIIT AT PINAKA PINAKA
Paano Gumawa ng isang Drone Gamit ang Arduino UNO - Gumawa ng isang Quadcopter Gamit ang Microcontroller: 8 Hakbang (na may Mga Larawan)

Paano Gumawa ng isang Drone Gamit ang Arduino UNO | Gumawa ng isang Quadcopter Gamit ang Microcontroller: PanimulaBisitahin ang Aking Youtube Channel Ang isang Drone ay isang napakamahal na gadget (produkto) na bibilhin. Sa post na ito tatalakayin ko, kung paano ko ito magagawa sa murang ?? At Paano mo magagawa ang iyong sarili tulad nito sa murang presyo … Sa India ang lahat ng mga materyales (motor, ESC
Paano Gumawa ng isang 2 Player DIY Bartop Arcade Sa Pasadyang Marquee Coin Slots, Gamit ang isang Pandora's Box: 17 Hakbang (na may Mga Larawan)

Paano Gumawa ng isang 2 Player DIY Bartop Arcade Sa Pasadyang Marquee Coin Slots, Gumagamit ng isang Pandora's Box: Ito ay isang sunud-sunod na tutorial sa kung paano bumuo ng isang 2 player bar top arcade machine na may pasadyang mga puwang ng barya na nakapaloob sa marquee. Gagawa ang mga puwang ng barya na tatanggap lamang sila ng mga barya sa laki ng quarters at mas malaki. Ang arcade na ito ay pinalakas
Madaling Paraan upang Gumawa ng isang Water Jug Gamit ang Fusion 360: 5 Mga Hakbang (na may Mga Larawan)

Madaling Paraan upang Gumawa ng isang Water Jug Gamit ang Fusion 360: Ito ay isang perpektong proyekto ang lahat ng mga nagsisimula na gumagamit ng Fusion 360. Napakadaling gawin. Isaalang-alang ito ng isang sample na proyekto at lumikha ng iyong sariling mga disenyo ng pitsel. Nagdagdag din ako ng isang video na muling ginawa sa Fusion 360. Sa palagay ko hindi mo kailangang malaman kung paano
Kontrolin ang Arduino Gamit ang Smartphone Sa pamamagitan ng USB Gamit ang Blynk App: 7 Mga Hakbang (na may Mga Larawan)

Kontrolin ang Arduino Gamit ang Smartphone Sa Pamamagitan ng USB Sa Blynk App: Sa tutorial na ito, matututunan namin kung paano gamitin ang Blynk app at Arduino upang makontrol ang lampara, ang kumbinasyon ay sa pamamagitan ng USB serial port. Ang layunin ng pagtuturo na ito ay upang ipakita ang pinakasimpleng solusyon sa malayo-pagkontrol ng iyong Arduino o c
