
Talaan ng mga Nilalaman:
2025 May -akda: John Day | [email protected]. Huling binago: 2025-01-23 15:13
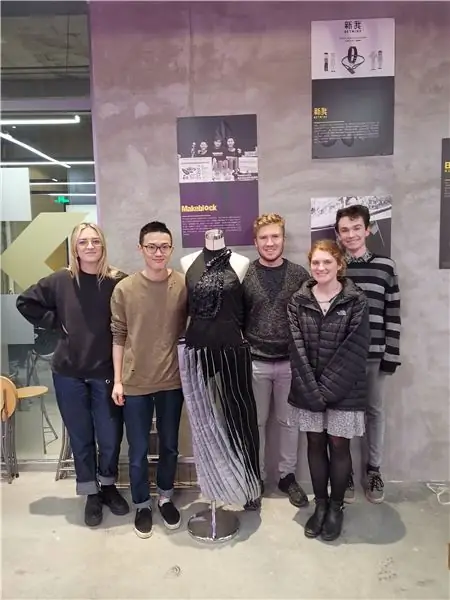
Ang damit na Shensuo ay isang piraso ng naisusuot na teknolohiya na nagpapalabas ng stress sa pananamit ng modernong babae; sa pamamagitan ng saklaw ng mga sensor ng temperatura at kahalumigmigan na tinulungan ng isang orasan pati na rin ang isang manu-manong pag-override. Gamit ang dalawang maliit na motor na itinayo sa bodice na nakakabit sa palda sa pamamagitan ng string, na hinila upang paikutin ang mga pleats, ang Shensuo ay may kakayahang umangkop sa lahat ng mga temperatura (batay sa panlabas na temperatura), isang itinakdang oras ng araw o kung kinakailangan. Dagdag dito, nagtataglay din ang Shensuo ng mga paraan ng pagbabago ng kulay, gamit ang parehong mekanismo. Ergo, Shensuo ang perpektong matalinong kaswal na damit para sa anumang okasyon, gabi o araw, mainit o cool.
Hakbang 1: Mga Kinakailangan

Kinakailangan na Kagamitan
1. Arduino Pro Mini - 5v
2. Breadboard - para sa prototyping
3. Jumper Cables para sa breadboard
4. LM2596 - DC sa DC transpormer o katumbas
5. Grove sa Mga Kable ng Babae
6. Grove Temperature at Humidity Sensor
7. Grove RTC Clock
8. USB sa Serial Adapter - para sa pakikipag-usap sa Arduino
8. Isang uri ng panlabas na mapagkukunan ng kuryente para sa pagpapatakbo ng mga motor ng Servo
Hakbang 2: Pag-upload sa Arduino Pro Mini


Kung ang iyong Arduino ay may isang konektor sa USB maaari mong laktawan ang seksyong ito.
Ang Arduino Pro Mini ay hindi katulad ng pinaka-normal na Arduino boards, na wala itong karaniwang USB konektor sa board. Nakasalalay ito sa ilang uri ng USB sa serial na koneksyon upang makapag-upload ng code at magamit ang serial monitor.
Maaari kang mag-refer sa ibang itinuturo sa pamamagitan ng push_reset kung makaalis ka.
Ang SparkFun 5v FTDI adapter ay isang mahusay na pagpipilian para sa 5v Arduino Pro Mini, at gagamit kami ng pagkakaiba-iba nito sa tutorial na ito.
TANDAAN: Ang iyong FTDI adapter ay dapat maglabas ng tamang boltahe para sa iyong Arduino Pro Mini, ang Arduino Pro Mini ay may dalawang pagkakaiba-iba; ang 5v at ang 3v3. Tiyaking ang iyong FTDI adapter ay naglalabas ng tamang boltahe kung hindi man ay ipagsapalaran mo ang bricking ng iyong Arduino. Nag-aalok din ang SparkFun ng FTDI adapter sa isang variant na 3v3.
Pagkonekta sa Lupon
1. Ang mga pin sa Arduino Pro Mini na patayo sa pisara. Gamit ang pindutan ng pag-reset sa ibaba, at ang mga koneksyon na pin sa tuktok; sila ay may label na DTR - TXO - RXO - VCC - GND - GND.
2. Gamit ang SparkFun adapter maaari mo lamang i-slide ang Arduino sa mga pin sa ilalim ng board. Ang proyektong ito ay may isang bahagyang naiibang adapter sa isa na inirerekumenda ko mula sa SparkFun na nangangailangan sa amin na gumamit ng mga jumper cable upang ikonekta ang Arduino.
3. I-plug ang Adapter, kasama ang Arduino na nakakabit pa rin sa iyong computer. Ang Arduino at ang adapter ay dapat na ilaw.
Pag-upload sa board
1. Gamit ang Adapter at ang Arduino na konektado, buksan ang Arduino IDE
2. I-click ang Mga Tool, at pagkatapos ay mag-hover sa ibabaw ng Port sa dropdown menu
3. Piliin ang FTDI adapter mula sa listahan, maaari itong lumitaw bilang isang serial device o isang COM port
4. Sa menu bar ng Mga Tool, kakailanganin mong tiyakin na ang tamang Lupon ay napili, mag-hover sa board at piliin ang "Arduino Pro o Pro Mini"
5. Ang Arduino Pro Mini ay dumating din sa isang iba't ibang mga variant, kaya kakailanganin mong tukuyin ang ginagamit na processor. Ito ay karaniwang ipinahiwatig sa likod ng board. Ang pangalan ng processor ay naka-print sa itim na parisukat sa board, sa aking kaso ito ay ATMEGA328p. Ang pangalawang impormasyon na kakailanganin mo ay ang boltahe ng board, dapat itong ipahiwatig sa likuran. Kapag mayroon ka ng impormasyong ito maaari kang pumili ng processor at boltahe sa menu.
Kung nakakuha ka ng maling ito ay walang problemang mangyayari hindi lamang ito mag-a-upload ng anumang code, kung nangyari ito subukan mo lang ang isa pa sa mga pagpipilian sa processor hanggang sa mag-upload ka.
5. Ngayon, sa menu bar; i-click ang File at pagkatapos ang Mga Halimbawa -> Mga Pangunahing Kaalaman -> Blink
6. I-upload ang sketch sa pamamagitan ng pag-click sa kanang arrow na tumuturo sa kanang tuktok ng Arduino screen.
7. Ang sketch ay dapat na mag-upload nang tama at ang isang ilaw ay dapat na nagsimula upang patuloy na kumurap sa iyong Arduino
Hakbang 3: RTC - Clock Setup

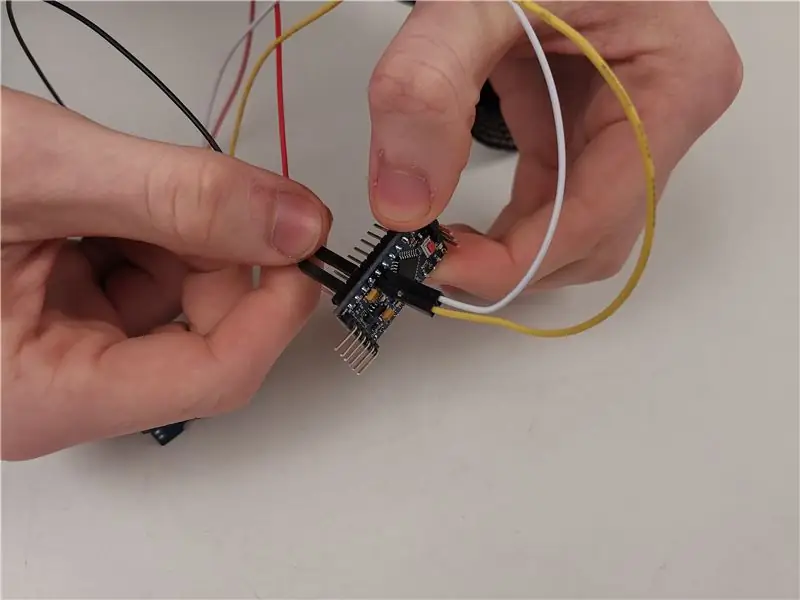
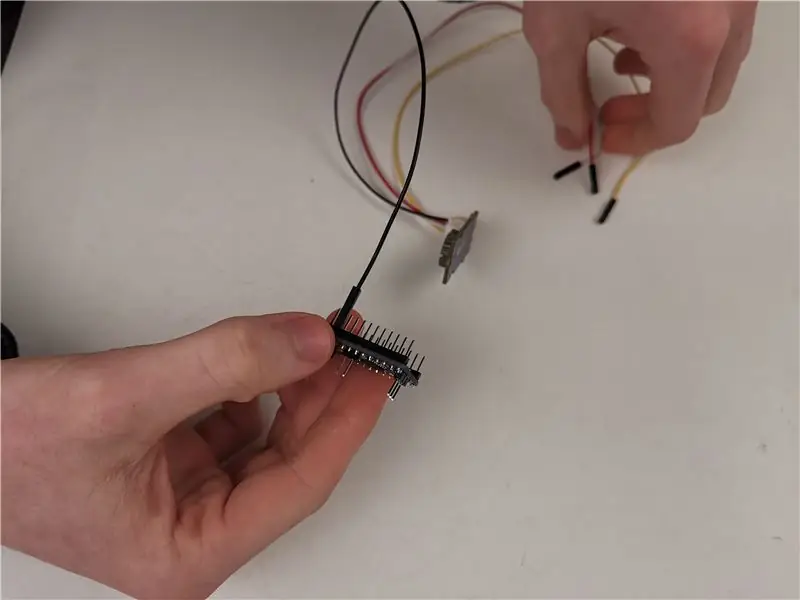

Ang Arduino's at iba pang mga microcontroller ay hindi maaaring subaybayan ang kasalukuyang oras ng araw. Upang paganahin ang aming proyekto upang mapanatili ang kasalukuyang oras na gagamitin namin ang Seeed Grove - RTC.
Sa tutorial na ito gagamitin namin ang RTC ng Makuna. Magagamit ang library mula sa Arduino library manager, at ito ang magiging paraan ng pag-download ng mga kinakailangang file. Maaari mo ring ma-access ang library mula sa GitHub.
Paraan ng Pag-install
1. Buksan ang application ng Arduino
2. Mag-navigate sa Sketch -> Isama ang Library -> Pamahalaan ang Mga Aklatan
3. Sa box para sa paghahanap, i-type ang "RTC Makuna" at dapat ito lang ang resulta
4. I-install ang library at hintaying matapos ang lahat.
Pamamaraan ng Pag-setup ng Lupon
Sa proyektong ito, gumamit kami ng isang normal na Arduino nang walang mga header ng Grove, kumuha kami ng isang pares ng grove upang i-pin ang mga cable ng konektor para sa paglakip at pag-prototipo sa aming board.
Kung mayroon kang isang board na may isang konektor ng grove tulad ng Seeeduino o isang Grove Shield, tulad ng isang ito para sa Arduino Mega, maaari mo lamang gamitin ang mga cable sa kahon upang ikonekta ang board. Sumangguni sa tutorial na ito para sa karagdagang tulong.
Kung katulad mo ako at mayroon ka lamang regular na Arduino, patuloy na basahin.
TANDAAN: Ang A4 at A5 ay ang mga i2c na pin para sa Arduino Pro Mini, makikita ang mga ito sa iba't ibang mga pin sa iba't ibang mga board upang matiyak na suriin na mayroon ka
1. Ang Arduino Pro Mini ay may dalawang i2c pin sa A4 at A5, A5 ang koneksyon sa SCL at A4 ang koneksyon sa SDA - Tingnan ang sanggunian na Imahe
2. Dalhin ang iyong Grove sa 4pin splitter, isaksak ang grove end sa RTC na orasan.
3. Ikabit ang pulang kable sa 5v o ang vcc pin sa iyong Arduino
4. Ikabit ang itim na kable sa isa sa mga bakuran sa Arduino, na may label na GND.
5. Ikabit ang dilaw na kable sa A5, at ang puting kable sa A4.
Pagsubok sa Lupon
Handa ka na ngayong mag-upload ng ilang code, sumangguni sa nakaraang slide sa pag-upload sa Arduino Pro Mini kung natigil ka sa yugtong ito.
Gamit ang aklatan mula sa Makuna na naka-install, maraming mga halimbawa ang na-install din na maaaring magamit para sa pagsubok ng aparato.
1. Sa menu bar, i-click ang file at pagkatapos ang mga halimbawa
2. Patungo sa ilalim ng listahan ay ang RTC Makuna, i-hover sa pagpipiliang ito at piliin ang DS1307_Simple mula sa listahan.
3. I-upload ang sketch sa Arduino sa pamamagitan ng pagpindot sa pahalang na arrow sa kanang tuktok ng screen. Kung nakatagpo ka ng anumang mga isyu sa pag-upload, sumangguni sa nakaraang hakbang.
4. Ngayon nais mong tingnan ang output ng board, buksan ang serial monitor sa pamamagitan ng pagpindot sa magnify glass sa kanang tuktok ng Arduino screen, o sa pamamagitan ng pag-click sa Tools at pagkatapos Serial Monitor. Kung walang output, o mga kakaibang character ang nagpi-print sa screen; malamang na mali ang napiling rate ng baud, sa kanang bahagi sa ibaba ng screen ng serial monitor, mag-click kung saan lumilitaw ang salitang baud. Ang Arduino Pro Mini ay may default na rate ng baud na 57600, piliin ito mula sa listahan at dapat lumitaw ang teksto sa screen. Ang tamang oras ay dapat ipakita.
FAQ
Ang output mula sa orasan ay ilang pagkakaiba-iba noong 165. Karaniwan ito sapagkat ang board ay tumatanggap ng hindi sapat na boltahe. Nalaman ko na ang mga board na batay sa 5v ay magreresulta sa isang mas maayos na operasyon kaysa sa kanilang mga katapat na 3v3, kung mayroon kang isang 3v3 board na inirerekumenda ko alinman sa paghahanap ng 5v variant ng Pro Mini o pagpataas ng boltahe.
Iba Pang Mga Mapagkukunan
1. Patnubay ng Adafruit sa Pagkonekta sa board sa arduino
Hakbang 4: Pag-setup ng Temperatura Sensor

Ang pag-install ng sensor ng temperatura ay higit na katulad sa orasan ng RTC. Sa tutorial na ito gagamitin namin ang sensor na Seeed Grove Temperature at Humidity. Ang Seeed ay may isang tutorial dito, ngunit umaasa ito sa iyo na mayroong isang header board para sa Arduino, na hindi namin ginamit sa tutorial na ito.
Paraan ng Pag-install1. Buksan ang application ng Arduino
2. Mag-navigate sa Sketch -> Isama ang Library -> Pamahalaan ang Mga Aklatan
3. Sa box para sa paghahanap, i-type ang "TH02" at dapat ito lang ang resulta
4. I-install ang library at hintaying matapos ang lahat.
Pamamaraan ng Pag-setup ng Lupon
Ipinapalagay na mayroon kang isang Grove splitter cable tulad ng isang ito.
TANDAAN: Ang A4 at A5 ay ang mga i2c na pin para sa Arduino Pro Mini, makikita ang mga ito sa iba't ibang mga pin sa iba't ibang mga board upang matiyak na suriin na mayroon ka
1. Ang Arduino Pro Mini ay may dalawang i2c pin sa A4 at A5, A5 ang koneksyon sa SCL at A4 ang koneksyon sa SDA - Tingnan ang sanggunian na Imahe
2. Dalhin ang iyong Grove sa 4pin splitter, isaksak ang grove end sa sensor ng temperatura
3. Ikabit ang pulang cable sa 5v o ang vcc pin sa iyong Arduino
4. Ikabit ang itim na kable sa isa sa mga bakuran sa Arduino, na may label na GND.
5. Ikabit ang dilaw na kable sa A5, at ang puting kable sa A4.
Pagsubok sa Lupon
1. Sa menu bar, i-click ang file at pagkatapos ang mga halimbawa2. Papunta sa ilalim ng listahan ay magiging "Grove Temper Humidity TH02", mag-hover sa opsyong ito at piliin ang demo
3. I-upload ang sketch sa Arduino sa pamamagitan ng pagpindot sa pahalang na arrow sa kanang tuktok ng screen. Kung nakatagpo ka ng anumang mga isyu sa pag-upload, sumangguni sa nakaraang hakbang.
4. Ngayon nais mong tingnan ang output ng board, buksan ang serial monitor sa pamamagitan ng pagpindot sa magnify glass sa kanang tuktok ng Arduino screen, o sa pamamagitan ng pag-click sa Tools at pagkatapos Serial Monitor.
FAQ
Kung walang output, o mga kakaibang character ang nagpi-print sa screen; malamang na mali ang napiling rate ng baud, sa kanang bahagi sa ibaba ng screen ng serial monitor, mag-click kung saan lumilitaw ang salitang baud. Ang Arduino Pro Mini ay may default na rate ng baud na 57600, piliin ito mula sa listahan at dapat lumitaw ang teksto sa screen. Ang tamang oras ay dapat ipakita.
Hakbang 5: Pag-setup ng Servo



Ang Servo's sa damit na ito ay gagamitin upang ilipat ang mga pleats sa pagitan ng kanilang mga kulay. Para sa proyektong ito, ginamit namin ang TowerPro 5010 Servo, magagamit mula sa Adafruit dito.
Ang Servo ay nangangailangan ng isang makabuluhang mas mataas na kasalukuyang gumuhit kaysa sa Arduino, at ang karamihan sa mga Arduino ay hindi maaaring suportahan ang pagbabagu-bago nito kapag ang Servo ay nasa ilalim ng pagkarga. Ang Servo ay dapat na pinalakas sa labas ng Arduino upang matiyak na ang boltahe ay hindi nagbabago sa buong Arduino.
Mga Kinakailangan
- DC sa DC transpormer - ginamit namin ang LM2596 board - masisiguro nito na ang output boltahe ay matatag para sa aming Servo's. Susukat din nito ang anumang boltahe ng pag-input sa aming kinakailangang boltahe na itatakda namin.
- Isang Panlabas na mapagkukunan ng kuryente - Gumamit kami ng isang 7.2v 2000mah na baterya
- Flat na distornilyador ng ulo
- Multimeter upang masukat ang output boltahe ng DC sa DC transpormer
- Mga Jumper Cables
- Breadboard
Panlabas na Pag-supply ng Kuryente
Ang panlabas na supply ng kuryente ay dapat na mas malaki sa 5v, maaari itong ibigay ng isang baterya.
Pagse-set up ng Transformer
1. Ikonekta ang positibo at negatibong mga koneksyon ng iyong panlabas na power supply sa mga input pin sa DC to DC transpormer
2. I-on ang iyong multimeter at itakda ito sa setting ng boltahe
3. Ikonekta ang mga contact ng multimeter sa output ng transpormer
4. Ngayon kunin ang iyong distornilyador.
5. Ang mga servos ay may max boltahe na 6v, ang pagbabasa sa multimeter ay dapat na mas mababa sa halagang ito
6. I-on ang gintong knob sa transpormer hanggang sa mabasa ng multi-meter ang isang halaga sa ibaba 6v, subukang lapitan ang 6v nang hindi hihigit ito
Kumokonekta sa Mga Servos
1. Dalhin ang iyong Arduino, ikonekta ang isa sa mga ground pin sa negatibong riles sa breadboard.
2. Ikonekta ang negatibong output ng transpormer at ikonekta ito sa parehong riles sa breadboard.
3. Kunin ang iyong servo, ikonekta ang ground pin, alinman sa itim o kayumanggi, sa parehong riles. Ang servo, panlabas na lakas at ang Arduino ay dapat magbahagi sa parehong lupa.
4. Ang positibong output ng transpormer ay dapat na kumonekta sa kapangyarihan ng servo (pula).
5. Ikonekta ang puti / dilaw na signal pin sa servo upang i-pin ang 9 sa Arduino Mini Pro
Pagsubok sa Lupon
1. Buksan ang Arduino IDE
2. I-click ang File sa menu bar -> Mga Halimbawa -> Servo -> Walisin
3. Mag-upload sa Arduino at ang Servo ay dapat na umatras at paatras
Hakbang 6: Pagsasama-sama sa Lahat ng Ito

Ang huling hakbang ng proseso ay upang pagsamahin ang lahat ng ito nang magkasama upang ma-trigger ang mga servos sa mga sensor ng temperatura at orasan.
Magagamit ang pangwakas na code dito sa aking GitHub.
Inirerekumendang:
Paano Mag-disassemble ng isang Computer Na May Madaling Hakbang at Mga Larawan: 13 Hakbang (na may Mga Larawan)

Paano Mag-disassemble ng isang Computer Na May Madaling Mga Hakbang at Larawan: Ito ay isang tagubilin tungkol sa kung paano i-disassemble ang isang PC. Karamihan sa mga pangunahing sangkap ay modular at madaling matanggal. Gayunpaman mahalaga na maging maayos ka tungkol dito. Makakatulong ito upang maiwasan ka sa pagkawala ng mga bahagi, at sa paggawa din ng muling pagsasama
Ang Laser Pointer na naka-mount sa spectacle para sa Mga Taong May Mga Kapansanan sa Locomotor: 9 Mga Hakbang (na may Mga Larawan)

Ang Laser Pointer na naka-mount sa spectacle para sa Mga Taong May Kapansanan sa Locomotor: Ang mga taong may malubhang mga kapansanan sa lokomotor tulad ng mga sanhi ng cerebral palsy ay madalas na may mga kumplikadong pangangailangan sa komunikasyon. Maaaring kailanganin silang gumamit ng mga board na may alpabeto o karaniwang ginagamit na mga salitang nakalimbag sa kanila upang makatulong sa komunikasyon. Gayunpaman, marami
Pag-hack sa TV Tuner upang Basahin ang Mga Larawan sa Daigdig Mula sa Mga Satellite: 7 Mga Hakbang (na may Mga Larawan)

Pag-hack sa TV Tuner upang Basahin ang Mga Larawan sa Daigdig Mula sa Mga Satellite: Mayroong maraming mga satellite sa itaas ng aming mga ulo. Alam mo ba, na ang paggamit lamang ng Iyong computer, TV Tuner at simpleng DIY antena Maaari mong matanggap ang mga pagpapadala mula sa kanila? Halimbawa ng mga real time na larawan ng mundo. Ipapakita ko sa iyo kung paano. Kakailanganin mo ang: - 2 w
Pasadyang Arduino upang Panatilihing MAAARI ang Mga Pindutan sa Mga Manibela na May Bagong Car Stereo: 9 Mga Hakbang (na may Mga Larawan)

Pasadyang Arduino upang Panatilihin ang CAN Steering Wheel Buttons Sa Bagong Car Stereo: Napagpasyahan kong palitan ang orihinal na stereo ng kotse sa aking Volvo V70 -02 ng isang bagong stereo upang masisiyahan ako sa mga bagay tulad ng mp3, bluetooth at handsfree. Ang aking kotse ay may ilang mga kontrol sa manibela para sa stereo na nais kong magamit pa rin.
Album ng Mga Litrato ng Mga Bata Na May Komersyal ng Flashcard: 8 Mga Hakbang (na may Mga Larawan)

Kids Photo Album With Flashcard Commercial: Ipinapakita ng mga itinuturo na ito kung paano gumawa ng isang awtomatikong pag-update ng photo album ng WiFi bilang karagdagan sa mga tampok sa komersyal na flash card
