
Talaan ng mga Nilalaman:
- May -akda John Day [email protected].
- Public 2024-01-30 13:13.
- Huling binago 2025-01-23 15:13.


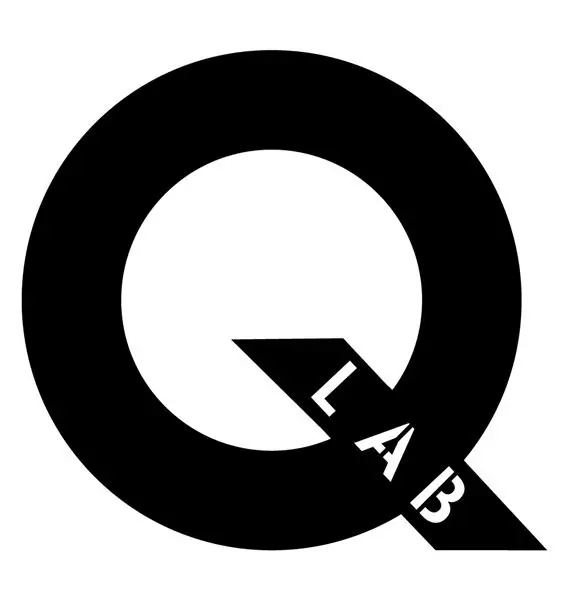
Kailanman ginusto mo ang iyong sariling arcade machine ngunit hindi kayang o magkasya sa isang buong sukat? Narito ang solusyon
Paggamit ng isang Raspberry Pi, 5-inch screen at 2 USB Controller maaari kang lumikha ng iyong sarili sa maraming mga laro hangga't gusto mo mula sa maraming iba't ibang mga platform. Magsimula na tayo…
P. S.
Dinisenyo ni Ben Andrew & Kristina Geddis sa Queen's University Belfast QLAB
I-email ako sa [email protected] para sa tulong
Hakbang 1: Pagkuha ng Mga Bahagi

Listahan ng mga bahagi;
Key Electronics;
- Raspberry Pi (Bersyon 2/3):
- Suplay ng kuryente ng Raspberry Pi:
- SD card (8GB +):
- Elecrow 5-inch screen:
- 2x USB Controller ng SNES:
Maaari kang gumamit ng isa pang USB gamepad na suportado ng RetroPie kung nais mo
Iba pang parte;
- 26x M3 Heat pagsingit:
- 26x Mga wire na Lalaki-hanggang-Babae:
- 26x M3 bolts (10-15mm haba)
- Nakakonekta ang speaker sa pamamagitan ng 3.5mm aux lead (kung nais mo ng audio)
- HDMI lead:
- Ang mas maikli ang humantong mas mahusay. Tiyaking ang mga konektor ng pagtatapos nito ay hindi masyadong mahaba dahil maaaring mangahulugan ito na hindi ito umaangkop sa kaso. Kung nangyari ito maaari mong subukang baguhin ang tingga sa pamamagitan ng paggupit ng konektor o;
- Bumili ng isang tamang anggulo na konektor ng HDMI:
Kinakailangan ang mga tool;
- 3D Printer: Kung wala kang isa maaari kang magbayad ng isang kumpanya upang mai-print ito para sa iyo, o subukan at humiram ng iba
Bilang kahalili, bumuo ng iyong sariling kaso sa anumang nais mong paraan
- Panghinang na bakal: Hindi kailangang maging napakahusay dahil ginagamit ito para sa pagsingit ng init.
Hakbang 2: Pag-install ng RetroPie

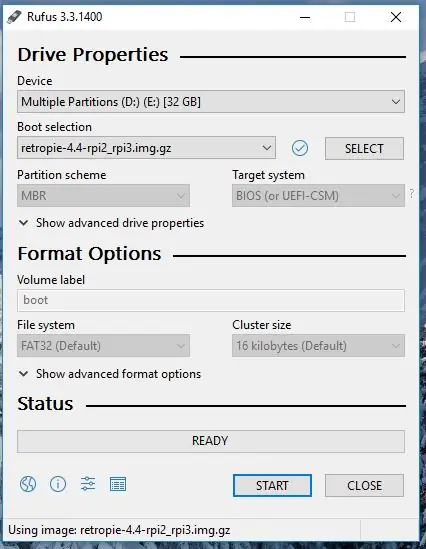
Kung ang iyong hindi pamilyar sa kung ano ang isang Raspberry Pi ito ay isang laki ng credit card na computer na may operating system na hawak sa isang micro SD card. Para sa arcade machine, gumagamit kami ng RetroPie bilang operating system ng Raspberry Pi.
Pumunta sa https://retropie.org.uk/download/ at i-download ang pinakabagong imahe para sa RetroPie. Tiyaking pipiliin mo ang pagpipilian para sa Raspberry Pi bersyon 2/3.
Ngayon sunugin ang imaheng ito sa SD card para sa iyong raspberry pi. Inirerekumenda kong gamitin ang Rufus https://rufus.ie/ upang gawin ito. Tiyaking kapag sinusunog mo ang imahe na napili mo ang tamang titik ng drive, tulad ng pag-burn ng isang imahe ay tinatanggal ang lahat ng mayroon nang nilalaman sa drive. Dapat mo ring piliin ang imaheng na-download mo lamang.
Kapag natapos na ang pag-install alisin ang micro SD card mula sa iyong computer at ipasok ito sa iyong raspberry pi. Upang subukan ang Raspberry Pi plug ito sa isang monitor o TV gamit ang isang HDMI cable, at pagkatapos ay i-on ito. Ang lahat ng maayos ay dapat mong makita ang ilang teksto na lilitaw sa screen at pagkatapos ay makita ang RetroPie logo.
Kung mayroon kang anumang problema magtungo sa website ng RetroPie para sa karagdagang impormasyon.
Hakbang 3: Pagkonekta sa Screen


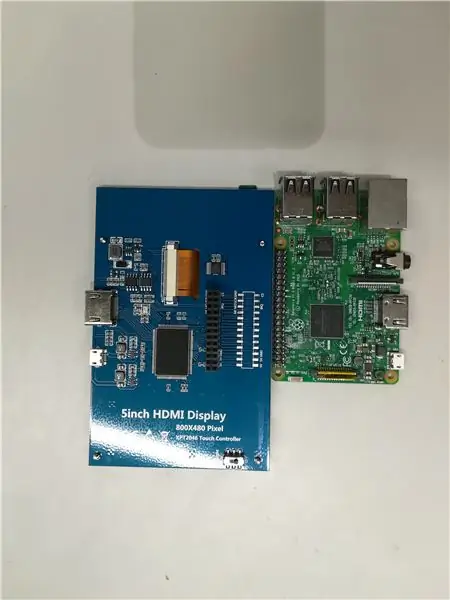
Ngayon na mayroon ka ng iyong gumagalaw na raspberry maaari naming ikonekta ang screen sa pi.
Tulad ng nakikita mo mula sa disenyo para sa screen ginawa ito upang direktang i-mount sa mga pin sa pi, ngunit upang mas mabalanse ang bigat ng arcade machine kinokonekta namin ang mga ito sa pamamagitan ng mga wire upang ang pi ay maaaring mai-mount sa likuran, at ang screen sa harap.
Upang ikonekta ang dalawa, i-wire ang bawat pin mula sa raspberry pi sa jumper board sa likod ng screen. Siguraduhin na kumonekta ka katulad ng magiging ito kung ang screen ay direktang na-plug in (kaya't nagsisimula mula sa mga pin sa likuran ng pi). Ang direktang pag-plug sa screen ay maaaring makatulong sa pag-unawa dito.
Kapag ang dalawa ay konektado sa mga wire ng jumper, ikonekta ang HDMI sa pagitan ng pareho at pagkatapos ay ang lakas sa Raspberry Pi. Dapat ding i-on ang screen (ang kapangyarihan ay ibinabahagi sa pamamagitan ng mga jumper wires) at ipakita ang video feed ng Raspberry Pi (RetroPie menu).
Hakbang 4: 3D I-print ang Gabinete
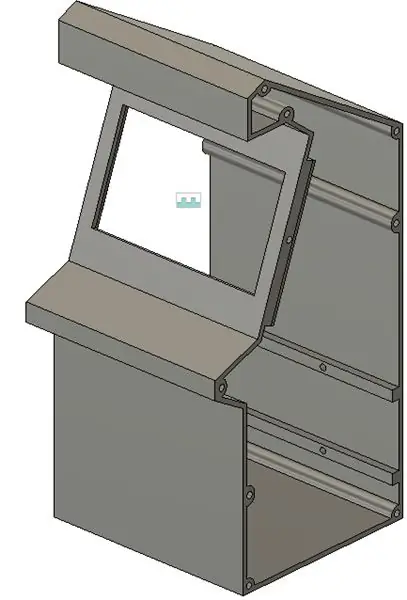

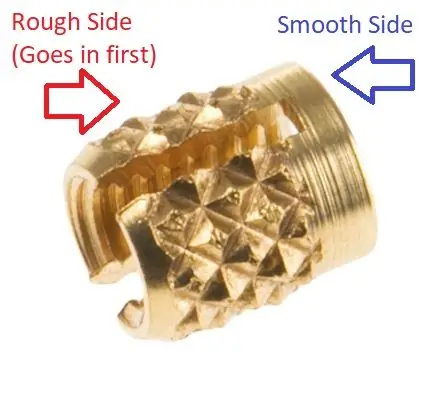
Susunod, kailangan namin ang gabinete upang ilagay ang mga bahagi.
Tiyaking mai-print mo ito sa gilid nito, at gumamit ng isang mababang density (15%) kung nais mong makatipid sa materyal.
Kailangan din naming idagdag ang pagsingit sa 9 na butas sa bawat panig, 4 sa ibabang likod at ang 4 sa likod ng gilid ng screen (opsyonal). Upang gawin ito;
- Initin ang iyong bakal na panghinang
- Maglagay ng insert ng init sa dulo nito (maingat na mainit!)
- Dahan-dahang itulak ang pagpasok ng init sa butas na magaspang na bahagi paatras!
Ulitin ito para sa bawat butas.
Hakbang 5: Laser Cut o 3D Print Side Panels
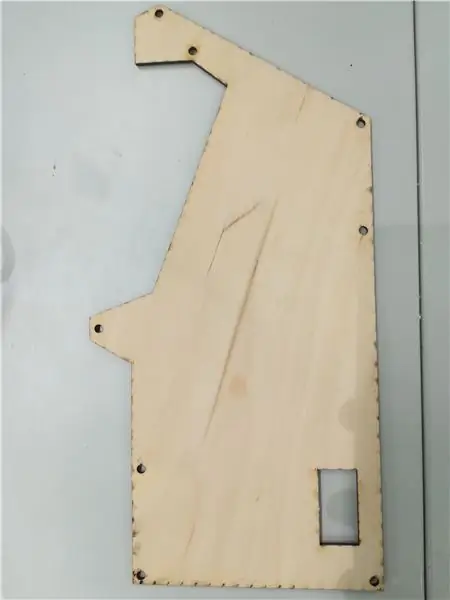
Upang maitago ang loob ng gabinete kailangan namin ng dalawang panig na panel. Ang mga ito ay maaaring maging hiwa ng laser (ibig sabihin wala sa kahoy tulad ng ginawa ko) o naka-print na 3D. Nag-attach ako ng mga file para sa pareho.
Huwag pa ikabit ang mga panel…
Hakbang 6: Magtipon
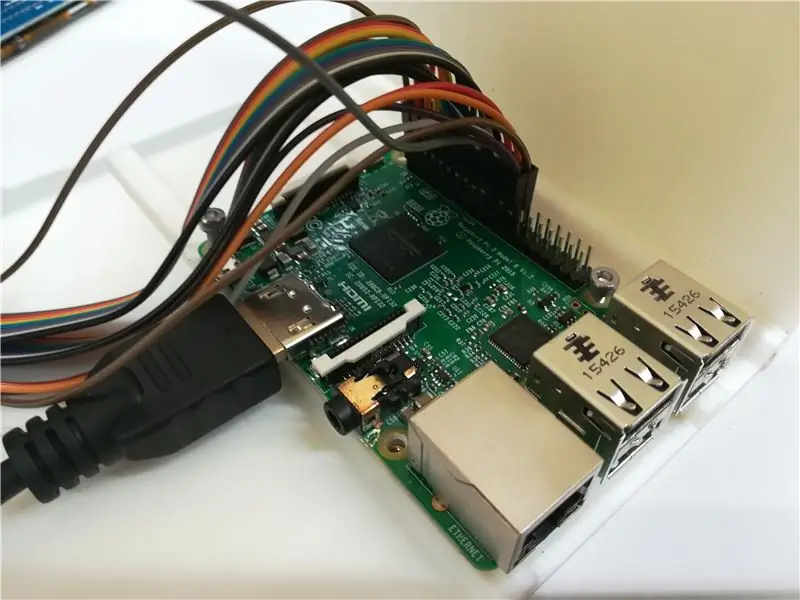



1. Una nang i-bolt ang Raspberry Pi sa likuran ng gabinete kung saan ang 4 na pagsingit ng init, tinitiyak na ang mga USB port ng pi ay pinakamalapit sa pinakamalapit na gilid. Maaaring kailanganin mong i-drill ang iyong mga butas sa pag-mount ng raspberry sa 3mm (mag-ingat kapag ginagawa ito).
2. Susunod na itulak ang screen sa likod ng pag-mount nito. Dito maaari kang magkaroon ng isa sa dalawang mga problema;
- Ang iyong konektor sa HDMI ay masyadong mahaba at hindi magkakasya. Para sa tulong dito bumalik sa seksyon ng mga bahagi kung saan ipinapaliwanag ko ang iyong mga pagpipilian
- Ang screen ay walang sapat na masikip na akma upang manatili sa. Upang ayusin ang 3D na ito i-print ang dalawang mga back bar at i-bolt ito
3. Bolt ang panel sa gilid na may isang hugis-parihaba na butas dito sa gilid na may mga port ng USB dito. Tiyaking bago mo ito gawin, dumaan ka sa raspberry pi power lead sa butas (tulad ng nakuhanan ng larawan).
4. I-plug ang iyong speaker sa pi gamit ang isang 3.5mm jack cable at i-tuck ang iyong speaker sa loob. Gayundin, isaksak ang iyong pi sa konektor ng kuryente (tinitiyak na hindi ito naka-plug sa dingding)
5. Bolt sa iba pang mga panel sa gilid
6. I-plug ang iyong mga Controller at i-on ang pi sa dingding
Hakbang 7: Magdagdag ng Mga Laro
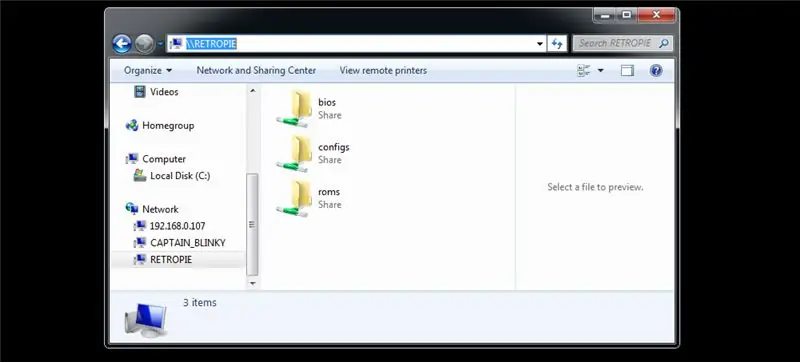
Ang iyong Arcade machine at mga tagakontrol ay dapat na gumana ngayon.
Kung hindi gumana ang iyong pi tiyakin na ang iyong RetroPie SD card ay mahigpit na naitulak dito o bumalik sa hakbang 2 upang subukan ang iyong pi. Kung hindi gumagana ang iyong screen siguraduhin na ang lahat ng mga wire ay mahigpit na naitulak o bumalik sa hakbang 3. Kung hindi gumagana ang iyong mga kontroler suriin ang mga forum ng RetroPi na maaaring kailanganin mong baguhin ang ilang mga file, at tiyakin din na gumagana ang mga USB port sa isang keyboard.
Kung hindi man, ang kailangan mo lang gawin ngayon ay mga laro sa pag-download (SNES, NES atbp.) At pagkatapos ay kopyahin ang mga file ng laro sa RetroPie alinman sa pamamagitan ng USB at paggamit ng interface ng FileManager, o higit sa FTP gamit ang iyong pi sa parehong network tulad ng iyong PC. Tingnan ang https://retropie.org.uk/docs/Transferring-Roms para sa karagdagang impormasyon.
Gayundin, tandaan na ang pagkopya ng mga file ng laro mula sa internet para sa mga larong hindi mo pag-aari ay maaaring makapinsala sa copyright.
Hakbang 8: TAPOS


Binabati kita tapos na
Mayroon ka na ngayong sariling arcade machine. Mangyaring kunan ng larawan ito at ipadala sa akin ang iyong mga larawan sa [email protected]
Gumamit ng iyong arcade machine sa pamamagitan ng pag-anyaya sa isang bilog na kaibigan upang maglaro at subukan ang maraming mga laro sa system.
Tangkilikin: D
Inirerekumendang:
Lumikha ng Iyong Sariling Mga Duel Disk upang magamit sa isang Battle Arena: 4 na Hakbang

Lumikha ng Iyong Sariling Mga Duel Disk na Gagamitin sa isang Battle Arena: Palagi akong naging kalahating nabighani sa mga duel disk na natagpuan sa Yugioh cartoon series. Gaano kahusay ang ipatawag ang isang nilalang sa pamamagitan ng paggamit ng isang deck ng mga kard at pagkatapos ay ipalabas ito sa ilang uri ng holographic fighting arena? Dito pupunta ako sa h
Lumikha ng Iyong Sariling Mga Headphone Mula sa Mga Hilaw na Materyales: 6 Mga Hakbang (na may Mga Larawan)

Lumikha ng Iyong Sariling Mga Headphone Mula sa Mga Hilaw na Materyales: Dito lilikha kami ng ilang isinapersonal na Mga Headphone, simula sa hilaw na materyal! Makikita namin ang prinsipyo ng pagtatrabaho, kung paano gumawa ng isang bersyon ng poorman ™ ng isang nagsasalita na may lamang ilang mga hilaw na materyales, at pagkatapos ay isang mas pino bersyon gamit ang disenyo ng 3D at 3D printin
Lumikha ng Iyong Sariling Maituturo: 7 Mga Hakbang
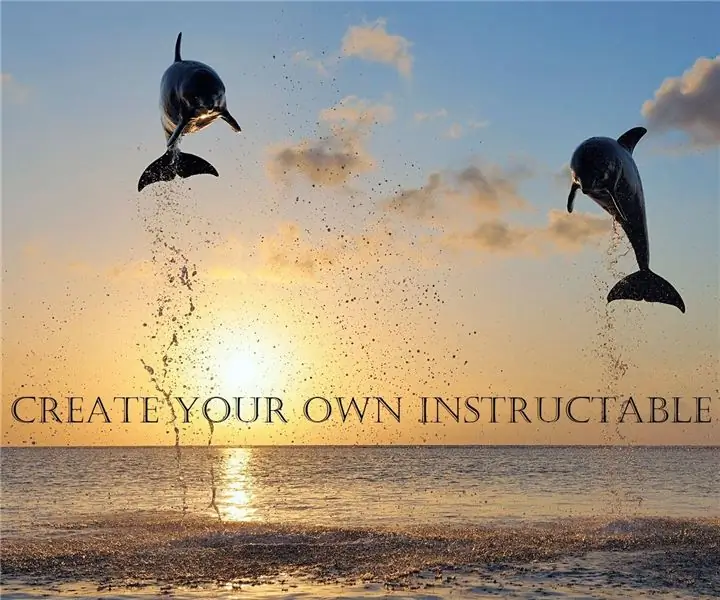
Lumikha ng Iyong Sariling Tagapagtuturo: Kumusta kayong mga tao, Sa itinuturo na ito, gabayan ko kayo sa ilang mga simpleng hakbang upang simulan ang isang itinuturo na profile at ibahagi ang iyong mga nilikha at ideya
Lumikha ng Iyong Sariling Sariling Widget: 6 Mga Hakbang
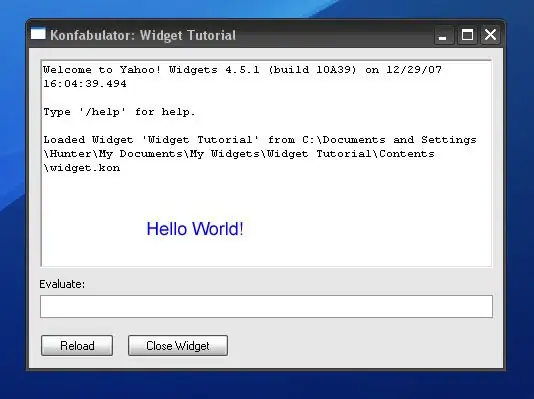
Lumikha ng Iyong Sariling Sariling Widget: Ituturo sa iyo ang Maituturo na Ito kung paano lumikha ng isang pangunahing Yahoo! Widget. Sa pagtatapos ng tutorial na ito, matutunan mo ang ilang JavaScript at XML
Lumikha ng Iyong Sariling Mga Ringtone ng IPhone: 15 Mga Hakbang

Lumikha ng Iyong Sariling Mga Ringtone ng IPhone: Narito kung paano lumikha ng iyong sariling mga ringtone ng iPhone gamit ang GarageBand at iTunes
