
Talaan ng mga Nilalaman:
- Hakbang 1: Windows 8 / 8.1: Bahagi 1
- Hakbang 2: Windows 8 / 8.1: Bahagi 2
- Hakbang 3: Windows 8 / 8.1: Bahagi 3
- Hakbang 4: Windows 8 / 8.1: Bahagi 4
- Hakbang 5: Windows 8 / 8.1: Bahagi 5
- Hakbang 6: Windows 7: Bahagi 1
- Hakbang 7: Windows 7: Bahagi 2
- Hakbang 8: Windows 7: Bahagi 3
- Hakbang 9: Windows 7: Bahagi 4
- Hakbang 10: Windows 7: Bahagi 5
- May -akda John Day [email protected].
- Public 2024-01-30 13:13.
- Huling binago 2025-01-23 15:13.


Pagod ka na bang tanungin na mag-upgrade sa windows 10 sa lahat ng oras? Hindi mag-alala, maaari mong mapupuksa ang mga nakakainis na notification na ito para sa mabuti, ipapakita ko sa iyo kung paano
Mangyaring mag-subscribe sa aking channel
Salamat:)
Hakbang 1: Windows 8 / 8.1: Bahagi 1



Paraan # 1: Pansamantalang Tanggalin ang Mga Abiso
1. Mag-click sa Ipakita ang mga nakatagong mga arrow arrow sa kanang sulok sa ibaba
2. Pumunta sa ipasadya
3. Baguhin ang pag-uugali para sa GWX upang Itago ang icon at mga abiso
Matatanggal ng pamamaraang ito ang mga notification habang ginagamit mo ang iyong computer, subalit babalik muli ang mga notification sa sandaling i-restart mo ang iyong computer
4. Mag-click sa Ok
Paraan # 2: Pagtanggal ng Mga Abiso Permanenteng
1. Buksan ang Task Manager
- Buksan ang Sidebar
- Pumunta sa Paghahanap
- Mag-type sa Task Manager
- Mag-click sa Icon upang buksan ito
2. Siguraduhin na nasa Tab ng Mga Proseso
Dapat ay ang unang tab
3. Mag-scroll pababa at hanapin ang GWX
Dapat ay nasa ilalim ng mga proseso sa background
4. Piliin ang GWX
5. I-click ang End Task
6. Isara ang Task Manager
Hakbang 2: Windows 8 / 8.1: Bahagi 2




7. Tanggalin ang Update
- Buksan ang File Explorer
- Pumunta sa C Drive
- Pumunta sa Windows Folder
- Mag-scroll pababa
- Pumunta sa System32 o SysWOW64 Folder
- Kung mayroon kang isang 32 Bit computer pumunta sa System32 Folder
- Kung mayroon kang isang 64 Bit computer pumunta sa SysWOW64 Folder
- Mag-scroll pababa
- Pumunta sa GWX Folder
- Right Clck
- Piliin ang Tanggalin
- Maaari kang makakuha ng isang Folder Access Tinanggihan Mensahe
- Kung natanggap mo ang mensaheng ito, kakailanganin mong kumuha ng Pagmamay-ari ng folder at bigyan ang iyong sarili ng Mga Pahintulot at Karapatan na Buong Control
I-click ang Kanselahin
Hakbang 3: Windows 8 / 8.1: Bahagi 3



8. Kumuha ng Pagmamay-ari ng GWX Folder
- Mag-right click sa GWX Folder
- Piliin ang Mga Katangian
- Pumunta sa Security Tab
- Dapat ay tab 3
- Mag-click sa Advanced
- I-click ang Baguhin
- Mag-click sa Advanced
- I-click ang Hanapin Ngayon
- Piliin ang iyong Pangalan ng Gumagamit
- Para sa ilang mga computer maaaring kailanganin mong piliin ang Administrator sa halip na ang iyong Pangalan ng User
- Mag-click sa Ok
- I-click ulit ang Ok
- Suriin ang Palitan ang May-ari sa Mga Sub Container at Mga Bagay
- I-click ang Ilapat
- Mag-click sa Ok
- Mag-click sa Ok
- Mag-click sa Ok agian
Hakbang 4: Windows 8 / 8.1: Bahagi 4



9. Bigyan ang iyong sarili ng Mga Pahintulot sa Buong Pagkontrol at Mga Karapatan ng GWX Folder
- Mag-right click sa GWX Folder
- Piliin ang Mga Katangian
- Piliin ang Security Tab
- I-click ang I-edit
- Piliin ang iyong Pangalan ng Gumagamit
- Para sa ilang mga computer maaaring kailanganin mong piliin ang Administrator sa halip na ang iyong Pangalan ng User
- Tiyaking naka-check off ang Payagan sa tabi ng Buong Pagkontrol
- I-click ang Ilapat
- Mag-click sa Oo
- Mag-click sa Ok
- I-click ulit ang Ok
10. Tanggalin ang GWX Folder
- Mag-right click sa GWX Folder
- Piliin ang Tanggalin
- Mag-click sa Oo
- Isara ang Window
11. Tanggalin ang GWX Folder mula sa Recycle Bin
- I-double click sa icon ng Recycle Bin sa iyong Desktop
- Piliin ang GWX Folder
- Pag-right click
- Piliin ang Tanggalin
- Mag-click sa Oo
- Isara ang Recylce Bin
Hakbang 5: Windows 8 / 8.1: Bahagi 5



12. I-uninstall ang Update
Buksan ang Control Panel
- Buksan ang Sidebar
- Pumunta sa paghahanap
- Mag-type sa Control Panel
- Mag-click sa Icon upang buksan ito
- Pumunta sa System at Security
- Pumunta sa Windows Update
- Mag-click sa Mga Na-install na Update
- Mag-scroll pababa sa Microsoft Windows
- Piliin ang KB3035583
- Pag-right click
- Piliin ang I-uninstall
- Mag-click sa Oo
- Maghintay para sa Pag-update sa I-uninstall
- Kung nakakuha ka ng isang mensahe na humihiling sa iyo na I-restart Ngayon o I-restart Nang Maglaon, siguraduhing piliin ang I-restart Nang Maglaon
Isara ang Window
13. Baguhin ang Mga Setting ng Pag-update
Buksan ang Control Panel
- Sumangguni sa Hakbang 12
- Pumunta sa System at Security
- Pumunta sa Windows Update
- Mag-click sa Baguhin ang Mga Setting
- Baguhin ang Mahahalagang pag-update mula sa awtomatikong Pag-install ng mga update sa Pag-download ng mga update ngunit hayaan mo akong pumili kung mai-install ang mga ito o Suriin ang mga update ngunit hayaan mo akong pumili kung i-download at mai-install ang mga ito
- Mag-download ng mga update ngunit hayaan mo akong pumili kung mai-install ang mga ito ang pinakamadaling pagpipilian
- Mag-click sa Ok
- Isara ang Window
14. I-restart ang iyong Computer
- Buksan ang Sidebar
- Piliin ang mga setting
- Mag-click sa Power
- Piliin ang I-restart
- Kapag na-restart mo ang iyong computer ang Icon at Mga Abiso ay dapat na ganap na nawala
Hakbang 6: Windows 7: Bahagi 1




Paraan # 1: Pansamantalang Tanggalin ang Mga Abiso
1. Mag-click sa Ipakita ang mga nakatagong mga arrow arrow sa kanang sulok sa ibaba
2. Pumunta sa ipasadya
3. Baguhin ang pag-uugali para sa GWX mula sa Ipakita ang icon at mga abiso upang Itago ang icon at mga abiso
Matatanggal ng pamamaraang ito ang mga notification habang ginagamit mo ang iyong computer, subalit babalik muli ang mga notification sa sandaling i-restart mo ang iyong computer
4. Mag-click sa Ok
Paraan # 2: Pagtanggal ng Mga Abiso Permanenteng
1. Buksan ang Task Manager
- Buksan ang Start Menu
- Pumunta sa Paghahanap
- Mag-type sa Task Manager
- Mag-click sa Tingnan ang mga tumatakbo na proseso sa Task Manager upang buksan ito
2. Pumunta sa Tab na Mga Proseso
Dapat ay ang pangalawang tab
3. Piliin ang GWX.exe
4. I-click ang End Process
5. I-click muli ang I-proseso ang End
6. Isara ang Task Manager
Hakbang 7: Windows 7: Bahagi 2




7. Tanggalin ang Update
- Buksan ang Windows Explorer
- Pumunta sa Computer
- Piliin ang C Drive
- Mag-double click sa C Drive upang buksan ito
- Pumunta sa Windows Folder
- Mag-scroll pababa
- Pumunta sa System32 o SysWOW64 Folder
- Kung mayroon kang isang 32 Bit computer pumunta sa System32 Folder
- Kung mayroon kang isang 64 Bit computer pumunta sa SysWOW64 Folder
- Mag-scroll pababa
- Pumunta sa GWX Folder
- Pag-right click
- Piliin ang Tanggalin
- Maaari kang makakuha ng isang Folder Access Tinanggihan Mensahe
- Kung natanggap mo ang mensaheng ito, kakailanganin mong kumuha ng Pagmamay-ari ng folder at bigyan ang iyong sarili ng Mga Pahintulot at Karapatan na Buong Control
I-click ang Kanselahin
Hakbang 8: Windows 7: Bahagi 3



8. Kumuha ng Pagmamay-ari ng GWX Folder
- Mag-right click sa GWX Folder
- Piliin ang Mga Katangian
- Pumunta sa Security Tab
- Dapat maging pangatlong tab
- Mag-click sa Advanced
- Pumunta sa Tab ng May-ari
- Dapat maging pangatlong tab
- Mag-click sa I-edit
- Suriin ang Palitan ang may-ari sa mga subcontainer at object
- Piliin ang iyong Pangalan ng Gumagamit
- Para sa ilang mga computer maaaring kailanganin mong piliin ang Administrator sa halip na ang iyong Pangalan ng User
- I-click ang Ilapat
- Mag-click sa Ok
- I-click ulit ang Ok
- Mag-click sa Ok
- I-click ulit ang Ok
Hakbang 9: Windows 7: Bahagi 4




9. Bigyan ang iyong sarili ng Mga Pahintulot sa Buong Pagkontrol at Mga Karapatan ng GWX Folder
- Mag-right click sa GWX Folder
- Piliin ang Mga Katangian
- Pumunta sa Security Tab
- Dapat maging pangatlong tab
- I-click ang I-edit
- Piliin ang iyong Pangalan ng Gumagamit
- Para sa ilang mga computer maaaring kailanganin mong piliin ang Administrator sa halip na ang iyong Pangalan ng User
- Suriin ang Payagan para sa Ganap na Pagkontrol
- I-click ang Ilapat
- Mag-click sa Oo
- Mag-click sa Ok
- I-click ulit ang Ok
10. Tanggalin ang GWX Folder
- Mag-right click sa GWX Folder
- Piliin ang Tanggalin
- Mag-click sa Oo
- Maaari kang makakuha ng isang Folder Access Tinanggihan mensahe
- Kung natanggap mo ang mensaheng ito, Mag-click sa Magpatuloy
Isara ang bintana
11. Tanggalin ang GWX Folder mula sa Recycle Bin
- I-double click sa icon ng Recycle Bin sa iyong Desktop
- Piliin ang GWX Folder
- Pag-right click
- Piliin ang Tanggalin
- Mag-click sa Oo
- Maaari kang makakuha ng isang Folder Access Tinanggihan mensahe
- Kung natanggap mo ang mensaheng ito, Mag-click sa Magpatuloy
Isara ang Recycle Bin
Hakbang 10: Windows 7: Bahagi 5



12. I-uninstall ang Update
Buksan ang Control Panel
- Buksan ang Start Menu
- Piliin ang Control Panel
- Pumunta sa System at Security
- Pumunta sa Windows Update
- Mag-click sa Mga Na-install na Update
- Mag-scroll pababa sa Microsoft Windows
- Piliin ang KB3035583
- Pag-right click
- Piliin ang I-uninstall
- Mag-click sa Oo
- Maghintay para sa Pag-update sa I-uninstall
- Kung nakakuha ka ng isang mensahe na humihiling sa iyo na I-restart Ngayon o I-restart Nang Maglaon, siguraduhing piliin ang I-restart Nang Maglaon
Isara ang bintana
13. Baguhin ang Mga Setting ng Pag-update
Buksan ang Control Panel
- Sumangguni sa Hakbang 12
- Pumunta sa System at Security
- Pumunta sa Windows Update
- Mag-click sa Baguhin ang Mga Setting
- Baguhin ang Mahahalagang pag-update mula sa awtomatikong Pag-install ng mga update sa Pag-download ng mga update ngunit hayaan mo akong pumili kung mai-install ang mga ito o Suriin ang mga update ngunit hayaan mo akong pumili kung i-download at mai-install ang mga ito
- Mag-download ng mga update ngunit hayaan mo akong pumili kung mai-install ang mga ito ang pinakamadaling pagpipilian
- Mag-click sa Ok
- Isara ang bintana
14. I-restart ang iyong Computer
- Buksan ang Start Menu
- I-hover ang iyong mouse sa arrow sa tabi ng Shutdown
- Piliin ang I-restart
- Kapag na-restart mo ang iyong computer ang Icon at Mga Abiso ay dapat na ganap na nawala
Inirerekumendang:
Ang R.O.B. Katulong sa Pag-abiso sa Telepono: 13 Mga Hakbang

Ang R.O.B. Katulong sa Abiso sa Telepono: Katulong sa Abiso sa Desktop ng Telepono na Nagtatampok (R.O.B.) Robotic Operating Buddy
Pag-automate ng isang Greenhouse Sa LoRa! (Bahagi 2) -- Mga Nagbukas ng Window Window: 6 Mga Hakbang (na may Mga Larawan)

Pag-automate ng isang Greenhouse Sa LoRa! (Bahagi 2) || Ang Opener ng Window Window: Sa proyektong ito ay ipapakita ko sa iyo kung paano ako lumikha ng isang naka-motor na window opener para sa aking greenhouse. Nangangahulugan iyon na ipapakita ko sa iyo kung anong motor ang ginamit ko, kung paano ko dinisenyo ang aktwal na mekanikal na sistema, kung paano ko ihinahatid ang motor at sa wakas kung paano ko ginamit ang isang Arduino LoRa
Pag-abiso sa doorbell para sa kapansanan sa pandinig sa pamamagitan ng pag-aautomat sa bahay (ESP-ngayon, MQTT, Openhab): 3 Hakbang

Pag-abiso sa doorbell para sa kapansanan sa pandinig sa pamamagitan ng pag-aautomat sa bahay (ESP-ngayon, MQTT, Openhab): Sa Instructable na ito ipinapakita ko sa iyo kung paano ko isinama ang aking normal na doorbell sa aking pag-aautomat sa bahay. Ang solusyon na ito ay angkop para sa mga taong may kapansanan sa pandinig. Sa aking kaso ginagamit ko ito upang maabisuhan kung ang silid ay abala at maingay sa isang pagdiriwang ng kaarawan ng mga bata. Ako
Pag-abiso sa Mga Bumibisita sa Website Gamit ang IFTTT: 6 Mga Hakbang

Pag-abiso sa Mga Bumibisita sa Website Gamit ang IFTTT: Sa itinuturo na ito, makakakuha ka ng isang abiso sa Android kapag may bumisita sa iyong Website. Kaya para dito Kailangan mong magkaroon ng kaunting kaalaman sa PHP programming language at Pangunahing kaalaman sa Simple C Wika upang malaman kung paano ito IFTTT App gumagana (
Mga Tutorial sa Windows Episode 1 - Gayahin ang Mga Boarder ng Window Aero Window: 3 Mga Hakbang
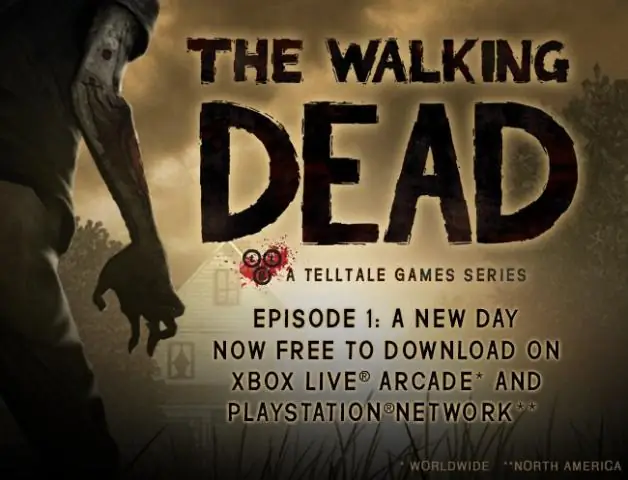
Mga Tutorial sa Windows Episode 1 - Gayahin ang Mga Boarder ng Windows Aero Window: Huling na-update noong Disyembre, 17, 2009 Ang Windows Tutorial na ito ay magbibigay sa iyo ng sunud-sunod na gabay sa kung paano tularan ang Windows Aero Window Boarders sa mas mababang Windows OS pagkatapos ng Vista O maaari mong gamitin ang gabay na ito sa tularan ang Windows Aero sa mga machine na mayroong inc
