
Talaan ng mga Nilalaman:
- Hakbang 1: Mga Kagamitan
- Hakbang 2: TeamViewer at Image-Capture Software
- Hakbang 3: Superglue ang Maliit na lalagyan ng Plastic sa Malaking Isa
- Hakbang 4: Superglue ang Mga piraso ng Cardboard
- Hakbang 5: Idikit ang Camera sa Circular Wooden Plate at Ilagay sa Enclosure
- Hakbang 6: Mag-drill ng isang Hole sa Cover ng Ziploc Container
- Hakbang 7: Ikabit ang Cover sa Enclosure Sa Lipas ng Camera
- Hakbang 8: Linisin ang Acrylic Dome
- Hakbang 9: Idikit ang Tape ng Weather Sealing sa Enclosure
- Hakbang 10: Idikit ang Dome sa Enclosure
- Hakbang 11: Mag-drill ng isang Hole para sa Camera Cable
- Hakbang 12: Ikonekta ang Enclosure ng Camera sa Intel Compute Stick
- Hakbang 13: Ilagay ang Kamera sa Isang Mataas na lugar
- Hakbang 14: Gumamit ng TeamViewer upang Kumonekta sa Intel Compute Stick
2025 May -akda: John Day | [email protected]. Huling binago: 2025-01-23 15:13

Ang Camera na Ginagawa ng Remote-Controlled na Astronomiya na Ginawa ng Home
Hakbang 1: Mga Kagamitan
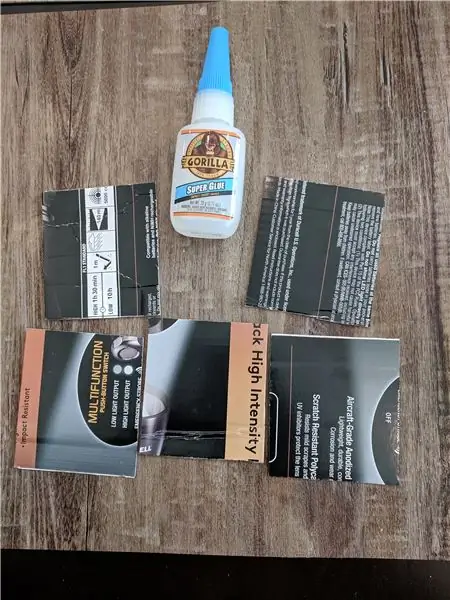
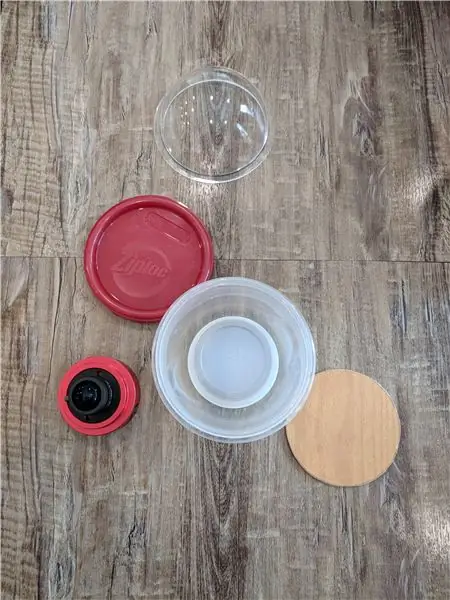
1. Circular Container
2. Intel Compute Stick
3. Maliit na lalagyan ng plastik
4. Arecont 1.55 Arecont 1.55mm 1/2 F2.0 naayos na iris, fisheye lens
5. 4 Acrylic Dome
6. ZWO ASI120MC-S Camera
7. 3 Plato ng Pabilog na Kahoy
8. Malakas na Double-Sided Tape
9. Weather Sealing Tape
10. Mga piraso ng karton
11. SuperGlue
Hakbang 2: TeamViewer at Image-Capture Software
Mag-download ng Teamviewer sa iyong computer at sa compute stick.
Gumawa ng isang account sa TeamViewer upang hindi mo na ipasok ang password upang kumonekta sa compute stick
I-download ang iyong ginustong Image-Capture software at itakda ang folder ng patutunguhan sa isang drive. Gawin ito upang ma-access mo ang mga imahe mula sa iyong PC.
Hakbang 3: Superglue ang Maliit na lalagyan ng Plastic sa Malaking Isa
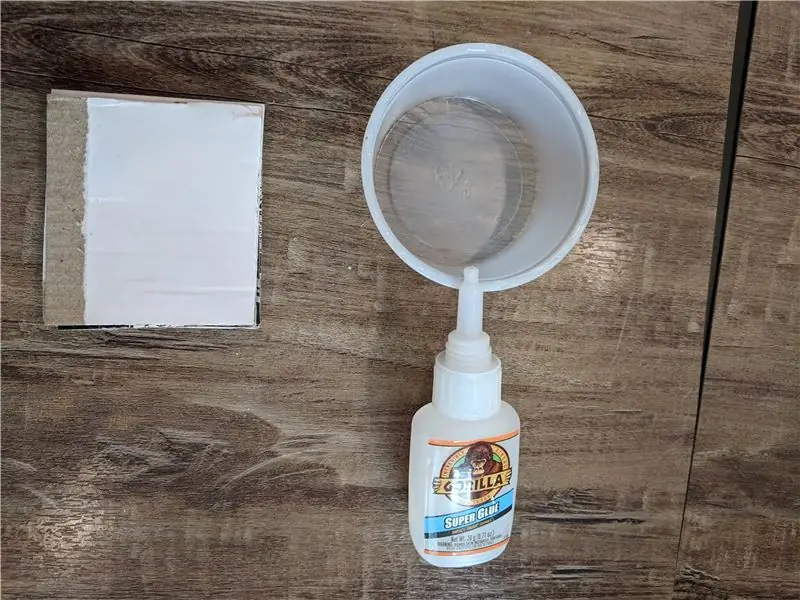

Gumamit ng superglue upang ikabit ang maliit na lalagyan ng plastik na baligtad sa mas malaking enclosure
Hakbang 4: Superglue ang Mga piraso ng Cardboard
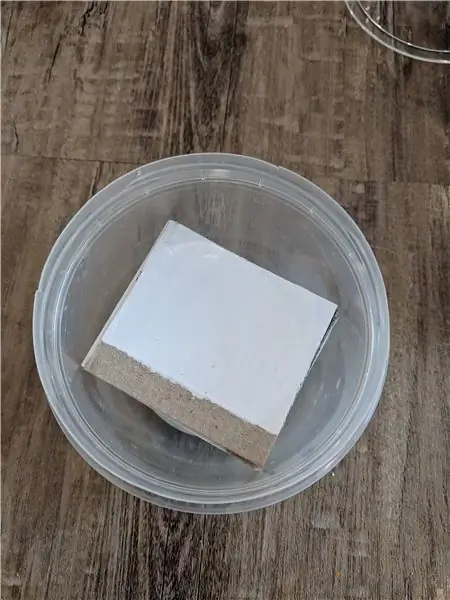
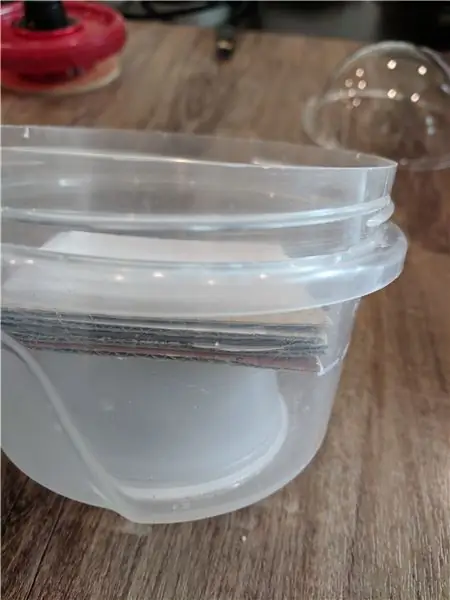
Superglue ang mga piraso ng karton at idikit ang lahat sa maliit na lalagyan ng plastik
Hakbang 5: Idikit ang Camera sa Circular Wooden Plate at Ilagay sa Enclosure

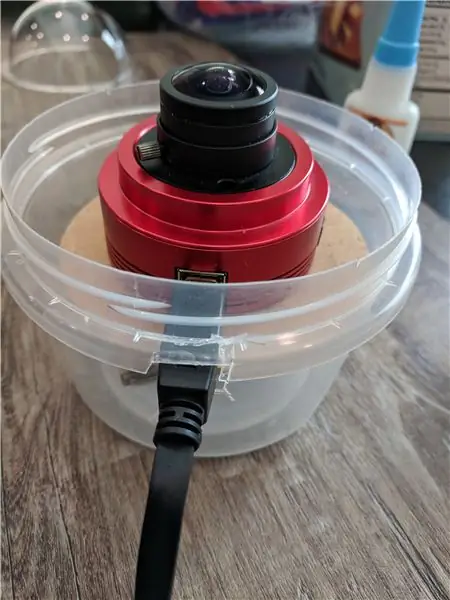
Gamitin ang double sided tape upang idikit ang camera sa pabilog na kahoy na plato. Tiyaking nasa gitna ang camera.
Pagkatapos ay ilagay ang piraso ng camera-plate at ilagay ito sa enclosure. Huwag Kola Ito!
Hakbang 6: Mag-drill ng isang Hole sa Cover ng Ziploc Container

Gumamit ng isang 2 1/8 hole drill bit upang mag-drill ng isang butas sa gitna ng takip ng lalagyan ng Ziploc.
Hakbang 7: Ikabit ang Cover sa Enclosure Sa Lipas ng Camera

Hakbang 8: Linisin ang Acrylic Dome
Linisin ang Acrylic Dome gamit ang isang microfiber na tela. Tiyaking nalinis ng mabuti ang loob upang matiyak na malinaw ang mga larawan.
Hakbang 9: Idikit ang Tape ng Weather Sealing sa Enclosure

Idikit ang isang piraso ng weather sealing tape sa enclosure na may sobrang pandikit para sa ilang pag-proofing ng panahon.
Hakbang 10: Idikit ang Dome sa Enclosure
Idikit ang simboryo sa enclosure gamit ang dobleng panig na tape
Hakbang 11: Mag-drill ng isang Hole para sa Camera Cable

Mag-drill ng isang Hole para sa camera cable, habang tinitiyak na hindi nito masisira ang plastik.
Hakbang 12: Ikonekta ang Enclosure ng Camera sa Intel Compute Stick
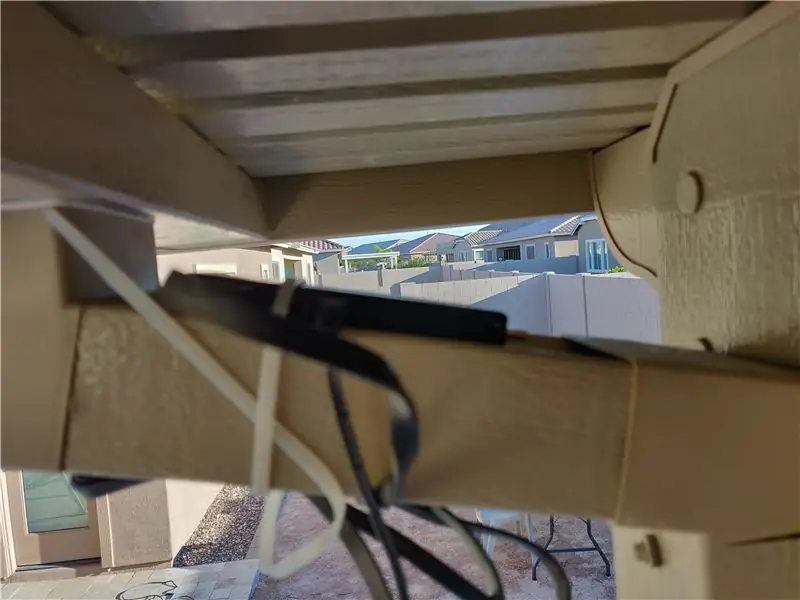
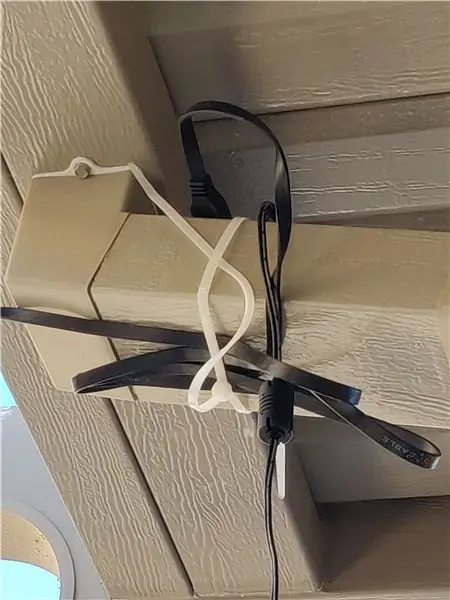
Grab ang iyong madaling gamiting Intel compute stick at ikonekta ang camera dito. I-mount ito sa isang lugar malapit sa camera at tiyaking mayroon itong proteksyon. Tandaan na ang tubig at computer ay hindi naghahalo.
Hakbang 13: Ilagay ang Kamera sa Isang Mataas na lugar
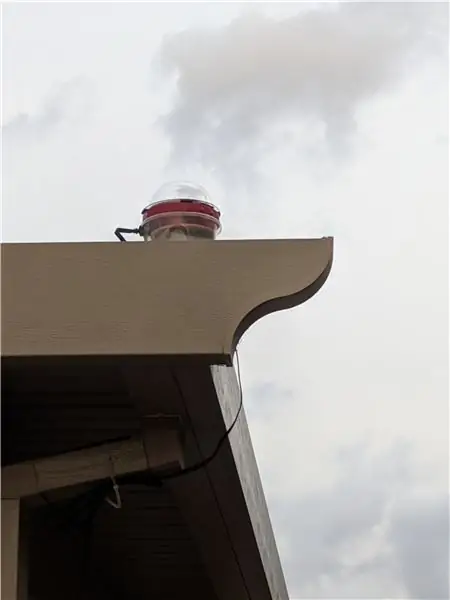
Ilagay ang camera sa isang bagay na mataas: ang bubong, isang haligi, o isang ramada. Gawin ito upang matiyak na ang mga larawan ay nasa kalangitan at hindi ang paligid ng iyong likod-bahay.
Hakbang 14: Gumamit ng TeamViewer upang Kumonekta sa Intel Compute Stick
Gumamit ng TeamViewer upang kumonekta sa Intel compute stick, simulan ang iyong Image-Capture software at makuha ang layo!
Inirerekumendang:
Intervalometer ng Astronomiya: 4 na Hakbang (na may Mga Larawan)

Astronomiya Intervalometer: Ang isa sa aking mga libangan ay ang Astrophotography. Ang Astrophotography ay naiiba mula sa karaniwang pagkuha ng litrato, kapag kumuha ka ng litrato sa isang teleskopyo, dahil madilim ang mga kalawakan at nebulae, kailangan mong kumuha ng isang mahabang pagkakalantad ng litrato (30 hanggang ilang minuto) at
Robot Car Na May Bluetooth, Camera at MIT App Inventor2: 12 Mga Hakbang (na may Mga Larawan)

Robot Car With Bluetooth, Camera and MIT App Inventor2: Nais mo bang bumuo ng iyong sariling robot car? Kaya … ito ang iyong pagkakataon !! Sa Instructable na ito, lalakad kita sa kung paano gumawa ng isang Robot Car na kinokontrol sa pamamagitan ng Bluetooth at MIT App Inventor2. Magkaroon ng kamalayan na ako ay isang newbie at na ito ang aking unang instuc
RasbperryPi Car Na May FPV Camera. Kontrol sa pamamagitan ng Web Browser: 31 Mga Hakbang (na may Mga Larawan)

RasbperryPi Car Na May FPV Camera. Kontrol sa pamamagitan ng Web Browser: Kami ay magtatayo ng 4wd kotse - ang pagpipiloto ay magiging katulad tulad ng sa isang tangke - upang iikot ang isang gilid ng gulong ay paikutin na may iba't ibang bilis kaysa sa iba. Sa kotse ay ilalagay ang camera sa espesyal na may-ari kung saan maaari naming baguhin ang posisyon ng camera. Ang robot ay magiging c
UNICORN CAMERA - Bumuo ng Raspberry Pi Zero W NoIR 8MP Camera: 7 Hakbang (na may Mga Larawan)

UNICORN CAMERA - Raspberry Pi Zero W NoIR 8MP Camera Build: Ang Pi Zero W NoIR 8MP Camera Build Ang Instructable na ito ay nilikha upang matulungan ang sinumang nais ng isang Infrared Camera o isang Talagang Cool Portable Camera o isang Portable Raspberry Pi Camera o nais lamang magsaya, heheh . Ito ang pinaka-abot-kayang at mag-configure
ZYBO OV7670 Camera Na May Pan / tilt Control: 39 Mga Hakbang (na may Mga Larawan)

ZYBO OV7670 Camera With Pan / tilt Control: Magsimula sa unang hakbang para sa detalye sa paglikha lamang ng isang 2-axis servo PWM controller. Magsimula sa napakalaking block diagram (Hakbang 19) para sa buong proyekto. Ginamit namin ang pag-setup ng Camera + Pan / ikiling: https://www.amazon.com/gp/product/B013JF9GCAThe PmodCON3 mula sa Digilent wa
