
Talaan ng mga Nilalaman:
- Hakbang 1: Ano ang Kailangan Mong Buuin Ito
- Hakbang 2: Programming ang Raspberry Pi
- Hakbang 3: Pagputol sa Harap at Balik
- Hakbang 4: Pagputol sa Pagbubukas ng Screen
- Hakbang 5: Paghahanda ng Mga Bahaging Bahagi
- Hakbang 6: Pagbuo ng mga Sulok
- Hakbang 7: Pag-iipon ng Gabinete
- Hakbang 8: Pag-install ng Front Panel
- Hakbang 9: Paglikha ng Batayan
- Hakbang 10: Pag-install ng Base
- Hakbang 11: Varnishng ang Kaso
- Hakbang 12: Pagdaragdag ng Screen
- Hakbang 13: Pag-install ng Display Board
- Hakbang 14: Paghahanda ng Balik
- Hakbang 15: Pag-install ng Raspberry Pi
- Hakbang 16: Pagkumpleto sa Likod ng Gabinete
- Hakbang 17: Paghahanda ng Power Supply
- Hakbang 18: Mga Button na Buttoning Up
- Hakbang 19: Pagtatapos ng Mga Touch
- May -akda John Day [email protected].
- Public 2024-01-30 13:13.
- Huling binago 2025-01-23 15:13.

Mas maaga sa taong ito, napansin ko ang isang napaka-kagiliw-giliw na kumpanya na tinatawag na FlightAware na nag-aalok ng pagsubaybay sa flight ng parehong pribado at komersyal na sasakyang panghimpapawid sa buong mundo. Bilang bahagi ng serbisyo nito, ang Flight Aware ay maraming umaasa sa pagsisiksik ng data ng pagsubaybay nito mula sa libu-libong mga pribadong istasyon ng radyo na tumatanggap na sinusubaybayan ang mga signal ng Awtomatikong Dependent Surveillance - Broadcast (ADS-B) ng anumang sasakyang panghimpapawid na lumilipad sa itaas.
Ang mga signal na ito ay nagbibigay ng lokasyon ng GPS, altitude, bilis at direksyon ng sasakyang panghimpapawid, na maaaring madaling matanggap ng isang radio receiver at ipadala sa FlightAware upang magbigay ng pagsubaybay sa real time.
Ang kagandahan ng pag-aayos na ito ay ang impormasyon na ito ay maaaring matanggap at ipadala ng isang mababang Raspberry Pi at isang napaka-mura SDR (Software Defined Radio) dongle. Ang ganitong uri ng pagtanggap ng istasyon ay mas kilala bilang isang istasyon ng PiAware.
Ang pagkakaroon ng isang ekstrang Wi-Fi na pinagana ang Raspberry Pi sa kamay, medyo naintriga ako dito at pagkatapos mag-order ng $ 20 SDR dongle mula sa eBay, nakabangon ako at sinusubaybayan ang mga eroplano sa aking lugar.
Ang isa sa mga maayos na tampok ng system ng PiAware ay na maaari mong makita ang isang real time map ng kung ano ang natatanggap ng iyong PiAware station sa pamamagitan ng isang web interface na maaari mong tingnan sa isang computer na bahagi ng iyong WiFi network. Bilang isang idinagdag na bonus, ang interface ng web ng PiAware ay nagbibigay din ng isang live na larawan ng radar ng panahon para sa aking lugar.
Doon nagsimula ang inspirasyon para sa proyektong ito. Mayroon din akong medyo matandang Raspberry Pi 1 Model B na sumisipa. Habang ang matandang batang babae ay medyo mabagal kaysa sa mga mas bagong kapatid, mayroon pa rin itong natitirang buhay dito. Bilang bahagi ng aking pagsisiyasat sa kung ano ang magagawa ko sa isang lumang Pi - nasumpungan ko ang ilang mga detalye kung paano mo magagamit ang isang Raspberry Pi bilang isang web browser kiosk - katulad ng nakikita mo sa mga lugar tulad ng mga paliparan upang ipakita ang hanggang sa impormasyon sa petsa.
At kasama nito ang SkyAware Radar Kiosk ay isinilang.
Hakbang 1: Ano ang Kailangan Mong Buuin Ito


Ito ay isang medyo kumplikadong proyekto na mayroong isang patas na bilang ng mga bahagi. Gayunpaman ang lahat ng mga elektronikong sangkap ay halos plug and play para sa pinaka-bahagi.
Samakatuwid, upang maitayo ang kiosk na ito, kailangan mo ang sumusunod:
Mga Elektronikong Bahagi
- Raspberry Pi 1 Model B
- Ang dongle ng Wi-Fi para sa Raspberry Pi (hindi kinakailangan kung ang iyong Pi ay naka-built in na Wi-Fi)
- 7 pulgada LCD screen na may Video driver board - Inorder ko ang minahan ng eBay ng humigit-kumulang na $ 30 - siguraduhin na ang board ay may input na HDMI
- Isang maikling HDMI cable - Inorder ko ang minahan mula sa eBay sa halagang ilang dolyar
- 12V hanggang 5V converter board - muli mula sa eBay para sa isang pares ng dolyar
- Maikling USB extension cable - mula din sa eBay
- Maikling USB phone charger cable - eBay muli
- Mga konektor ng Kalalakihan at Babae na Power - Nakuha ko ang minahan mula sa aking lokal na tindahan ng labis
- 12V power laptop computer supply - Galing din sa aking lokal na tindahan ng sobra
- Ilang haba ng hook up wire.
Mga Bahagi ng Kahoy
- Dalawang 11.25 "X 5.75" X 0.5 "na piraso ng Birch para sa kaso sa harap at likod
- Apat na 4.5 "X 4.5" X 0.5 "na mga piraso ng Birch para sa mga panig ng kaso
- Isang 4.5 "X 5.75" X 0.5 "na piraso ng Birch para sa tuktok ng kaso
- Isang 8 "X 12" X 0.5 "na piraso ng Red Cedar para sa ilalim ng kaso
Mga tool at Kagamitan
- Nakita ang mesa
- Nakita ni Mitre
- Ang mesa ng router na may tuwid at bilugan na mga piraso
- Dremel Trio o iba pang mga tulad maliit na umiinog tool na may isang tuwid na kaunti
- Sander
- Panghinang at bakalang panghinang
- Pandikit ng kahoy
- Electrical tape
- Mga clamp ng sulok
- Pindutin ang drill o Drill
- Mainit na baril ng pandikit at mga maiinit na pandikit
- Nadama ang mga tagapagtanggol ng kasangkapan
Hakbang 2: Programming ang Raspberry Pi


Isang maliit na disclaimer - Ang Pi na nakalarawan sa hakbang na ito ay isang Raspberry Pi 3 B + (Hindi ko naisip na kumuha ng larawan kapag ginagawa ko ang hakbang na ito sa Pi 1 B na ginamit ko)
Ang pagse-set up ng isang Raspberry Pi bilang isang web kiosk ay talagang tuwid na pasulong. Sa pinakasimpleng mga termino, ang kailangan mo lang gawin ay i-install ang Raspbian sa iyong Raspberry Pi.
Ang Raspbian ay naka-install na may sarili nitong web browser na tinatawag na Chromium. Ang Chromium ay may isang plug in na tampok kung saan maaari itong ipakita ang kanyang sarili sa tinatawag na kiosk mode na karaniwang isang mode kung saan ang browser ay ipinapakita sa isang full screen mode kasama ang mouse pointer na nakatago o hindi pinagana. Kapag itinakda mo ang iyong homepage ng Chromium sa pahina na nais mong ipakita sa kiosk mode, maaaring gawin ang Raspberry Pi upang simulan ang Chromium sa kiosk mode sa tuwing mag-boot ito.
Ang problema na mayroon ako dito gayunpaman ay kasama ng bersyon ng Raspberry Pi na ginagamit ko. Ang pinakahuling bersyon ng Raspbian ay higit na nakatuon sa mas kasalukuyang mga bersyon ng Raspberry Pi. Sa aking dating Model A Pi, habang gumagana pa rin ito, tiyak na nagkakaroon ito ng mga problema na makasabay sa mas bagong operating system.
Bilang isang resulta, kailangan kong makahanap ng isang mas lumang bersyon ng Raspbian na mayroon pa ring pag-andar ng kiosk na gusto ko, ngunit hindi masyadong binuwisan ang aking mas matandang Pi.
Matapos ang ilang pagsasaliksik, nalaman ko na ang bersyon 2016-09-28 ng Raspbian-Jessie na maging bersyon na gagana nang pinakamahusay. Ang imahe para sa bersyon na ito ng Raspbian ay matatagpuan dito.
Nag-download ako ng imahe na Raspbian at nag-flash sa isang SD card
Kapag na-flash ang imahe, inilagay ko ang SD card sa aking Raspberry Pi, isinaksak ang isang keyboard at mouse sa mga port ng USB ng Pi, isinabit ito sa isang monitor na may isang HDMI cable at pinalakas ito.
Kapag nag-boot, ang Pi ay dapat magsimula sa "Windows" User Interface, mag-click sa menu, sundan ng item ng menu ng mga system at buksan ang window ng terminal.
Sa uri ng window ng terminal: sudo raspi-config
Kapag bumukas ang menu ng pagsasaayos, gawin ang sumusunod:
- Palawakin ang filesystem (pagpipilian 1)
- Baguhin ang User Password (opsyon2)
- Baguhin ang Mga Pagpipilian sa Boot sa "Desktop Autologin" (pagpipiliang B4 sa ilalim ng Mga Pagpipilian sa Boot)
- Baguhin ang iyong mga setting ng rehiyon (pagpipilian 5)
- Itakda ang iyong Hostname (pagpipilian A2 sa ilalim ng Mga Advanced na Pagpipilian)
- Tiyaking naka-on ang SSH (pagpipilian A4 sa ilalim ng Mga Advanced na Pagpipilian)
- Baguhin ang Memory Split sa 128 (o higit pa) para sa video o matinding graphic na nilalaman (pagpipiliang A3 sa ilalim ng Mga Advanced na Pagpipilian)
Pagkatapos nito, i-reboot ang Pi
TANDAAN - Sa puntong ito, karaniwang makakakuha kami at mai-install ang mga update para sa Raspbian - mahalaga na hindi namin ito gawin sa kasong ito dahil kailangan naming panatilihin ang bersyon na ito ng Raspbian na mawawala sa isang pag-update..
Kapag nag-reboot ang Pi, buksan muli ang terminal at i-type ang mga sumusunod na utos:
sudo apt-get update (nais lang naming malaman kung ano ang bago para sa ilang mga bagay na talagang kailangan namin)
Matapos ang pag-update ay kailangan naming mag-download at mag-install ng 2 mga pakete na hindi bahagi ng bersyon na ito ng Raspbian:
apt-get install unclutter
Hinahayaan ka ng tool na unclutter na itago ang mouse pointer sa iyong display
Matapos ang pag-install na ito, dapat kang nasa direktoryo ng / home / pi user
Susunod na kailangan namin upang lumikha ng isang script sa direktoryo na ito Lumikha ng script na tulad nito:
nano start_chromium.sh
- # Patakbuhin ang browser pagkatapos ng boot sa desktop
- / basahan / pagtulog 3
- sudo -u pi chromium-browser --kiosk --incognito &
- # Pagtatapos ng script
Mangyaring tandaan na ang ip address ay para sa ip address para sa iyong Pi Aware Flight Aware Skyview site. Ang pinakamadaling paraan upang makuha ito ay upang tumingin sa flightAware account na nakatalaga sa iyong pag-set up ng PiAware at pag-click sa link ng Flight Aware - gupitin at i-paste ang web address ng website na nag-pop up sa iyong mapa ng Flight Aware.
Ctrl-x upang isara at i-save ang file.
Ang susunod na hakbang ay upang maisagawa ang script. Ipatupad ang mga sumusunod na utos mula sa linya ng utos:
- sudo chmod 755 start_chromium.sh
- sudo chmod + x start_chromium.sh
Ngayon na maipapatupad ang script, ang susunod na hakbang ay baguhin ang autostart file:
sudo nano /home/pi/.config/lxsession/LXDE-pi/autostart
- @xset s off
- @xset s noblank
- @xset -dpms
- @unclutter -idle 5 -root
- @ / home / pi / start_chromium.sh
- Kailangan mo ring magkomento ng isang linya na may #, kaya't i-edit upang magmukhang ganito: # @xscreensaver -no-splash
Ngayon ay maaari mo nang Crtl-x upang isara at mai-save ang file.
Ang unang 3 xset na mga utos ay nagtutulungan upang ihinto ang screen mula sa pagkabulag pagkatapos ng ilang minuto. Itinatago ng unclutter command ang mouse pointer sa iyong display pagkalipas ng 5 segundo. Pagkatapos ang bagong script na itinayo lang namin ay naisakatuparan.
Tapos na kami! Sa ganitong puntong uri:
sudo reboot
At dapat mong simulang makita ang iyong flight Aware map na nagpapakita sa screen sa sandaling ang pi ay restart
Hakbang 3: Pagputol sa Harap at Balik




Ngayon na tapos na ang pag-coding para sa web kiosk, ang susunod na hakbang ay upang maitayo ang gabinete na tatahanan ang Raspberry Pi at ang screen.
Totoong magiging madali lamang upang makagawa ng isang simpleng kahon upang maiimbak ang lahat ng mga electronics, ngunit nais kong gawing mas kakaiba ang gabinete na ito, kaya't sa huli ay nagpasya ako sa isang hugis heksagon para dito. Ang magandang bagay tungkol sa hugis na ito ay habang ito ay natatangi - madali pa ring bumuo.
Upang maitayo ang gabinete, nagsimula ako sa pamamagitan ng pagputol ng harap at likod dahil ang harap at likod ay maaaring magsilbing isang gluing jig kapag dumikit ako sa mga gilid ng kaso nang magkakasama.
Upang likhain ang harap, sinukat ko muna ang laki ng display na LCD na gagamitin ko at pinutol ko ang isang template ng screen sa isang piraso ng karton.
Gamit ang template ng karton pagkatapos ay inilatag ko ito sa tuktok ng isa sa 11.25 "X 5.75" na mga piraso ng birch. Kapag inilalagay ang template sa kahoy, siguraduhin na ang kahoy ay inilatag sa isang hugis na brilyante na may kaugnayan sa template ng screen.
Kapag ang template ay nakasentro sa pisara, bakas ang balangkas ng screen papunta sa kahoy gamit ang isang lapis.
Susunod na gumawa ng isang marka sa kahoy na 2 pulgada mula sa bawat isa sa mga mas mahabang gilid ng balangkas ng screen na iyong minarkahan lamang.
Sa pamamagitan ng isang miter saw, gupitin ang isang tuwid na linya sa mga marka na ginawa mo lamang sa mga board. Tiyaking ang iyong mga pagbawas ay kahanay sa mahabang gilid ng template ng screen na iyong iginuhit.
Kapag nagawa mo na ang mga pagbawas, mayroon ka na ngayong isang hugis heksagon na may isang mahabang tuktok at ibaba na ang lahat ng mga anggulo ng sulok ay gupitin sa isang 22.5 degree na anggulo.
Gamit ang harap ng kaso na naputol mo lamang, subaybayan ang pattern sa iba pang 11.25 "X 5.75" na piraso ng birch at gupitin ang likuran ng kaso gamit ang miter saw.
Hakbang 4: Pagputol sa Pagbubukas ng Screen




Kapag ang harap at likod ng gabinete ay naputol, susunod naming kailangang gupitin ang pambungad para sa screen sa harap.
Gamit ang balangkas ng template na inilabas namin sa harap sa huling hakbang, gumamit ako ng isang maliit na tool na paikutin (sa kasong ito ang aking mapagkakatiwalaang Dremel Trio) at sa isang tuwid na piraso, gupitin ang pagbubukas ng screen sa pamamagitan ng maingat at dahan-dahang pagsunod sa linya na iginuhit sa ang kahoy.
Kapag naputol ang pagbubukas, kailangan naming gumawa ng isang uka na sumusunod sa labas ng gilid ng pagbubukas ng screen sa loob ng harap ng gabinete. Ang uka na ito ay para sa pagpapahintulot sa hindi ipinapakitang bahagi ng screen upang magkasya sa harap nang maayos. Upang makagawa ng uka, i-reset ko ang umiinog na tool upang maputol lamang ito sa lalim ng isang 1/4 pulgada at pagkatapos ay pinutol ko ang isang kalahating pulgada na uka sa labas ng gilid ng pagbubukas ng screen.
Hakbang 5: Paghahanda ng Mga Bahaging Bahagi



Ang susunod na hakbang sa proseso ay upang ihanda ang mga gilid ng gabinete. Mas tiyak na kailangan namin upang magdagdag ng isang 1/2 pulgada na uka kasama ang bawat gilid ng mga gilid upang payagan ang harap at likod ng gabinete na maging maayos at mahigpit na nakakabit sa mga gilid kapag pumunta kami upang tipunin ang lahat.
Upang likhain ang mga groove, mag-install ng 1/2 inch straight straight sa isang router at itakda ang lalim ng paggupit ng router sa 1/4 pulgada.
Kapag ang router ay naka-set up, kumuha ng isang pares ng 1/2 pulgada birch board at patakbuhin lamang ang dalawang mahabang gilid ng mga board sa pamamagitan ng router na magkakaroon ka ng isang 1/2 pulgada ang lapad at 1/4 pulgada ng malalim na uka kasama ang bawat isa mahabang gilid ng mga board. Tiyaking ang mga uka ay nasa magkabilang panig ng pisara.
Hakbang 6: Pagbuo ng mga Sulok



Susunod na pinutol namin ang mga gilid para sa gabinete.
Magsimula sa pamamagitan ng pagputol ng apat na 4-3 / 8 pulgada ang haba ng mga seksyon mula sa 1/2 pulgada na piraso ng birch na inilalagay namin ang mga uka sa huling hakbang.
Kapag pinuputol ang unang dalawang piraso, gupitin ito gamit ang miter saw na itinakda sa isang 22.5 degree at gupitin sa anggulong ito sa magkabilang dulo ng mga board. Kapag pinuputol ang mga board, siguraduhing i-cut ang mga ito tulad ng ang mas mahabang bahagi ng mga anggulo ay nasa gilid ng board na walang gupit na gupit dito.
Kapag pinuputol ang huling dalawang piraso, gupitin ang isang gilid na may 22.5 degree na may miter saw, pagkatapos ay i-cut ang kabilang panig sa isang anggulo ng 45 degree. Muli, kapag pinuputol ang mga board, siguraduhing i-cut ang mga ito tulad ng ang mas mahabang bahagi ng mga anggulo ay nasa parehong bahagi ng board na walang gupit na gupit dito.
Sa mga hiwa na gupitin, idikit ang dalawang panig sa 22.5 degree na sulok para sa bawat board at i-clamp ito ng mga clamp ng sulok. Ang mga piraso ay dapat magkaroon ng kung ano ang lilitaw na dalawang mas malaki kaysa sa (<) mga palatandaan.
Kapag ang kola ay natuyo, alisin ang mga clamp.
Hakbang 7: Pag-iipon ng Gabinete



Upang tipunin ang shell ng gabinete kailangan naming gamitin ang harap at likod ng gabinete bilang isang template.
Magsimula sa pamamagitan ng paglalagay ng 2 gilid ng sulok ng kaso na itinayo namin sa huling hakbang kasama ang harap at ang mga piraso sa likuran, siguraduhin na magkasya ang mga ito sa mga uka na pinutol sa mga sulok.
Gupitin ang isang 6 pulgada ang haba ng 1/2 pulgada na naka-uka na birch na may miter saw na nakatakda upang gupitin sa isang anggulo ng 22.5 degree. Siguraduhin na ang "mahabang" bahagi ng mga anggulo ay nasa gilid ng birch board na walang gupit na gupit dito.
Sa pagputol ng board, maglagay ng kaunting pandikit na kahoy kasama ang mga gilid ng 22 degree at ilakip ang board sa tuktok ng gabinete, tiyakin na ang tuktok ay ligtas na nakakabit sa mga gilid ng sulok ng gabinete. Bago ilakip ang tuktok, karaniwang naglalagay ako ng kaunting masking tape sa mga tuktok na sulok ng harap at likod na mga piraso upang maiwasan ang anumang hindi sinasadyang pagdikit ng harap at likod habang papunta kami sa itaas sa mga gilid.
Bilang isang idinagdag na panukala, sinigurado ko rin ang tuktok sa mga gilid na may ilang masking tape hanggang sa matuyo ang pandikit.
Hakbang 8: Pag-install ng Front Panel


Gamit ang pangunahing shell ng kabinet na binuo, ang susunod na hakbang ay permanenteng ikabit ang front panel sa katawan ng gabinete.
Sa sitwasyong ito, ito ay isang tuwid na pasulong na paraan ng pagpapatakbo lamang ng isang butil ng pandikit kasama ang mga panloob na uka ng kaso at matatag na inuupuan ang front panel sa uka hanggang sa ang harapan ay mapula sa gilid ng shell ng kabinet.
Hakbang 9: Paglikha ng Batayan




Ang batayan na mai-mount ang gabinete ay isang gawa sa isang 12 pulgada X 8 pulgada na piraso ng 1/2 pulgada na makapal na piraso ng pulang cedar.
Upang makapagbigay ng kaunting kaibahan sa matalim na mga anggulo ng gabinete, nagpasya akong gawin ang base sa anyo ng isang kalahating bilog.
Upang makagawa ng kalahating bilog, gumamit ako ng isang malaking mangkok bilang isang template at sinubaybayan ko ang isang kalahating bilog papunta sa pulang pisara ng cedar.
Pinutol ko ito gamit ang isang scroll saw.
Bilang isang paraan upang linisin ang mga gilid ng bilog ay pinatakbo ko ang magkabilang panig ng board sa pamamagitan ng isang bilog sa bit sa router.
Hakbang 10: Pag-install ng Base



Bago i-install ang base sa gabinete, binibigyan ko muna ang parehong mga piraso ng isang pangkalahatang sanding.
Kapag ang lahat ng bagay ay naka-sanded, nais naming i-install ang gabinete tulad na ito ay nasa gitna ng base, na may likod ng cabinet flush sa likod ng base. Magsimula sa pamamagitan ng pagposisyon ng gabinete sa tuktok ng base, siguraduhin na ang gabinete ay ganap na nakasentro sa base. Upang matiyak na ang mga bagay ay ganap na nakasentro, gumamit ako ng isang pinuno upang sukatin mula sa gilid ng base hanggang sa gilid ng gabinete, ang distansya ay kailangang pareho sa bawat panig ng gabinete.
Kapag nakasentro ang gabinete, markahan ang lokasyon ng nasa base na may lapis
Alisin ang kabinet at maglapat ng isang butil ng pandikit kasama ang ilalim na gilid ng gabinete. Ikabit ang gabinete sa base sa lokasyon na iyong minarkahan at maglapat ng kaunting pag-clamping upang matiyak ang isang masikip na bono.
Kapag ang kola ay tuyo, maaari mong alisin ang mga clamp.
Hakbang 11: Varnishng ang Kaso

Sa tuluyang nagtipon ang gabinete, binigyan ko ito ng isang pares ng mga coar ng spar varnish, na may isang light sanding ng steel wool sa pagitan ng mga coats.
Hakbang 12: Pagdaragdag ng Screen



Sa kumpletong pagbuo ng gabinete, nagsisimula na kaming mag-install ng mga elektronikong sangkap para sa kiosk.
Sinimulan namin ang pag-install sa display ng LCD screen. Nang tumingin ako sa screen ay napansin ko muna na ang screen ay may isang galvanized metal border sa paligid ng display. Habang iyon sa kanyang sarili ay OK, napansin ko na ang hangganan ay medyo kapansin-pansin kapag gumawa ako ng isang pagsubok na magkasya sa screen sa gabinete.
Upang ma-mask ang hangganan inilapat ko ang isang strip ng black electrical tape kasama ang border ng screen.
Sa sandaling ang tape ay inilapat pagkatapos ay na-install ko ang screen sa kabinet. Pagkatapos ay na-secure ko ang screen sa lugar na may isang butil ng mainit na pandikit sa gilid ng screen.
Ngayon, mula sa puntong ito pasulong nais kong inirerekumenda na gumamit ka ng matinding pag-iingat sa paghawak ng gabinete pasulong ngayon na na-install na ang screen - Nalaman ko na ang mahirap na paraan!
Hakbang 13: Pag-install ng Display Board



Sa naka-install na screen, susunod naming mai-install ang driver board para sa screen.
Ikonekta ang ribbon cable na nakakabit sa screen sa display board.
Maglagay ng kaunting mainit na pandikit sa likod ng board at ilakip ito sa likod ng screen.
Kapag natuyo na ang pandikit, isaksak ang HDMI cable sa HDMI port sa board at pagkatapos ay isaksak ang cable para sa control switch board sa display board.
Maglagay ng kaunting mainit na pandikit sa likod ng screen at ilakip ang control switch board sa screen.
Hakbang 14: Paghahanda ng Balik




Bago kami makarating sa elektronikong pag-install, nais kong gumawa ng ilang gawaing prep sa likod ng gabinete.
Habang para sa pinaka-bahagi ang likod ay mabisang isang payak na piraso ng kahoy, kailangan pa rin nating ilagay ang ilang bentilasyon upang payagan ang init na mawala mula sa mga electronics na makikita sa loob ng gabinete.
Upang likhain ang mga butas ng bentilasyon, una kong minarkahan ang isang serye ng pantay na spaced drill point kasama ang tuktok ng likod.
Sa sandaling minarkahan ang likod, nag-drill ako ng 3/8 pulgada ng mga butas sa mga minarkahang lokasyon gamit ang isang drill press
Hakbang 15: Pag-install ng Raspberry Pi



Lumilipat pabalik sa pag-install ng electronics, susunod kaming nakatuon sa pag-install ng Raspberry Pi sa gabinete.
Upang magbigay ng mas maraming bentilasyon para sa Pi hangga't maaari, pinili ko na ang PI ay nakaupo sa mas maraming bukas na hangin hangga't maaari. Upang magawa ito ay nagpasya akong i-mount ang Raspberry Pi sa tuktok ng isang maliit na bloke ng kahoy na kung saan ay ikakabit sa ilalim ng gabinete.
Kaya, na may kaunting mainit na pandikit, ikinabit ko ang maliit na bloke ng kahoy sa ilalim ng gabinete, pagkatapos ay ikinabit ko ang Raspberry Pi sa tuktok ng bloke ng kahoy.
Kapag natuyo na ang pandikit, isinaksak ko ang kabilang dulo ng HDMI cable sa Pi at pagkatapos ay isinaksak ang isang micro USB cable sa power port ng Raspberry Pi.
Hakbang 16: Pagkumpleto sa Likod ng Gabinete



Bumabalik muli sa likod ng gabinete, kailangan naming gupitin ang pag-access para sa USB cable para sa Raspberry Pi at upang magbigay ng access sa isang power konektor para sa kiosk.
Simula sa USB port, natunton ko ang balangkas ng port papunta sa kanang kanang bahagi ng likod.
Susunod na nasundan ko ang isang balangkas ng konektor ng kuryente sa ibabang kaliwang bahagi ng likuran.
Matapos subaybayan ang mga bukana pagkatapos ay nag-drill ako ng isang 3/8 pulgada na butas sa gitna ng mga bakas na bukana. Pagkatapos ay pinalaki ko ang mga butas sa tamang sukat na may isang umiinog na tool at isang tuwid na bit.
Hakbang 17: Paghahanda ng Power Supply



Gamit ang pangunahing mga sangkap na naka-install na ngayon kailangan namin upang ilagay sa lugar ang mga piraso na kinakailangan namin upang mapagana ang lahat up.
Para sa proyektong ito mayroon kaming 2 magkakaibang mga kinakailangan sa kuryente. Ang screen ay nangangailangan ng 12 volts ng lakas habang ang Raspberry PI ay nangangailangan ng 5 volts upang gumana.
Ang pinakamahusay na paraan upang magawa ito ay ang magkaroon ng pangunahing lakas para sa kiosk na nagmula sa isang 12 volt na supply ng kuryente na may isang step down na converter upang maibigay ang 5 volts para sa Pi.
Upang magkasama ang lahat ng ito kailangan naming bumuo ng isang wire harness para sa power supply. Upang maitayo ang wire harness kailangan muna nating matukoy ang polarity ng kuryente na lumalabas sa power supply. Upang magawa ito, kinonekta ko ang socket ng konektor ng kuryente ng babae sa suplay ng kuryente ng laptop at na-hook up ang isang multimeter sa mga lead sa konektor ng kuryente. Nabanggit ko kung aling tingga ang negatibo at naghinang ng isang haba ng itim na kawad sa lead na iyon.
Para sa iba pang lead (na malinaw naman na magiging positibong tingga) naghinang ako ng isang haba ng pulang kawad. Sa kabilang dulo ng mga wires ay nakakonekta ako sa isang lalakeng konektor ng kuryente, na mai-plug sa board ng board drive.
Sumunod ay kumuha ako ng 12 hanggang 5 volt step down converter at nag-wire ng haba ng pula at itim na wire sa positibo at negatibong mga terminal ng converter. Pagkatapos ay hinihinang ko ang iba pang mga dulo ng mga wire sa kani-kanilang mga lead sa konektor ng kuryente.
Sa pamamagitan nito ang kable ng harness para sa kuryente ay kumpleto na.
Hakbang 18: Mga Button na Buttoning Up



Nasa huling kahabaan na kami.
I-plug ang male power plug sa board ng driver ng screen at i-plug ang kabilang dulo ng USB cable na naka-plug sa Raspberry Pi sa 12 volt to 5 volt converter board.
Mag-apply ng isang dab ng mainit na pandikit sa isang lokasyon sa loob ng gabinete at ikabit ang 5 volt converter.
I-install ang babaeng power connecter sa likuran ng gabinete sa pambungad na hiwa namin para dito at hawakan ito sa lugar na may mainit na pandikit.
Susunod na mai-install ang USB extension plug sa lokasyon nito sa likod ng gabinete at hawakan din ito sa lugar na may ilang mainit na pandikit.
I-plug ang kabilang dulo ng USB extension cable sa isang output USB port sa Pi at sa wakas ay mai-install ang likod ng gabinete sa mismong gabinete sa pamamagitan ng dahan-dahang pagtulak sa likod (dapat itong mapigilan sa alitan).
Hakbang 19: Pagtatapos ng Mga Touch


Tapusin sa pamamagitan ng paglakip ng ilang mga felts sa ilalim ng gabinete, i-plug ang supply ng kuryente at ang kiosk ay dapat magsimula kaagad!
Ang kiosk na ito ay naging napakahalagang mata sa langit para sa akin. Hindi lamang ito pinapayagan akong subaybayan ang aktibidad ng aking PiAware na na-set up, nagbibigay ito sa isa ng isang napaka-pang-edukasyon na pagtingin sa trapiko sa himpapawid sa aking lugar at maaari ko talagang makilala ang mga ruta ng hangin sa aking lugar.
Bilang idinagdag na bonus, mayroon din akong live na screen ng radar ng panahon - isang mahalagang tool sa panahon ng bagyo!
Salamat sa pag-check sa aking Instructable - kung nakita mo itong nakakaintriga, mangyaring suriin ang aking site upang makita kung ano ang iba pang mga bagay na nakikipag-usap ako!
Inirerekumendang:
Mga Salamin sa Radar: 14 Mga Hakbang (na may Mga Larawan)
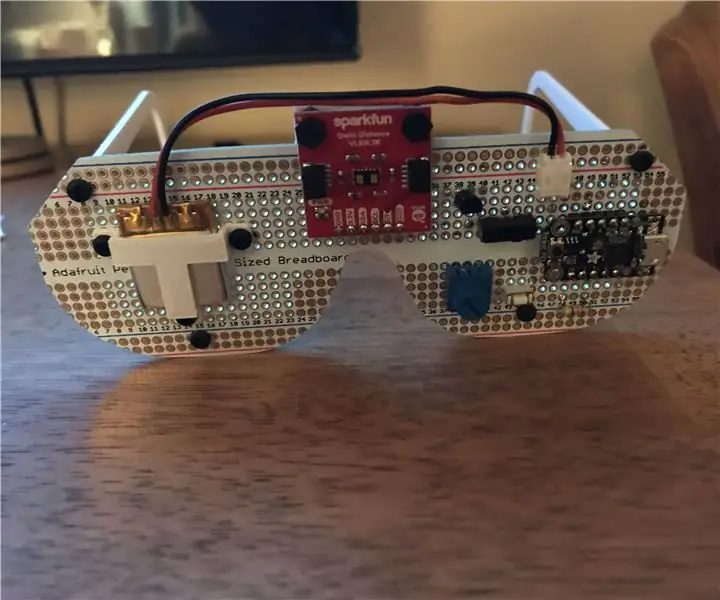
Radar Glasses: Noong nakaraang tag-init habang nagbabakasyon sa Maine, nakilala namin ang isa pang mag-asawa: Mike at Linda. Si Linda ay bulag at bulag mula nang isilang ang (sa palagay ko) ang kanilang unang anak. Ang ganda talaga nila at marami kaming tawa na magkasama. Pag-uwi namin, hindi ko
Paano Mag-disassemble ng isang Computer Na May Madaling Hakbang at Mga Larawan: 13 Hakbang (na may Mga Larawan)

Paano Mag-disassemble ng isang Computer Na May Madaling Mga Hakbang at Larawan: Ito ay isang tagubilin tungkol sa kung paano i-disassemble ang isang PC. Karamihan sa mga pangunahing sangkap ay modular at madaling matanggal. Gayunpaman mahalaga na maging maayos ka tungkol dito. Makakatulong ito upang maiwasan ka sa pagkawala ng mga bahagi, at sa paggawa din ng muling pagsasama
Ang Laser Pointer na naka-mount sa spectacle para sa Mga Taong May Mga Kapansanan sa Locomotor: 9 Mga Hakbang (na may Mga Larawan)

Ang Laser Pointer na naka-mount sa spectacle para sa Mga Taong May Kapansanan sa Locomotor: Ang mga taong may malubhang mga kapansanan sa lokomotor tulad ng mga sanhi ng cerebral palsy ay madalas na may mga kumplikadong pangangailangan sa komunikasyon. Maaaring kailanganin silang gumamit ng mga board na may alpabeto o karaniwang ginagamit na mga salitang nakalimbag sa kanila upang makatulong sa komunikasyon. Gayunpaman, marami
Pag-hack sa TV Tuner upang Basahin ang Mga Larawan sa Daigdig Mula sa Mga Satellite: 7 Mga Hakbang (na may Mga Larawan)

Pag-hack sa TV Tuner upang Basahin ang Mga Larawan sa Daigdig Mula sa Mga Satellite: Mayroong maraming mga satellite sa itaas ng aming mga ulo. Alam mo ba, na ang paggamit lamang ng Iyong computer, TV Tuner at simpleng DIY antena Maaari mong matanggap ang mga pagpapadala mula sa kanila? Halimbawa ng mga real time na larawan ng mundo. Ipapakita ko sa iyo kung paano. Kakailanganin mo ang: - 2 w
Pasadyang Arduino upang Panatilihing MAAARI ang Mga Pindutan sa Mga Manibela na May Bagong Car Stereo: 9 Mga Hakbang (na may Mga Larawan)

Pasadyang Arduino upang Panatilihin ang CAN Steering Wheel Buttons Sa Bagong Car Stereo: Napagpasyahan kong palitan ang orihinal na stereo ng kotse sa aking Volvo V70 -02 ng isang bagong stereo upang masisiyahan ako sa mga bagay tulad ng mp3, bluetooth at handsfree. Ang aking kotse ay may ilang mga kontrol sa manibela para sa stereo na nais kong magamit pa rin.
