
Talaan ng mga Nilalaman:
- Hakbang 1: Kinakailangan ang Mga Bahagi
- Hakbang 2: Pagsisimula
- Hakbang 3: Adafruit IO
- Hakbang 4: Lumikha ng Dashboard
- Hakbang 5: Lumilikha ng mga Block
- Hakbang 6: Pangwakas na Dashboard
- Hakbang 7: Kunin ang Username at Key
- Hakbang 8: Paganahin ang WEBREPL
- Hakbang 9: Kumonekta sa Webrepl
- Hakbang 10: Idagdag ang Code
- Hakbang 11: Paggawa ng Video
2025 May -akda: John Day | [email protected]. Huling binago: 2025-01-23 15:13

Sa tutorial na ito gagamitin ko ang koneksyon sa NodeMcu, micropython at Mqtt upang ikonekta ang server.
Ang tutorial na ito ay gumagamit ng https based mqtt kumonekta upang kumonekta mula sa Nodemcu sa Adafruit.io Server.
Sa proyektong ito gumagamit ako ng micropython programming language na halos magkatulad sa python.
Hakbang 1: Kinakailangan ang Mga Bahagi

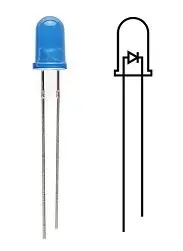


Kinakailangan ang mga sumusunod na Components upang makumpleto ang proyektong ito.
Kinakailangan ang Mga Bahagi:
- Nodemcu
- IR sensor
- LED
- Kable ng USB
- Internet connection
Hakbang 2: Pagsisimula
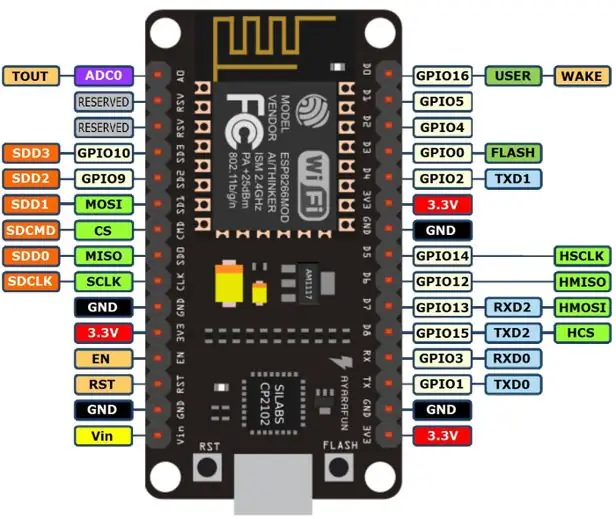
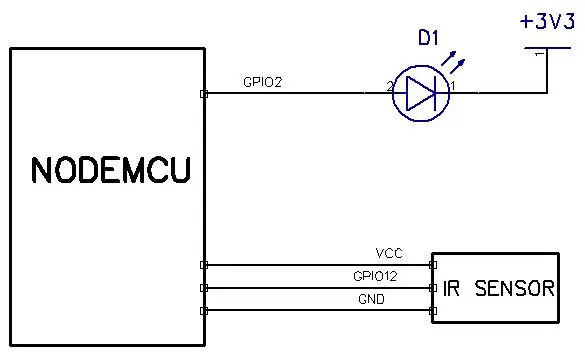
Pamamaraan:
- Mag-download at mag-install ng software ng espcut para sa pag-debug.
- Mag-download ng mga file mula sa link na ito. na nakaimbak bilang github repository. Magagamit ang lahat ng programa sa lalagyan na ito..
- I-download at i-install ang micropython firmware mula sa link na ito sa NODEMCU
- Ikonekta ang IR sensor sa GPIO12 at LED sa GPIO 2 ng Nodemcu.
- i-download ang webrepl software na ito
Hakbang 3: Adafruit IO
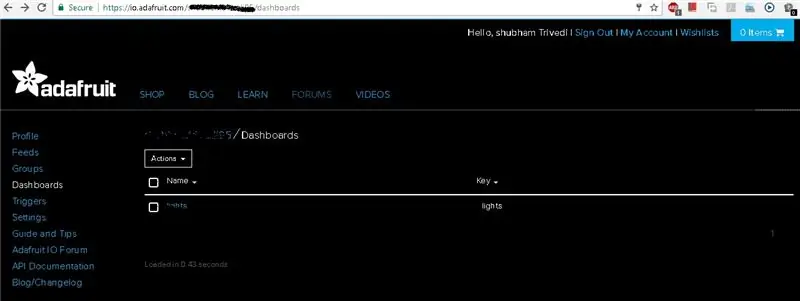
bisitahin ang io.adafruit.com at mag-log in upang pumunta sa iyong dashboard
Hakbang 4: Lumikha ng Dashboard
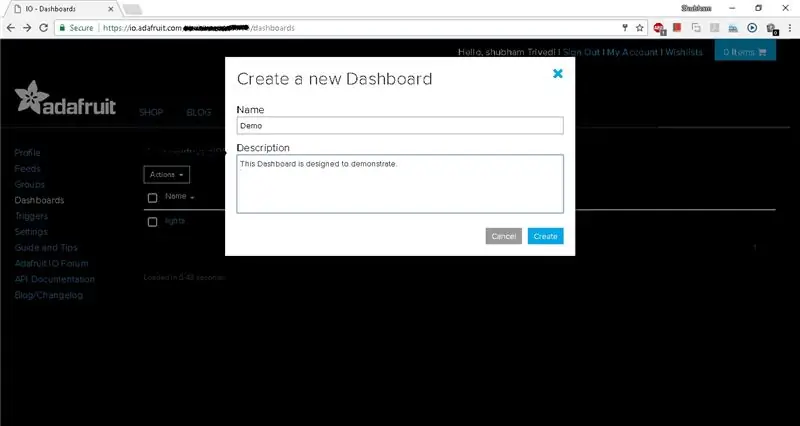
Mag-click sa pagkilos at lumikha ng bagong dashboard
Hakbang 5: Lumilikha ng mga Block
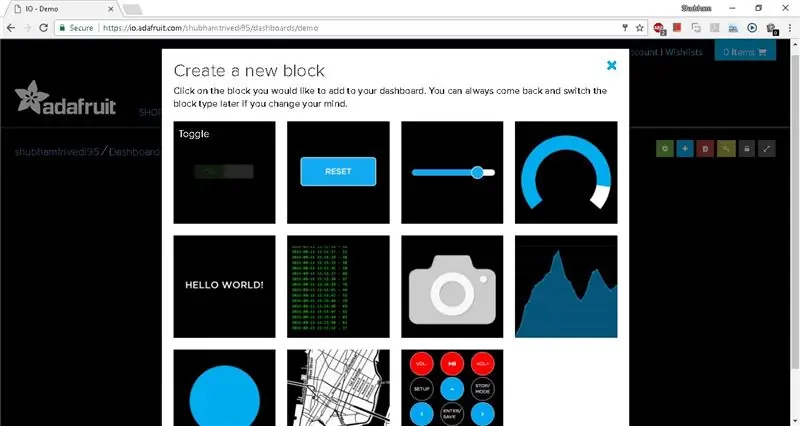
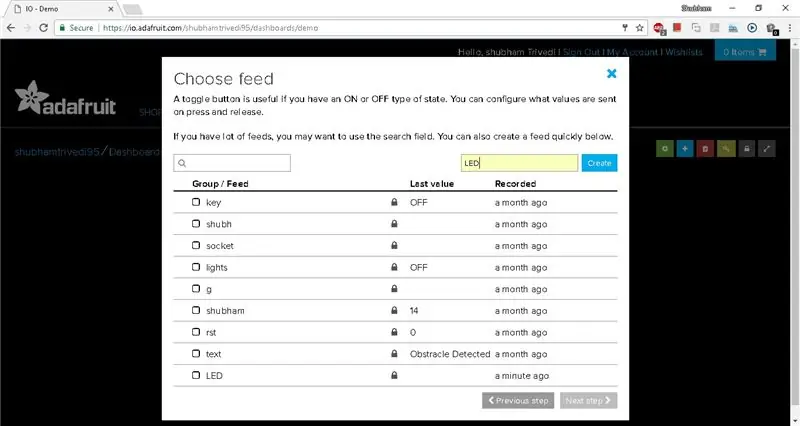
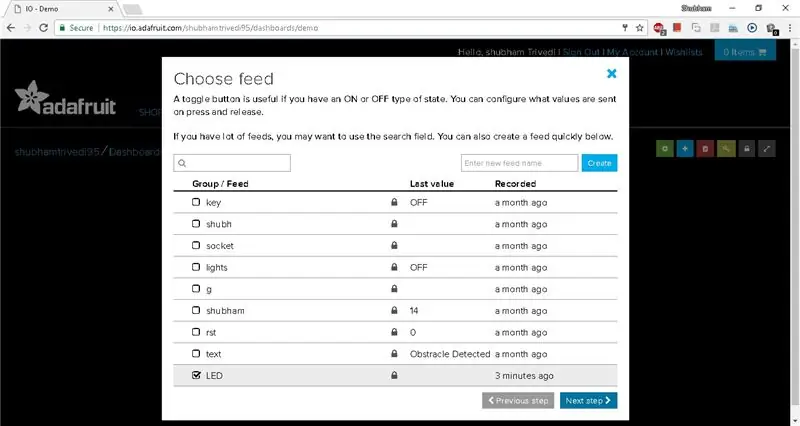
- Mag-click sa pangalan ng Dashboard.
- muling mag-click sa pindutang + (plus) upang lumikha ng block
- Ngayon Mag-click sa Toggle at bigyan ito ng isang pangalan.
- Ngayon mag-click sa pindutan ng lumikha
- Susunod na piliin ang iyong bloke at mag-click sa susunod na hakbang
- Bigyan ng pangalan ang bloke na ito at itakda ang mga pangalan ng ON state at OFF state.
- Matapos ang pag-click sa lumikha ng block.
Ulitin ang proseso mula sa ika-2 hakbang na pumili ng teksto at lumikha ng isa pang bloke tulad ng ipinakita sa figure
Hakbang 6: Pangwakas na Dashboard
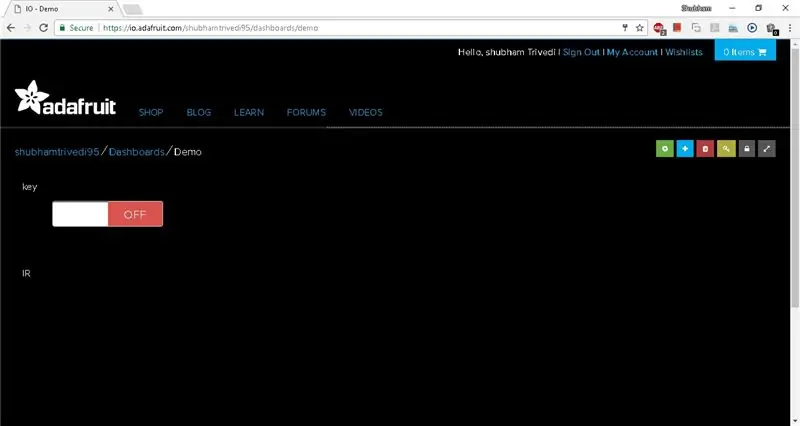
Magiging ganito ang iyong Pangwakas na Dashboard.
Hakbang 7: Kunin ang Username at Key
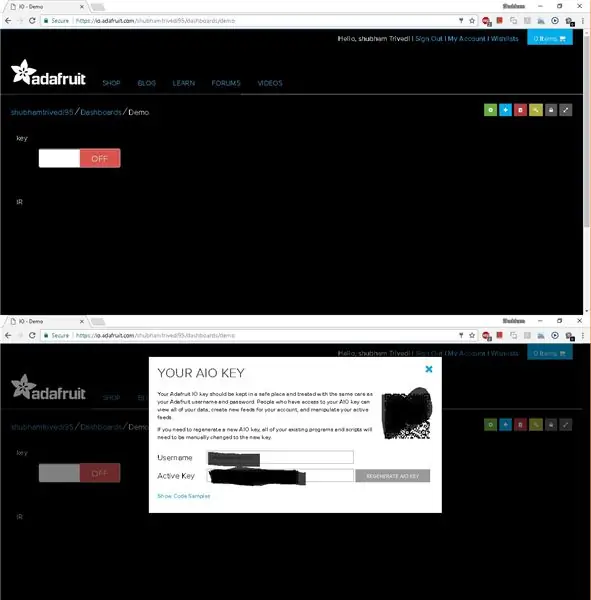
Mag-click sa key icon sa kaliwang bahagi ng screen at Kopyahin ang username at Active key
Hakbang 8: Paganahin ang WEBREPL
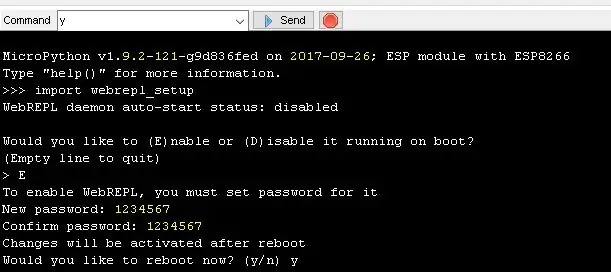
- Buksan ang software ng espcut
- ipadala ang utos na ito "import webrepl_setup"
- basahin ang teksto sa console at i-configure ang webrepl.
Hakbang 9: Kumonekta sa Webrepl
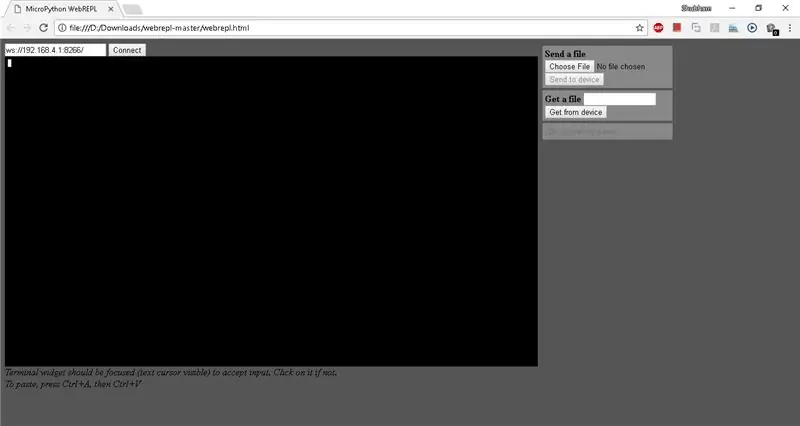
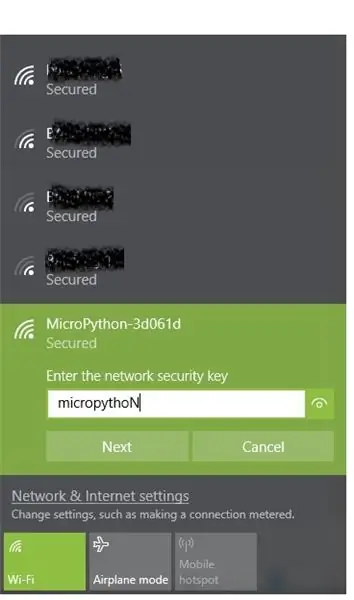
- Hanapin ang network ng wifi kung sino ang nagsisimulan mula sa micropython
- kumonekta sa ssid na iyon gamit ang password na "micropythoN"
- makukuha mo ang screen tulad ng ipinakita sa itaas na pigura.
Hakbang 10: Idagdag ang Code
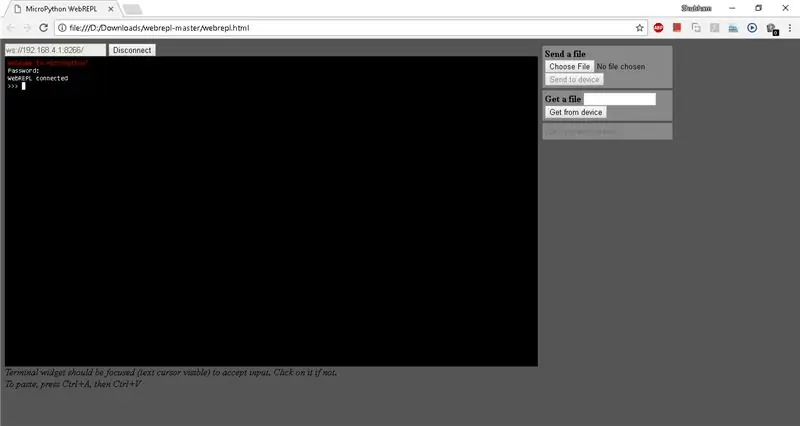
- i-extract ang webrepl software, buksan ang webrepl.html at mag-click sa kumonekta
- hihilingin sa iyo na magbigay ng password
- sa aking kaso ang password ay "1234567"
- wow konektado ka.
- i-upload ang mga file na na-download mula sa github repository.
- i-upload ang main.py, mqtt.py, boot.py at data.txt gamit ang webrepl.
- pindutin ngayon ang pag-reset sa pindutan sa iyong nodemcu. at suriin ang output sa io.adafruit.com
- kung nais mo suriin ang pagpapatupad ng code pagkatapos muli kailangan mong kumonekta sa micropython wifi at mag-login.
Hakbang 11: Paggawa ng Video
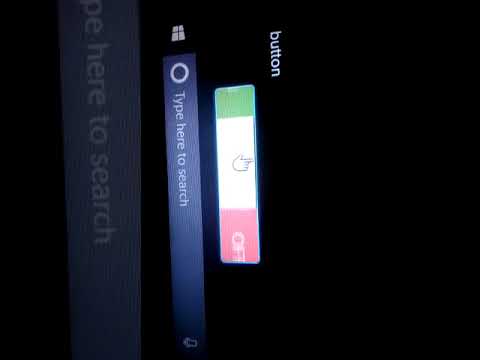
Ang gumaganang video ng tutorial na ito ay magagamit dito.
Inirerekumendang:
Internet Clock: Ipakita ang Petsa at Oras Gamit ang isang OLED Gamit ang ESP8266 NodeMCU Sa NTP Protocol: 6 na Hakbang

Internet Clock: Display Date and Time With an OLED Gamit ang ESP8266 NodeMCU With NTP Protocol: Kumusta mga tao sa mga itinuturo na ito na magtatayo kami ng isang orasan sa internet na magkakaroon ng oras mula sa internet kaya't ang proyektong ito ay hindi mangangailangan ng anumang RTC upang tumakbo, kakailanganin lamang nito ang isang nagtatrabaho koneksyon sa internet At para sa proyektong ito kailangan mo ng isang esp8266 na magkakaroon ng
Manatiling Ligtas Gamit ang Bikelight na Ito Gamit ang Mga Senyas na Pagliko: 5 Hakbang (na may Mga Larawan)

Manatiling Ligtas Gamit ang Bikelight na Ito Gamit ang Mga Sinyales na Pag-turn: Gustong-gusto kong sumakay ng bisikleta, karaniwang ginagamit ko ito upang makarating sa paaralan. Sa oras ng taglamig, madalas na madilim pa rin sa labas at mahirap para sa ibang mga sasakyan na makita ang mga signal ng aking kamay na lumiliko. Samakatuwid ito ay isang malaking panganib dahil maaaring hindi makita ng mga trak na nais kong
Paano Gumawa ng isang Device ng IoT upang Makontrol ang Mga Kagamitan at Subaybayan ang Panahon Gamit ang Esp8266: 5 Mga Hakbang

Paano Gumawa ng isang IoT Device upang Makontrol ang Mga Kagamitan at Subaybayan ang Panahon Gamit ang Esp8266: Ang Internet ng mga bagay (IoT) ay ang inter-networking ng mga pisikal na aparato (tinukoy din bilang " mga konektadong aparato " at " mga smart device "), mga gusali, at iba pang mga item - naka-embed sa electronics, software, sensor, actuators, at
Kontrolin ang Arduino Gamit ang Smartphone Sa pamamagitan ng USB Gamit ang Blynk App: 7 Mga Hakbang (na may Mga Larawan)

Kontrolin ang Arduino Gamit ang Smartphone Sa Pamamagitan ng USB Sa Blynk App: Sa tutorial na ito, matututunan namin kung paano gamitin ang Blynk app at Arduino upang makontrol ang lampara, ang kumbinasyon ay sa pamamagitan ng USB serial port. Ang layunin ng pagtuturo na ito ay upang ipakita ang pinakasimpleng solusyon sa malayo-pagkontrol ng iyong Arduino o c
Secure Shred Indibidwal na Mga File Gamit ang Ipadala sa Gamit ang Ccleaner V2: 4 Mga Hakbang

Secure Shred Indibidwal na Mga File Gamit ang Ipadala sa Gamit Ccleaner V2: Ito ay isang pinahusay na bersyon ng aking nakaraang tutorial upang magdagdag ng isang pagpipilian sa pag-shredding sa iyong kanang pag-click sa menu na "konteksto" sa explorer na magpapahintulot sa iyo na mag-shred ng mga file sa pamamagitan ng Ccleaner. Nag-aalok ang pamamaraang ito ng higit pa direktang diskarte at soes ay hindi nangangailangan ng pagdaragdag sa
