
Talaan ng mga Nilalaman:
- Hakbang 1: Paghahanda
- Hakbang 2: Disenyo ng Layout
- Hakbang 3: Ihanda ang Pi Zero sa Breadboard
- Hakbang 4: Mag-install ng Mga Pindutan sa Laro
- Hakbang 5: Ikonekta ang Lahat ng Mga Pindutan na 1 Terminal sa GND
- Hakbang 6: Ikonekta ang Mga Butones na Ibang Terminal sa isang Pi Zero GPIO
- Hakbang 7: I-install ang Piliin at Start Button
- Hakbang 8: Palamutihan ang Mga Caps ng Button
- Hakbang 9: Sukatin at Gupitin ang Base Plate
- Hakbang 10: Gumawa ng Biglang Corner Round
- Hakbang 11: Idikit ang Breadboard Lahat
- Hakbang 12: Idikit ang May hawak ng Baterya
- Hakbang 13: I-install ang Wire ng Holder ng Baterya sa Terminal Block
- Hakbang 14: Ikonekta ang Power Wire
- Hakbang 15: I-install ang Power Switch
- Hakbang 16: Ikonekta ang LCD Wire
- Hakbang 17: Mag-install ng Audio Component
- Hakbang 18: I-install ang Mga Module ng LCD
- Hakbang 19: Mag-download ng RetroPie Image
- Hakbang 20: Pinagmulan ng Pag-download
- Hakbang 21: Maghanda ng Mga ROM File
- Hakbang 22: I-flash ang RetroPie Image
- Hakbang 23: Kopyahin ang Mga File
- Hakbang 24: I-configure ang Micro SD
- Hakbang 25: Kumonekta sa USB
- Hakbang 26: I-configure ang LCD
- Hakbang 27: Paganahin ang Fbcp
- Hakbang 28: I-configure ang Joystick
- Hakbang 29: Idisenyo ang Iyong Sariling Button Layout
- Hakbang 30: Paganahin ang GPIO 18 Mono Audio
- Hakbang 31: Kopyahin ang Mga File ng ROM
- Hakbang 32: Boot RetroPie
- Hakbang 33: Maligayang Pag-aaral
2025 May -akda: John Day | [email protected]. Huling binago: 2025-01-23 15:13



Ipinapakita ng Mga Tagubilin na ito kung paano bumuo ng isang Breadboard RetroPie, walang paghihinang, walang 3D printer, walang kinakailangang Laser cutter.
Ang pagbuo ng isang game machine ay isang napakahusay na proyekto sa paunang bata na nag-aaral ng electronics. Gayunpaman, ang karamihan sa mga proyekto ng RetroPie na itinayo ng may sapat na gulang, ang pangunahing dahilan ay ang pagbuo ng nangangailangan ng masyadong maraming mga kasanayang pang-advance sa parehong oras, paghihinang, 3D na pagpi-print, o pagputol ng Laser, pag-patch ng kaso ng metal…
Nilalayon ng proyektong ito na gawing simple, ang lahat ng mga bagay na nakapaloob sa breadboard, ang mga unang tool na dapat mong malaman habang nag-aaral ng electronics.
Ang pinaka kagandahang bagay na gumagamit ng breadboard ay ang karamihan sa mga bagay na maaaring magamit muli. Kapag nais mong buuin ang susunod na proyekto maaari mong i-unplug at gamitin muli ang mga sangkap at muling gamitin ang mismong breadboard!
Hakbang 1: Paghahanda



Raspberry Pi Zero
Alam ko na ito ay mura ngunit napakahirap bumili ng isa, kung nais mo ang built-in na tampok na WiFi, mas madaling makuha ang Zero W at maaari din nitong paganahin ang net play para sa iyong game machine
Micro SD card
Mangyaring suriin dito ang listahan ng katugma ng SD card na RPi:
Module ng LCD
2.8 pulgada ili9341 LCD Module
Base Plate
Ang isang 165 mm x 112 mm na plastic plate ay tumutulong upang pagsamahin ang lahat ng sangkap
Breadboard
Ang proyektong ito ay nangangailangan ng ikonekta ang Raspberry Pi Zero, 2.8 pulgada LCD, 12 mga pindutan ng controller, mga sangkap ng lakas at audio lahat. Kaya nangangailangan ito ng iba't ibang laki ng breadboard na konektado nang magkasama:
- 1 x 830 holeboardboard
- 3 x 170 butas Mga maliliit na breadboard
Wire ng Breadboard
Matalik na kaibigan ni Breadboard
Linya ng Pangingisda
0.3mm Nylon fishing line, makakatulong ito upang ayusin ang pin header sa Pi Zero nang walang paghihinang
Pin Header
2x40 18mm pin header Totoong nangangailangan lamang ito ng 2x20 na mga pin, ngunit ang mga pin ay napakadaling nasira habang ang pagtambal, kaya bumili ng higit pa para sa backup na layunin
Pindutan
Ang anumang pindutan na magiliw sa breadboard ay OK, ginagamit ko ang:
- 10 x 12 mm na mga pindutan na may mga cap ng pindutan
- 2 x 6 mm na mga pindutan
Lalagyan ng baterya
2 x 2 AA Holder ng Baterya
Paglipat ng Kuryente
Ang anumang switchboard friendly friendly ay OK lang
Module ng DC-DC 5 V Regulator
Ang Holder ng baterya, switch ng kuryente at regulator ng DC ay pinagsama upang magbigay ng 5 V na supply ng kuryente sa Pi Zero. Inirerekumenda ko ang paggamit ng rechargeable na baterya para sa kadahilanan sa kapaligiran, ang 4 na rechargeable AA na baterya ay nagbibigay ng 4.8 V na lakas, ito ay medyo mas mababa sa 5 V ngunit maaaring tiisin ni Pi Zero ang kaunting kakulangan sa kuryente. Kung palagi kang gumagamit ng rechargeable na baterya, maaaring laktawan ang DC regulator.
Screw Terminal Block
3 x 2 pin na turnilyo ng terminal block, 2 para sa may hawak ng baterya at 1 para sa speaker
Component ng Audio (Opsyonal)
- 33nf capacitor
- 10uf capacitor
- 47k Ohm risistor
- NPN transistor (hal. 2N2222)
- Isang maliit na speaker (maaaring matagpuan sa mga lumang gadget)
Ang iba pa
Isang computer, isang card reader at micro USB cable para sa pag-flash ng imahe ng RetroPie at mga paunang setting
Hakbang 2: Disenyo ng Layout

Nahati ang Breadboard sa 2 mga panel ng breadboard. Ibabang panel base sa aking nakaraang proyekto (Pi Zero sa Breadboard); itaas na panel na sinamahan ng 3 maliliit na breadboard.
Sa ibabang panel:
- Ang Raspberry Pi Zero ay inilagay sa gitna
- Kaliwa ang mga pindutan ng direksyon
- Ang kanang bahagi ay 6 na mga pindutan ng pagkilos
- Sa itaas Pi Zero ay piliin at magsimula ng mga pindutan
Sa itaas na panel:
- Ang LCD ay nakalagay sa gitna
- Bukod sa LCD ay pindutan ng kuryente at mga sangkap ng audio
- Speaker na nakalagay sa itaas ng LCD
- Ang kaliwa at kanang bahagi ay may hawak ng baterya ng 2xAA
Hakbang 3: Ihanda ang Pi Zero sa Breadboard

Mangyaring ihanda ang Pi Zero sa Breadboard alinsunod sa aking dating mga itinuro:
www.instructables.com/id/Pi-Zero-on-the-Br…
Hakbang 4: Mag-install ng Mga Pindutan sa Laro




Ang ilang mga pindutan ay maaaring mangailangan ng ilang pagsasaayos upang magkasya nang mahigpit sa breadboard.
Ang layout ng mga pindutan ay nakasalalay lamang sa iyong kagustuhan, ang tanging bagay na kailangang sundin ay isang terminal ng pindutan na kumonekta sa GND at isa pang terminal na kumonekta sa isang Pi Zero GPIO.
Hakbang 5: Ikonekta ang Lahat ng Mga Pindutan na 1 Terminal sa GND

Hakbang 6: Ikonekta ang Mga Butones na Ibang Terminal sa isang Pi Zero GPIO

Narito ang buod ng koneksyon ng mga pindutan:
GND -> Pataas -> GPIO 22
GND -> Pababa -> GPIO 17 GND -> Kaliwa -> GPIO 27 GND -> Kanan -> GPIO 4 GND -> A -> GPIO 26 GND -> B -> GPIO 19 GND -> L -> GPIO 13 GND - > X -> GPIO 5 GND -> Y -> GPIO 21 GND -> R -> GPIO 20
Hakbang 7: I-install ang Piliin at Start Button


Buod ng koneksyon ng mga pindutan:
GND -> piliin -> GPIO 16
GND -> simulan -> GPIO 6
Hakbang 8: Palamutihan ang Mga Caps ng Button



Hakbang 9: Sukatin at Gupitin ang Base Plate



Hakbang 10: Gumawa ng Biglang Corner Round

Hakbang 11: Idikit ang Breadboard Lahat



Hakbang 12: Idikit ang May hawak ng Baterya


Hakbang 13: I-install ang Wire ng Holder ng Baterya sa Terminal Block




Hakbang 14: Ikonekta ang Power Wire



Hakbang 15: I-install ang Power Switch



Narito ang buod ng koneksyon ng lakas ng baterya:
kaliwang may hawak ng baterya -ve -> kanang may hawak ng baterya + ve
kaliwang may hawak ng baterya + ve -> switch ng kuryente -> 5 V regulator (opsyonal: para lamang sa di-rechargeable na baterya) -> breadboard 5 V kanang may hawak ng baterya -ve -> breadboard GND
Hakbang 16: Ikonekta ang LCD Wire




Narito ang buod ng koneksyon sa LCD:
LCD Vcc -> breadboard 5 V
LCD GND -> breadboard GND LCD CS -> GPIO 8 LCD Reset -> GPIO 25 LCD D / C -> GPIO 24 LCD MOSI -> GPIO 10 LCD CLK -> GPIO 11 LCD LED -> GPIO 15
Hakbang 17: Mag-install ng Audio Component



Narito ang buod ng koneksyon ng sangkap ng audio:
GPIO 18 -> 33nf capacitor -> breadboard GND
GPIO 18 -> 10uf capicitor -> NPN transistor base pin NPN transistor emmitter pin -> breadboard GND NPN transistor collector -> speaker -> breadboard 5 V
Hakbang 18: I-install ang Mga Module ng LCD

Hakbang 19: Mag-download ng RetroPie Image
Mangyaring i-download ang RetroPie na imahe dito:
retropie.org.uk/download/
Piliin ang pagpipiliang "Raspberry Pi 0/1" upang i-download ang imahe para sa Raspberry Pi Zero.
Hakbang 20: Pinagmulan ng Pag-download
Kailangan ng 2 karagdagang source code para sa Breadboard RetroPie:
mk_arcade_joystick_rpi:
rpi-fbcp:
Simpleng pag-click sa pindutang "I-clone o i-download" at pagkatapos ay "I-download ang ZIP" mula sa parehong pinagmulang web page.
Hakbang 21: Maghanda ng Mga ROM File
Para sa larong walang lisensya, sa palagay ko dapat mo lamang gamitin ang ROM na mayroon ka ng orihinal na laro.
O maaari kang makakita ng ilang mga libreng laro ng lisensya dito:
pdroms.de/files
www.doperoms.com
Hakbang 22: I-flash ang RetroPie Image

Ang mga hakbang upang mai-flash ang RetroPie na imahe sa micro SD card ay kapareho ng flashing na imahe ng Raspbian. Kung hindi ka pamilyar sa mga flashing na hakbang, mangyaring sundin ang mga hakbang na ibinigay ng Raspberry.org:
- Linux
- Mac OS
- Windows
P. S. tandaan na palitan ang pangalan ng file ng imahe ng RetroPie na imahe.
Hakbang 23: Kopyahin ang Mga File
Kopyahin ang "mk_arcade_joystick_rpi-master.zip", "rpi-fbcp-master.zip" at ang iyong game ROM sa RetroPie micro SD na nilikha lamang.
Hakbang 24: I-configure ang Micro SD
Kailangan namin ng karagdagang config pagkatapos ng RetroPie boot, bago iyon, kailangan naming paganahin ang DWC2 USB controller upang makakonekta sa network sa pagitan ng computer at Pi Zero.
I-edit ang config.txt sa micro SD, idagdag ang linya ng pagsunod sa buntot:
dtoverlay = dwc2
I-edit ang codlin.txt sa micro SD, ipasok ang "modules-load = dwc2, g_ether" pagkatapos ng "rootwait" keyword. Ang resulta ay dapat na isang bagay tulad nito:
dwc_otg.lpm_enable = 0 console = serial0, 115200 console = tty1 root = / dev / mmcblk0p2 rootfstype = ext4 elevator = deadline fsck.refer = yes rootwait modules-load = dwc2, g_ether tahimik loglevel = 3 consoleblank = 0 plymouth.enable = 0 tahimik init = / usr / lib / raspi-config / init_resize.sh
Lumikha ng isang blangko na file na tinatawag na "ssh" sa micro SD upang paganahin ang opensh server, hal. sa aking Mac:
hawakan / Volume / boot / ssh
Ref.:
Hakbang 25: Kumonekta sa USB

Ipasok ang micro SD sa Pi Zero at ikonekta ang Pi Zero 2nd USB socket (may label na "USB") sa computer.
Maghintay ng isang minuto, dapat kang makahanap ng isang bagong adapter sa network sa iyong computer. I-type ang sundin ang utos na kumonekta sa Pi Zero:
P. S. ang default na password ay "raspberry", dapat mo itong baguhin ASAP sa pamamagitan ng "passwd" na utos
Hakbang 26: I-configure ang LCD
Idagdag sa "/ etc / modules"
spi-bcm2835
fbtft_device
lumikha ng "/etc/modprobe.d/fbtft.conf"
mga pagpipilian fbtft_device pasadyang pangalan = fb_ili9341 gpios = reset: 25, dc: 24, na humantong: 15 bilis = 48000000 paikutin = 90 bgr = 1
Ref.:
Hakbang 27: Paganahin ang Fbcp
I-extract ang mga file ng pinagmulan:
i-unzip /boot/rpi-fbcp-master.zip
Compile at i-install:
cd rpi-fbcp-master /
mkdir build cd build cmake.. make sudo install fbcp / usr / local / bin / fbcp cd../..
Ipasok ang linya ng pagsunod bago ang "exit 0" sa "/etc/rc.local"
/ usr / local / bin / fbcp &
Idagdag ang linya ng pagsunod sa "/boot/config.txt" sa buntot:
hdmi_force_hotplug = 1
hdmi_group = 2 hdmi_mode = 87 hdmi_cvt = 320 240 60 1 0 0 0 disable_overcan = 1 dtparam = spi = on
Ref.:
Hakbang 28: I-configure ang Joystick
I-extract ang mga file ng pinagmulan:
i-unzip /boot/mk_arcade_joystick_rpi-master.zip
Pag-edit ng kahulugan ng mga pindutan:
cd mk_arcade_joystick_rpi-master /
vi mk_arcade_joystick_rpi.c
Hanapin ang row na "static const int mk_arcade_gpio_maps " at mag-update sa iyong kahulugan ng pindutan, hal. ang kahulugan ko:
static const int mk_arcade_gpio_maps = {22, 17, 27, 4, 6, 16, 26, 19, 20, 5, 21, 13};
Compile at i-install ang module:
sudo mkdir /usr/src/mk_arcade_joystick_rpi-0.1.5/
sudo cp -a * /usr/src/mk_arcade_joystick_rpi-0.1.5/ export MKVERSION = 0.1.5 sudo -E dkms build -m mk_arcade_joystick_rpi -v 0.1.5 sudo -E dkms install -m mk_arcade_joystick_rpi -v 0.1.5
Subukan ang mga pindutan:
sudo modprobe mk_arcade_joystick_rpi map = 1
jstest / dev / input / js0
Idagdag sa "/ etc / modules"
mk_arcade_joystick_rpi
lumikha ng "/etc/modprobe.d/joystick.conf":
mga pagpipilian mk_arcade_joystick_rpi mapa = 1
Ref.:
Hakbang 29: Idisenyo ang Iyong Sariling Button Layout

Nai-update: 2017/05/18
Napakadaling i-plug ng Breadboard at i-unplug ang mga bahagi, mangyaring pakiramdaman ang iilan upang subukan at idisenyo ang iyong sariling layout ng pindutan.
Kung binago mo ang koneksyon ng GPIO, maaari mong patakbuhin ang follow script upang muling buuin ang mga module:
cd mk_arcade_joystick_rpi-master /
i-export ang MKVERSION = 0.1.5 sudo -E dkms i-uninstall -m mk_arcade_joystick_rpi -v 0.1.5 vi mk_arcade_joystick_rpi.c sudo rm -rf /usr/src/mk_arcade_joystick_rpi-0.1.5/ sudo mkdir /usr/src/mk_arcade-0 / sudo cp -a * /usr/src/mk_arcade_joystick_rpi-0.1.5/ sudo -E dkms build -m mk_arcade_joystick_rpi -v 0.1.5 sudo -E dkms install -m mk_arcade_joystick_rpi -v 0.1.5
Hakbang 30: Paganahin ang GPIO 18 Mono Audio
Idagdag ang linya ng pagsunod sa "/boot/config.txt" sa buntot:
dtoverlay = pwm, pin = 18, func = 2
Ref.:
learn.adafruit.com/adding-basic-audio-oupu…
retropie.org.uk/forum/topic/4269/popeye-pi…
Hakbang 31: Kopyahin ang Mga File ng ROM
Kopyahin ang mga file ng ROM mula sa folder na "/ boot" sa folder na "~ / RetroPie / roms / $ CONSOLE"
Ref.:
Hakbang 32: Boot RetroPie



Patayin ang RetroPie:
sudo tumigil
- I-unplug ang USB cable
- Ipasok ang ganap na sisingilin na baterya ng AA
- I-on ang switch ng kuryente
- Sundin ang tagubilin sa screen upang mai-configure ang pindutan ng laro
- Piliin ang console at laro
- Mag-enjoy!
Hakbang 33: Maligayang Pag-aaral

Ang Breadboard RetroPie ay isang mahusay na panimulang punto ng pag-aaral ng Raspberry Pi. Panahon na upang magsimula ng isang proyekto ng Raspberry Pi kasama ang iyong anak!
Inirerekumendang:
Gumawa ng isang Breadboard para sa Mga Elektronikong Circuits - Papercliptronics: 18 Mga Hakbang (na may Mga Larawan)
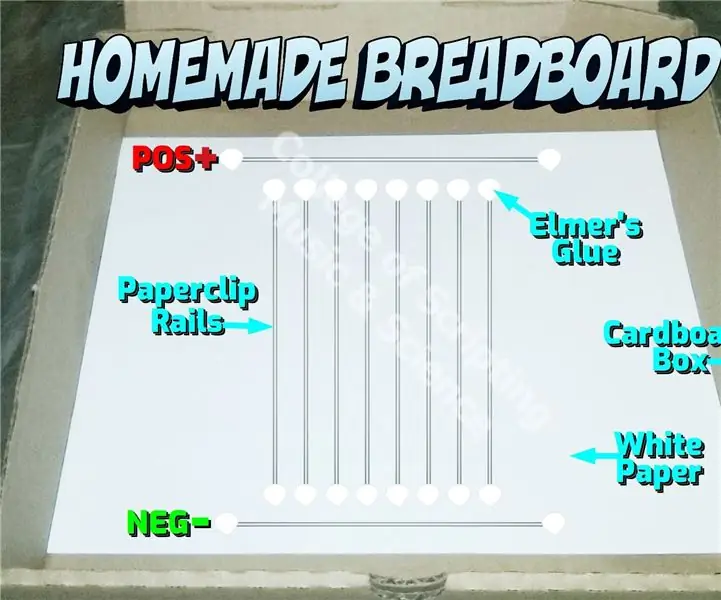
Gumawa ng isang Breadboard para sa Mga Elektronikong Circuits - Papercliptronics: Ito ang MAHALAGA at PERMANENTONG Elektronikong Circuits. Para sa Kasalukuyang Mga Update visitpapercliptronics.weebly.com Tangkilikin ang aming Hakbang-Hakbang na Tutorial sa Paglikha ng Mga Lumang Elektronikong Circuits
Paano Mag-disassemble ng isang Computer Na May Madaling Hakbang at Mga Larawan: 13 Hakbang (na may Mga Larawan)

Paano Mag-disassemble ng isang Computer Na May Madaling Mga Hakbang at Larawan: Ito ay isang tagubilin tungkol sa kung paano i-disassemble ang isang PC. Karamihan sa mga pangunahing sangkap ay modular at madaling matanggal. Gayunpaman mahalaga na maging maayos ka tungkol dito. Makakatulong ito upang maiwasan ka sa pagkawala ng mga bahagi, at sa paggawa din ng muling pagsasama
Retro-Gaming Machine Na May Raspberry PI, RetroPie at Homemade Case: 17 Mga Hakbang (na may Mga Larawan)

Retro-Gaming Machine Na May Raspberry PI, RetroPie at Homemade Case: Ilang oras na ang nakakaraan natagpuan ko ang isang pamamahagi ng Linux para sa Raspberry Pi na pinangalanang RetroPie. Nalaman ko kaagad na ito ay isang mahusay na ideya na may mahusay na pagpapatupad. Isang layunin na Retro-gaming system nang walang mga hindi kinakailangang tampok. Brilliant. Di nagtagal, nagpasya akong
Ang Aking Nangungunang Sampung Pinaka-kapaki-pakinabang na Mga Tip at Trick ng Breadboard: 9 Mga Hakbang (na may Mga Larawan)

Ang Aking Nangungunang Sampung Pinaka-kapaki-pakinabang na Mga Tip at Trick ng Breadboard: Mayroong 6 pulgada ng niyebe sa lupa, at nakakulong ka sa bahay. Pansamantalang nawala sa iyo ang iyong pagganyak na magtrabaho sa iyong laser na may gabay na metal-cutting metal. Hindi pa nagkaroon ng anumang mga bagong proyekto sa iyong paboritong site na sumama sa iyong int
Mga Pangunahing Kaalaman sa Breadboard para sa Ganap na mga Nagsisimula: 10 Hakbang (na may Mga Larawan)

Mga Pangunahing Kaalaman sa Breadboard para sa Mga Ganap na Nagsisimula: Ang layunin ng itinuturo na ito ay hindi upang bigyan ka ng isang kumpletong gabay sa breadboard ngunit upang ipakita ang mga pangunahing kaalaman, at sa sandaling natutunan ang mga pangunahing kaalaman na alam mong alam mo ang lahat ng kailangan mo kaya't maaari mong tawagan itong kumpleto. gabay ngunit sa ibang kahulugan. Anumang
