
Talaan ng mga Nilalaman:
- Hakbang 1: Paganahin ang Mga Camera
- Hakbang 2: Wireless Serial Communication
- Hakbang 3: Ang Mga Camera…
- Hakbang 4: Koneksyon sa Wifi at Extra Storage
- Hakbang 5: I-print ang Kaso
- Hakbang 6: Pagsamahin ang mga piraso
- Hakbang 7: I-configure ang Dropbox-Uploader, I-install ang Camera Script
- Hakbang 8: Pangwakas na Produkto
2025 May -akda: John Day | [email protected]. Huling binago: 2025-01-23 15:13
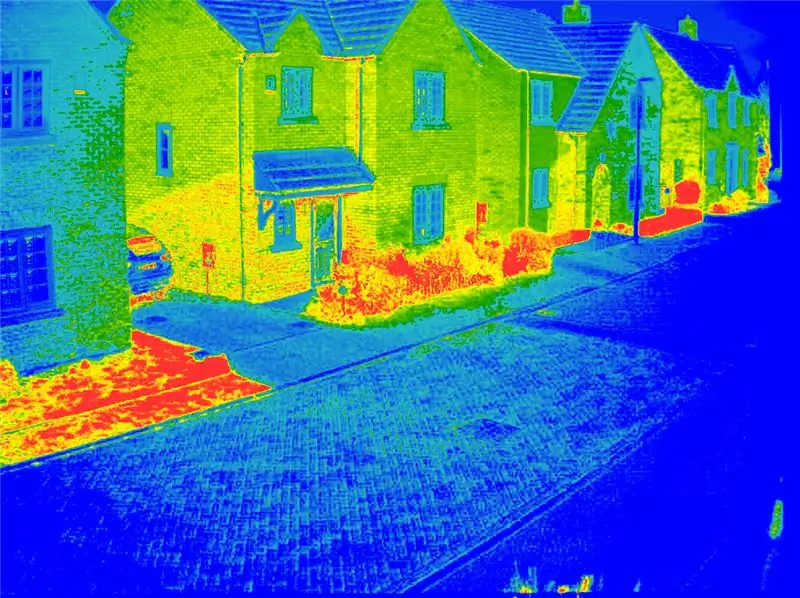

Ang isang multispectral camera ay maaaring maging isang madaling gamiting tool upang makita ang pagkapagod sa mga halaman, o makilala ang iba't ibang mga species kapalit ng mga pagkakaiba sa mga pagpapakita ng lagda ng mga halaman sa pangkalahatan. Kung isama sa isang drone, maaaring magbigay ang camera ng data para sa mabilis na NDVI (Normalized Difference Vegetation Index), lumikha ng mga mosaic ng bukid, kagubatan o kakahuyan, maunawaan ang pagkonsumo ng nitrogen, lumikha ng mga mapa ng ani at iba pa. Ngunit ang mga multispectral camera ay maaaring magastos, at ang kanilang presyo ay direktang proporsyonal sa uri ng teknolohiyang ipinatutupad nila. Ang isang tradisyonal na diskarte sa spectrometry ay ang paggamit ng maraming mga camera na may mahaba o maikling mga filter ng bandpass na nagpapahintulot sa kinakailangang spectrum na pumasa sa labangan habang hinaharangan ang iba. Mayroong dalawang mga hamon sa diskarte na iyon; una, kailangan mong i-trigger ang mga camera nang sabay, o mas malapit hangga't maaari; at pangalawa, kailangan mong magparehistro (pagsamahin ang mga layer ng mga imahe pagkatapos ng layer) ang mga imahe upang maaari silang bumuo ng isang pangwakas na pinaghalo na may mga band ng pagnanasa dito. Nangangahulugan ito na kailangang gawin ang isang malaking pakikitungo sa pag-proseso, pag-ubos ng oras at mga mapagkukunan (gumagamit ng mamahaling software tulad ng arcmap, ngunit hindi kinakailangan). Ang ibang mga diskarte ay nakitungo dito sa iba't ibang paraan; kamakailang mga pagpapaunlad ng teknolohiya sa antas ng processor ay pinapayagan ang paglikha ng mga sensor ng pag-scan ng CMOS na may mga filter ng banda na isinama sa layout ng sensor. Ang isa pang diskarte ay ang paggamit ng isang sinag splitter (prisma) na magdidirekta ng iba't ibang mga sinag ng ilaw sa ibang sensor. Ang lahat ng mga teknolohiyang ito ay sobrang mahal at samakatuwid ay hindi maabot ng mga explorer at gumagawa. Ang module ng Raspberry pi compute at ang development board ay nag-aalok ng isang murang sagot sa ilan sa mga katanungang ito (hindi lahat).
Hakbang 1: Paganahin ang Mga Camera

Tiyaking sinusunod mo ang mga hakbang para sa pag-set up ng mga camera sa CM tulad ng ipinahiwatig sa mga sumusunod na tutorial:
www.raspberrypi.org/documentation/hardware…
Pag-trigger ng parehong camera nang sabay-sabay gamit ang:
sudo raspistill -cs 0 -o test1-j.webp
Gamitin ang sumusunod na paksa kung sa anumang kadahilanan hindi ito gumana:
www.raspberrypi.org/forums/viewtopic.php?f…
Karagdagang mga tagubilin kung sakaling nagsisimula ka mula sa simula sa CM dito:
www.raspberrypi.org/documentation/hardware…
Hakbang 2: Wireless Serial Communication
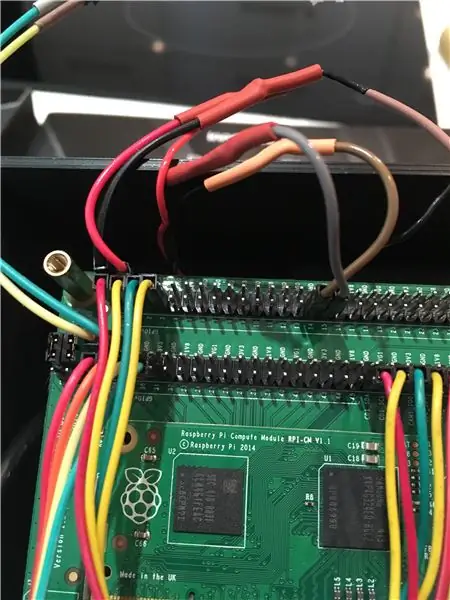
Bumili ng isang hanay ng mga telemetry radio tulad nito:
hobbyking.co.uk/hobbyking/store/_55559_HK…
Ang mga radio na ito ay mayroong apat na wires: Ground (black), TX, RX, VCC (pula). I-peal ang isang matinding mga cable at gumamit ng mga babaeng konektor na umaangkop sa mga GPIO pin. Ikonekta ang itim na konektor sa lupa, pula sa 5V, TX upang i-pin 15, at RX sa pin 14 ng J5 GPIO header ng compute module development board.
Tiyaking itinakda mo ang rate ng baud sa 57600, at nakilala at idinagdag ng iyong host computer ang radyo bilang COM (sa Windows gamitin ang aparato manager para doon). Kung gumagamit ng Putty, pumili ng serial, ang COM port (3, 4 o kung ano man ito sa iyong computer), at itakda ang rate ng baud sa 57600. I-on ang iyong CM at pagkatapos na matapos itong mag-load, i-click ang enter sa iyong computer kung hindi ka t makita ang anumang teksto na dumarating sa pamamagitan ng koneksyon. Kung napansin mo ang anumang garbled na teksto, pumunta at suriin ang /boot/cmdline.txt. Ang rate ng baud ay dapat na 57600. kung may mga karagdagang problema na lumitaw, mangyaring suriin ang sumusunod na tutorial:
www.hobbytronics.co.uk/raspberry-pi-serial-…
Hakbang 3: Ang Mga Camera…




Maaari mo talagang gamitin ang mga camera sa kanilang orihinal na pagsasaayos, ngunit kung hindi, kakailanganin mong baguhin ang mga ito upang mapaunlakan ang mga lente ng M12. Tandaan na ang raspberry pi camera V1 at V2 ay bahagyang magkakaiba, kaya, ang mga may-ari ng M12 ay hindi gagana sa mga bagong camera. Gayundin, may ilang mga problema kapag nagti-trigger ng mga bagong camera nang kahanay, kung nakakaranas ka ng alinman sa mga problemang ito mangyaring suriin ang paksang ito sa forum ng raspberry pi:
www.raspberrypi.org/forums/viewtopic.php?t…
Sa anumang kaso, dapat ayusin ng isang sudo rpi-update ang isyu.
Ang may-hawak ng lente ng M12 ay maaaring 'gumiling' gamit ang isang Dremel upang magkasya ang konektor ng sensor ng CMOS gamit ang board ng camera. Alisan ng takip ang orihinal na lens, at ilagay ang bagong lens sa may hawak ng M12. Para sa mas mahusay na mga resulta maaari mong talagang mapupuksa ang kabuuan ng orihinal na adapter ng lens, ngunit maaaring hindi ito nagkakahalaga ng trabaho sa ilaw ng panganib na nagsasama sa pinsala sa sensor. Sinira ko ang hindi bababa sa anim na board ng camera bago pamahalaan ang pagtanggal ng may hawak ng plastik na nakaupo sa itaas ng CMOS sensor.
Hakbang 4: Koneksyon sa Wifi at Extra Storage



Ang CM development board ay may isang USB port lamang; bilang isang resulta nito kailangan mong gamitin ito nang may matalino, hal. koneksyon sa wifi Kung nais mong iikot iyon, kakailanganin mong gamitin ang iyong mga kasanayan sa paghihinang at ilakip ang isang dalawahang USB konektor sa ilalim ng development board, kung saan ang USB ay solder. Kung gumagamit ka ng parehong mayroon ako
www.amazon.co.uk/gp/product/B00B4GGW5Q/ref…
www.amazon.co.uk/gp/product/B005HKIDF2/ref…
Sundin lamang ang order ng cable sa larawan.
Kapag tapos na, ikabit ang iyong wifi module sa dalawahang port, lakas sa CM at tingnan kung gumagana nang tama ang wifi module.
Mas madaling mag-attach ng isang SD card kaysa sa isang USB drive, kaya bumili ng isang bagay tulad nito:
www.amazon.co.uk/gp/product/B00KX4TORI/ref…
Upang mai-mount ang bagong panlabas na imbakan, sundin nang mabuti ang tutorial na ito:
www.htpcguides.com/properly-mount-usb-stora…
Ngayon mayroon kang 2 mga USB port, labis na imbakan at koneksyon sa wifi.
Hakbang 5: I-print ang Kaso
Gumamit ng ABS
Hakbang 6: Pagsamahin ang mga piraso



Bago mo tipunin ang camera, ikonekta ang isang monitor at keyboard sa CM, at ituon ang mga lente. Ang pinakamahusay na paraan upang magawa iyon ay ang paggamit ng sumusunod na utos:
raspistill -cs 0 -t 0 -k -o my_pics% 02d.jpg
Nagpapatakbo iyon ng camera magpakailanman, kaya ang pagmamasid sa iyong screen, higpitan ang lens hanggang sa nakatuon. Tandaan na gawin iyon sa iba pang camera sa pamamagitan ng pagbabago ng -cs command mula 0 hanggang 1.
Kapag nakatuon ang iyong mga lente maglagay ng isang maliit na patak ng pandikit sa pagitan ng lens at ng may hawak na lente ng M12 upang maiwasan ang anumang paggalaw ng lens. Gawin ang pareho habang ikinakabit ang mga lente sa kaso. Siguraduhin na ang parehong mga lente ay nakahanay hangga't maaari.
Gumamit ng isang drill upang buksan ang isang butas sa gilid ng kaso at ilagay sa antena ng radyo. Ilagay ang radio nang ligtas sa pamamagitan ng paggamit ng dobleng tape ng mukha at ikonekta ito sa GPIO.
Ilagay ang CM development board sa loob ng kaso at i-secure ito gamit ang 4 10mm metal hexagonal extender. I-secure ang mga adaptor ng konektor ng camera upang hindi sila malayang bounce sa loob.
Hakbang 7: I-configure ang Dropbox-Uploader, I-install ang Camera Script
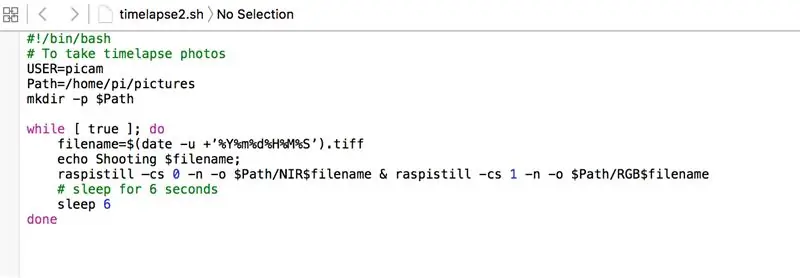
I-install ang dropbox_uploader sumusunod sa mga tagubiling ibinigay dito
github.com/andreafabrizi/Dropbox-Uploader
Gumamit ng iskrip na katulad sa nasa larawan.
Hakbang 8: Pangwakas na Produkto


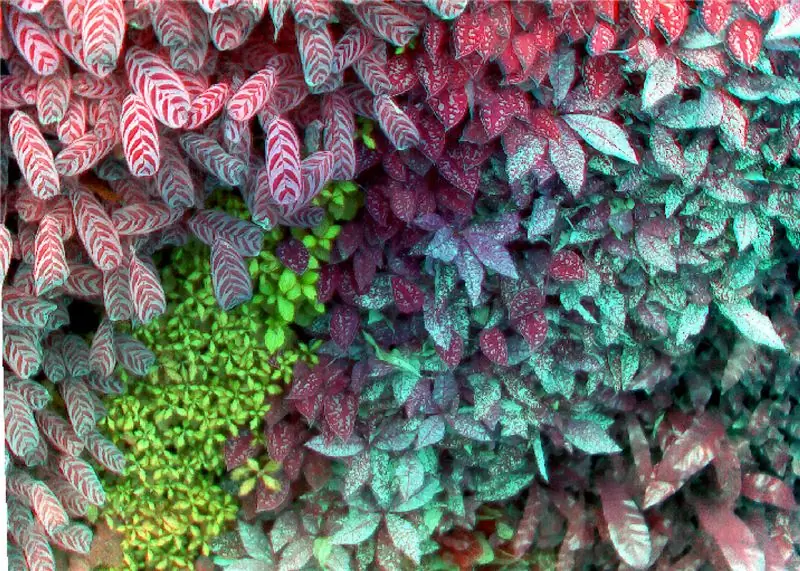
Ang pangwakas na camera ay maaaring mailagay sa ilalim ng isang katamtamang sukat (650 mm ⌀) drone o kahit na mas maliit. Ang lahat ay nakasalalay sa pagsasaayos. Ang camera ay hindi hihigit sa 350-400 gramo.
Upang mapagana ang camera, kakailanganin mong magbigay ng isang hiwalay na baterya, o ikonekta ang camera sa power board ng iyong drone. Mag-ingat na huwag lumampas sa mga kinakailangan sa kuryente ng CM board. Maaari mong gamitin ang mga sumusunod na item upang mapagana ang iyong camera:
www.adafruit.com/products/353
www.amazon.co.uk/USB-Solar-Lithium-Polymer…
Maaari mo ring buuin ang suporta, at ang mga anti-panginginig ng dampers ayon sa iyong mga pagtutukoy ng drone.
Kapag nakuha mo na ang mga unang larawan, gumamit ng isang programa ng GIS tulad ng Qgis o Arcgis Map upang irehistro ang iyong mga imahe. Maaari mo ring gamitin ang matlab.
Maligayang paglipad!
Inirerekumendang:
Paano Mag-disassemble ng isang Computer Na May Madaling Hakbang at Mga Larawan: 13 Hakbang (na may Mga Larawan)

Paano Mag-disassemble ng isang Computer Na May Madaling Mga Hakbang at Larawan: Ito ay isang tagubilin tungkol sa kung paano i-disassemble ang isang PC. Karamihan sa mga pangunahing sangkap ay modular at madaling matanggal. Gayunpaman mahalaga na maging maayos ka tungkol dito. Makakatulong ito upang maiwasan ka sa pagkawala ng mga bahagi, at sa paggawa din ng muling pagsasama
Pagbuo ng isang DIY Arduino sa isang PCB at Ilang Mga Tip para sa Mga Nagsisimula: 17 Mga Hakbang (na may Mga Larawan)

Pagbuo ng isang DIY Arduino sa isang PCB at Ilang Mga Tip para sa Mga Nagsisimula: Ito ay sinadya bilang isang gabay sa sinumang paghihinang ng kanilang sariling Arduino mula sa isang kit, na maaaring mabili mula sa A2D Electronics. Naglalaman ito ng maraming mga tip at trick upang matagumpay itong mabuo. Malalaman mo rin ang tungkol sa kung ano ang lahat ng iba't ibang mga sangkap
I-convert ang isang 1980s Video Camera Sa isang Real-Time Polarimetric Imager: 14 Mga Hakbang (na may Mga Larawan)

I-convert ang isang 1980s Video Camera Sa isang Real-Time Polarimetric Imager: Nag-aalok ang imaging Polarimetric ng isang landas upang paunlarin ang mga application na nagbabago ng laro sa malawak na hanay ng mga patlang at ndash; sumasaklaw sa lahat ng paraan mula sa pagsubaybay sa kapaligiran at mga diagnostic na medikal hanggang sa mga aplikasyon sa seguridad at antiterrorism. Gayunpaman, ang
Lumikha ng isang Joule Thief LED Torch o Nightlight sa pamamagitan ng Pag-recycle ng isang Kodak Disposable Camera .: 11 Mga Hakbang (na may Mga Larawan)

Lumikha ng isang Joule Thief LED Torch o Nightlight sa pamamagitan ng Pag-recycle ng isang Kodak Disposable Camera .: Matapos makita ang impormasyon sa mga driver ng Joule Thief LED sa internet nagpasya akong subukan ang paggawa sa kanila. Matapos makakuha ng ilang mga yunit na nagtatrabaho nagsimula akong mag-eksperimento (tulad ng karaniwang ginagawa ko) na may iba't ibang mga mapagkukunan ng mga bahagi mula sa mga bagay na maaari kong mag-recycle. Natagpuan ko na
Magdagdag ng isang Pc Sync Jack sa isang Nikon Sc-28 Ttl Cable (gumamit ng Mga Setting ng Auto para sa isang sa Camera Flash at Trigger Off Camera Flashes !!): 4 na Hakbang

Magdagdag ng isang Pc Sync Jack sa isang Nikon Sc-28 Ttl Cable (gumamit ng Mga Setting ng Auto para sa isang Camera ng Flash at Trigger Off Camera Flashes !!): sa itinuturo na ito ay ipapakita ko sa iyo kung paano alisin ang isa sa mga pesky na pagmamay-ari na 3pin TTL na konektor sa ang gilid ng isang Nikon SC-28 off camera TTL cable at palitan ito ng isang karaniwang konektor sa pag-sync ng PC. papayagan ka nitong gumamit ng isang nakatuong flash, s
