
Talaan ng mga Nilalaman:
- May -akda John Day [email protected].
- Public 2024-01-30 13:13.
- Huling binago 2025-01-23 15:13.


Tinutulungan ka ng Instructable na ito na mabawasan ang mga epekto ng malambot na kilos ng paggalaw na nakuha mo dahil sa pag-iling ng camera. Ito ay isang pang-eksperimentong pamamaraan na binuo ko, kaya't mangyaring subukan at mag-iwan ng mga komento, mas mabuti sa mga imahe. Tulad ng maliwanag mula sa kalidad ng litratong ipinakita ko rito, hindi ako isang Pro. Ano ba? Ni hindi ako lumapit sa pinsan kong grade 5. Ngunit OK lang ako sa aking paboritong editor ng larawan na GIMP. Kaya't sinubukan kong bumuo ng isang pamamaraan na katulad ng filter ng Unsharp Mask. Lahat ay wala sa pagsubok at error, kaya't wala akong sinisiguro. Napansin kong binabawasan lamang nito ang malambot na paggalaw ng galaw. Kaya kumuha ng isang backup ng mga imaheng sinusubukan mo ito. Binalaan ka. (Nalaman kong ang mga hakbang ay nalalapat nang mas mahusay sa mga sumusunod na imahe: https://www.shootmatt.com/blog/wp-content/uploads/202007-09-07-09-18-12-08 -26.jpgfromhttps://www.shootmatt.com/blog/photo/got-a-problem-with-blurry-photos-step- Right-in/181/https://lh4.ggpht.com/_rSN1hOmzubg/Ru4cncpszNI /AAAAAAAAAII/cOxHwaEe58g/IMG_9116.jpgfromhttps://picasaweb.google.com/mykie718/Isdaan#5111054091143662802)Kaya dito ay wala. Piliin ang iyong camera shake na apektadong litrato at magpatuloy sa susunod na hakbang.
Mag-click sa mga imahe sa mga sumusunod na hakbang para sa isang buong pagtingin. Ang mga tagubilin ay tila pinuputol ang mga imahe sa mga thumbnail, kung minsan ang mahahalagang seksyon.
Hakbang 1: Sukatin ang Blur

Maghanap ng angkop na item / bahagi ng iyong imahe kung saan maaari mong 'Sukatin' ang iyong paggalaw. Iyon ay, ang anggulo at haba. Para sa hindi nakakaalam, ang GIMP ay may isang tool na Sukatin. Hanapin. Karaniwan itong mukhang isang divider / compass mula sa geometry box.
Hakbang 2: I-triplicate ang Layer

Kakailanganin namin ang nangungunang 2 upang lumikha ng isang uri ng pagkakaiba sa pagitan ng isang mas malabo na bersyon ng imahe (susunod na hakbang) at ng orihinal. Pagkatapos ay aalisin namin ang pagkakaiba na ito mula sa orihinal upang makakuha ng isang-anong mas mahusay na imahe. Huwag tanungin ako nang eksakto kung paano ako nakapag-isip nito. Ito ay isang maliit na pagtingin sa code ng filter na "unsharp mask" at maraming pagsubok at error.
Hakbang 3: Magdagdag ng Motion Blur

Oo Nagdagdag kami ng paggalaw. Kung mayroon kang isang sapat na mabagal na computer, o malaking sapat na imahe kung saan nagpatakbo ka ng "unsharp mask" na filter, maaaring napansin mo ang "Blurring" bago ang "Masking". Oo Ang ginagawa namin dito ay medyo pareho. Sa halip na pantay na lumabo sa lahat ng direksyon, gumawa kami ng isang lumabo. Dahil nais naming alisin ang kilos lumabo. Para sa mga taong hindi nahuli sa itaas, simple ito: Nakikipaglaban kami sa paggalaw ng galaw na may higit na paggalaw ng paggalaw, uri ng pakikipaglaban sa apoy sa apoy. Ngayon sa kung ano ang ginagawa namin sa hakbang na ito. Sa hakbang 1, sinukat namin ang paggalaw ng paggalaw. Gamitin ito upang punan ang mga parameter para sa mga filter> blur> motion blur. Tiyaking ginawa mo ito para sa tuktok na layer. Maaaring kailanganin mong idagdag o ibawas ang maramihang 90 upang likhain ang tamang paggalaw ng paggalaw. Ang eksperimento ay isang magandang produktibong lumipas na oras. Gawin mo.
Hakbang 4: Lumipat sa Nangungunang Layer Mode sa Grain Extract

Tiyaking napili mo ang tuktok na layer sa dialog ng mga layer, at palitan ang mode nito upang i-extract ang butil. Huwag mag-panic sa resulta. Ayos lang ang lahat
Hakbang 5: Pagsamahin ang Nangungunang 2 Mga Layer o Lumipat sa Pangkat


Kung Mas matanda kaysa sa Gimp-2.8:
Pagsamahin ang tuktok na layer ng ika-2 layer. Gamitin ang mga hakbang sa imahe upang makamit ito
Kung Gimp-2.8 o mas bago:
Lumikha ng isang bagong Pangkat ng Layer, at ilipat ang 2 layer sa bagong pangkat
Hakbang 6: "Grain Merge" ang Resultant Layer o Layer Group

Kung mas matanda kaysa sa Gimp-2.8
Itakda ang layer blending mode ng resulta ng nangungunang layer sa "Grain merge"
Kung Gimp-2.8 o mas bago
Itakda ang layer blending mode ng Layer group sa "Grain Merge"
Maglaro sa Mga Kulay> Mga Antas at ang opacity ng layer / layer na pangkat ayon sa gusto mo. Pagkatapos ng bawat unblurring, kung marami pa ang natira, ulitin. Ang nagresultang imahe ay medyo matalas kaysa sa orihinal. Ang epekto ay nakasalalay sa iba't ibang mga katangian ng paglabo, pareho sa shoot at hakbang 3. Maaaring mag-iba ang iyong mileage. Malugod na tinatanggap ang mga input.
Inirerekumendang:
Paggalaw sa Paggalaw Arduino Halloween Kalabasa: 4 Mga Hakbang

Motion Sensing Arduino Halloween Pumpkin: Ang layunin sa likod ng Instructable na ito ay upang lumikha ng isang murang, at madaling paraan upang gumawa ng mga dekorasyon ng Halloween sa bahay nang walang naunang kasanayan o anumang mga magarbong tool. Gumagamit ng madaling mapagkukunan ng mga item mula sa internet, maaari mo ring gawin ang iyong sariling simple at isinapersonal na H
Paggalaw ng Paggalaw sa ilalim ng Ilaw ng Bed: 16 Hakbang (na may Mga Larawan)
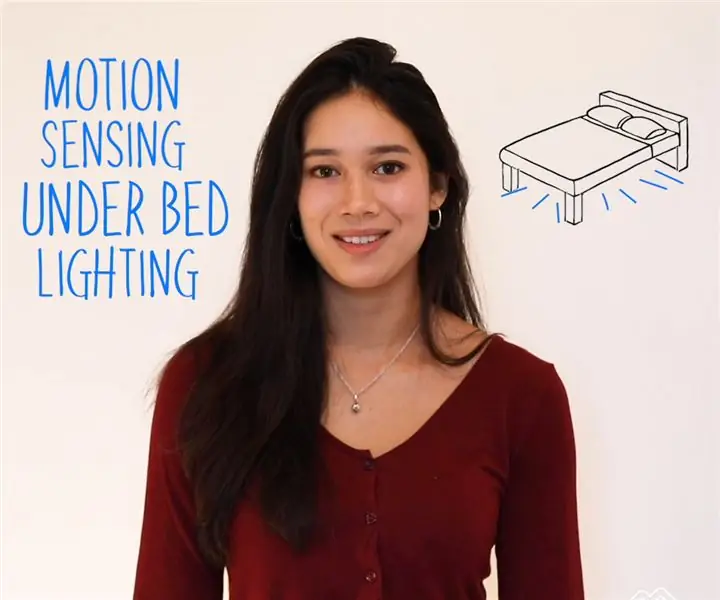
Paggalaw sa Paggalaw sa ilalim ng Ilaw ng Kama: Kailanman sinubukan na lumabas ng kama nang tahimik sa gabi lamang upang maglakbay sa isang bagay at gisingin ang buong bahay? Ang paggalaw ng paggalaw ng gabi ay naka-install nang maingat sa ilalim ng iyong kama na nagbibigay ng mababang antas na ilaw na sapat na maliwanag upang gabayan ka sa paligid ng mga ligaw na LEGO na brick
Bawasan ang I-click ang Tunog ng Anumang Mouse .: 3 Mga Hakbang

Bawasan ang Click Sound ng Anumang Mouse .: Tutorial. Bawasan ang tunog ng pag-click ng anumang mouse. Ang problema ay maraming mga mouse diyan na gumagawa ng isang mataas at nakakainis na tunog tuwing pinipindot ang kanilang mga pindutan. Upang malutas ang isyung iyon susubukan kong gabayan ka at ipakita sa iyo kung ano ang maaari mong gawin upang mabawasan ng
Tagapangalaga V1.0 -- Pag-upgrade ng Camera ng Peephole Camera Na May Arduino (Pag-record ng Paggalaw ng Paggalaw at Mga Tampok ng Electric Shock): 5 Hakbang

Tagapangalaga V1.0 || Pag-upgrade ng Camera Peephole Camera Sa Arduino (Pag-record ng Motion Detection & Electric Shock Features): Nag-order ako ng isang peephole camera ngunit nang gamitin ko ito, napagtanto na walang auto recording function (na-activate ng detection ng paggalaw). Pagkatapos ay nagsimula akong siyasatin kung paano ito gumagana. Upang magrekord ng isang video, dapat mong 1 panatilihing pinindot ang pindutan ng kuryente halos 2 sec
Ihinto ang Animasyon ng Paggalaw Gamit ang Pagkatapos ng mga Makakaapekto !: 5 Hakbang

Itigil ang Animasyon ng Paggalaw Gamit ang Pagkatapos ng mga Nakakaapekto !: Ang Stop Motion ay isang mahusay at nakakatuwang paraan upang lumikha ng animasyon. Kapag nasira ito ay maaaring maging napaka-simple. Sa tutorial na ito matututunan mo kung paano lumikha ng isang simpleng pagkakasunud-sunod ng maikling animation. Pati na rin kung paano gumana sa mga filter, at oras. Ang video ay nakakabit s
