
Talaan ng mga Nilalaman:
- May -akda John Day [email protected].
- Public 2024-01-30 13:15.
- Huling binago 2025-01-23 15:13.
Ang Stop Motion ay isang mahusay at nakakatuwang paraan upang lumikha ng animasyon. Kapag nasira ito ay maaaring maging napaka-simple. Sa tutorial na ito matututunan mo kung paano lumikha ng isang simpleng pagkakasunud-sunod ng maikling animation. Pati na rin kung paano gumana sa mga filter, at oras.
Ipinapakita ng naka-attach na video ang pangwakas na produkto ng tutorial, subalit ito ay napaka-bukas upang baguhin at hinihikayat kita na magsaya kasama nito at tuklasin ang mga posibilidad!
Hakbang 1: Ang Mga Larawan



Kapag nakikipag-usap sa Stop paggalaw lahat ng ito ay bumaba sa mga natahimik, ginagamit ang isa. Maaari kang lumikha ng isang animasyon ng paggalaw ng paggalaw gamit ang anuman. Gayunpaman ang isang napakahalagang bagay na dapat mong laging tandaan ay ang hitsura ng trabaho. Kung nais mo itong magkaroon ng isang mas choppy na kilusan dito, pagkatapos ay tumagal ng mas kaunti pa. O kung nais mo ng isang mas tuluy-tuloy na paggalaw sa animation kumuha ng maraming mga larawan hangga't maaari. Unang hakbang: Nagbigay ako sa iyo ng 33 mga larawan, kaya i-save ang lahat sa desktop at lumikha ng isang folder na naglalaman ng mga ito. Tiyaking nai-save mo ang mga ito sa pagkakasunud-sunod
Hakbang 2: Pag-upload sa Pagkatapos ng Mga Epekto
Mayroong maraming mga paraan na maaaring magamit ng isa Pagkatapos ng Mga Epekto upang lumikha ng isang animasyon ng paghinto ng paggalaw. Ang paggawa nito sa ganitong paraan ay mas simple at makatipid ng maraming oras, lalo na kung mayroon kang higit sa isang daang mga imahe. Hangga't ang mga ito ay may label na tama ito ay gumagana mahusay! Ikalawang hakbang: 1) Buksan ang Pagkatapos ng Mga Epekto2) Gumawa ng isang bagong komposisyon, baguhin lamang ang haba ng animasyon sa 5: 003) Pumunta sa File> I-import> File> at buksan ang folder na kamakailan mong nai-save4) Piliin ang unang imahe (0.1.jpg) Siguraduhin na ang pagkakasunud-sunod ng JPEG at lakas ng pagkakasunud-sunod ng alpabeto ay nasuri, I-click ang buksan5) I-drag ang file pababa sa timeline6) I-play ang iyong animasyon! Ang Bellow ay isang AVI. ng kung ano ang dapat magmukhang video sa ngayon
Hakbang 3: Bilis ng Animation
Habang Tinitingnan mo ang animasyon ay napansin mo na napakabilis nito. Maaari mong i-play sa bilis ng anumang mga animasyon sa Pagkatapos ng Mga Epekto. Hakbang Pangatlong: 1) Para sa kadalian ng kadaliang pumunta sa Layer> Oras> Oras na Stretch, baguhin ito sa 400 at i-click ang OK2) I-play ang animasyon sa pamamagitan ng 3) Maaari kang maglaro kasama ang ang bilis ng animasyon ayon sa gusto mo. Kung nais mong gawin itong mas mabagal, kailangan mong magdagdag ng mas maraming oras sa iyong komposisyon. 4) Kaya pumunta sa Komposisyon> Mga Setting ng Komposisyon at magdagdag ng mas maraming oras sa iyong window ng Pag-Duration. Sa ganoong paraan maaari mong ipagpatuloy ang "oras ng pag-abot" ng video. Ang AVI. ay isang sulyap sa kung paano ang bilis ng epekto sa video.
Hakbang 4: Paggawa Sa Mga Filter

Kapag nakitungo ka na sa bilis ng iyong animasyon maaari kaming lumipat sa mga filter. Mayroong maraming mga mahusay na mga filter na maaaring gumana sa isang After Effects, ang mga pipiliin mo ay nakasalalay sa kung anong uri ng hitsura ang nais mong makamit. Hakbang apat: 1) Nais kong magkaroon ng isang itim at puti na lumang pelikula na tumingin sa akin. Kaya't nagpunta ako sa Noise & Grain at gayundin ang Tint sa mga setting ng mga filter at nilalaro ang mga antas nito. Kapag nahanap ko ang hitsura na gusto ko, nag-click ako sa stop relo habang tinitiyak na ang timeline srubber ay nasa simula, o saanman nais mong sipa ang filter. 2) Huwag mag-atubiling galugarin ang anumang mga filter!
Hakbang 5: Pag-export at Pag-e-enjoy !
Kapag nakamit mo ang hitsura na gusto mo, at ang iyong kasiyahan sa iyong animasyon maaari mong i-export ang iyong video at magkaroon ng file ng video para masisiyahan ang lahat! Hakbang 5: 1) Pumunta sa File> I-export> AVI. At OK2) Tingnan ang iyong video !! Maaari mo ring Tingnan ang aking muliMalaking gawain !!
Inirerekumendang:
Paggalaw sa Paggalaw Arduino Halloween Kalabasa: 4 Mga Hakbang

Motion Sensing Arduino Halloween Pumpkin: Ang layunin sa likod ng Instructable na ito ay upang lumikha ng isang murang, at madaling paraan upang gumawa ng mga dekorasyon ng Halloween sa bahay nang walang naunang kasanayan o anumang mga magarbong tool. Gumagamit ng madaling mapagkukunan ng mga item mula sa internet, maaari mo ring gawin ang iyong sariling simple at isinapersonal na H
Paggalaw ng Paggalaw sa ilalim ng Ilaw ng Bed: 16 Hakbang (na may Mga Larawan)
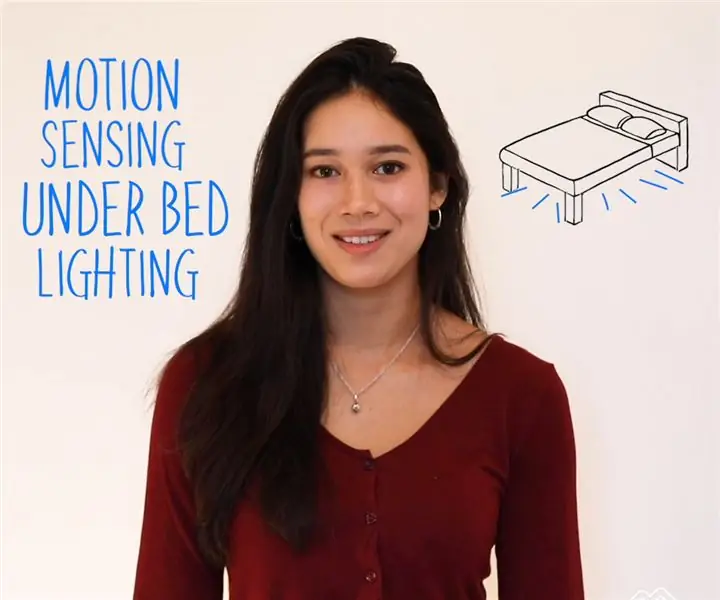
Paggalaw sa Paggalaw sa ilalim ng Ilaw ng Kama: Kailanman sinubukan na lumabas ng kama nang tahimik sa gabi lamang upang maglakbay sa isang bagay at gisingin ang buong bahay? Ang paggalaw ng paggalaw ng gabi ay naka-install nang maingat sa ilalim ng iyong kama na nagbibigay ng mababang antas na ilaw na sapat na maliwanag upang gabayan ka sa paligid ng mga ligaw na LEGO na brick
Bawasan ang Paggalaw ng Paggalaw Gamit ang GIMP: 6 na Hakbang

Bawasan ang Motion Blur Gamit ang GIMP: Ang Instructable na ito ay tumutulong sa iyo na mabawasan ang mga epekto ng malambot na kilos ng paggalaw na nakuha mo dahil sa pag-iling ng camera. Ito ay isang pang-eksperimentong pamamaraan na binuo ko, kaya't mangyaring subukan at mag-iwan ng mga komento, mas mabuti sa mga imahe. Tulad ng maliwanag mula sa kalidad ng ph
Itigil ang Animasyon ng Paggalaw: 5 Hakbang

Animasyon ng Stop Motion: Ang animation ng Stop motion ay isang diskarteng paggawa ng pelikula na nagsasangkot sa muling paggawa ng mga imahe nang sunud-sunod upang lumikha ng ilusyon ng paggalaw. Ang pag-aaral ng pamamaraan ay nagtataguyod ng abstract na pag-iisip at pakikipagtulungan ng pagkamalikhain. Mga LayuninMga Mag-aaral ay: Makikilala ang stop m
Tagapangalaga V1.0 -- Pag-upgrade ng Camera ng Peephole Camera Na May Arduino (Pag-record ng Paggalaw ng Paggalaw at Mga Tampok ng Electric Shock): 5 Hakbang

Tagapangalaga V1.0 || Pag-upgrade ng Camera Peephole Camera Sa Arduino (Pag-record ng Motion Detection & Electric Shock Features): Nag-order ako ng isang peephole camera ngunit nang gamitin ko ito, napagtanto na walang auto recording function (na-activate ng detection ng paggalaw). Pagkatapos ay nagsimula akong siyasatin kung paano ito gumagana. Upang magrekord ng isang video, dapat mong 1 panatilihing pinindot ang pindutan ng kuryente halos 2 sec
