
Talaan ng mga Nilalaman:
- May -akda John Day [email protected].
- Public 2024-01-30 13:14.
- Huling binago 2025-01-23 15:13.



Ang proyektong ito ay naganap matapos magsimulang gumawa ng malaswa ang optikal na drive ng aking minamahal na laptop. Ang CD tray ay paulit-ulit na pop out tuwing binibigyan ko ng push ang aking laptop o inilipat ito sa anumang paraan. Ang aking pagsusuri sa problema ay dapat na mayroong ilang maluwag na koneksyon na kung saan ay napapunta sa switch ng eject tuwing ito ay inililipat. Ito ay naging mas nakakairita at sa wakas, nagpasya akong gawin ito. Minsan ko lang nagamit ang optical drive sa loob ng 2 taon ng pagkakaroon ng aking laptop kaya naisip kong marahil ay magagawa kong wala ito nang kabuuan.
Ang pag-alis ng tray ay nangangahulugang mayroon akong isang malaking butas sa gilid ng aking computer kaya kailangan kong punan ito ng isang bagay. Nakita ko na makakabili ka ng mga bay na maaari mong mai-slot ang pangalawang hard drive para sa iyong laptop. Hindi ko talaga kailangan iyon, sa halip, nagpunta ako sa pagdidisenyo at pag-print ng 3D ng isang kapalit na bahagi na may parehong sukat tulad ng orihinal na pagsisid, na may puwang na magkakasya ako sa notebook na laki ng pasaporte na itinago ko ang lahat ng aking mga ideya sa proyekto sa. Ito ay isang nakakatuwang maliit na proyekto at pagsisimula ng pag-uusap at ganap na gumana. Napaisip ako kahit na, marahil maaari kang magkasya sa iba pang mga bagay sa bagong nahanap na real estate sa loob ng aking laptop. Naisip ko ang tungkol sa kung ano ang maaari kong mailagay doon at napagtanto na maaari kong mai-embed ang isang Raspberry Pi sa loob ng aking computer na maaari kong magamit para sa mga proyekto habang naglalakbay at mas maraming nai-program na IO para sa aking computer. Habang umuusbong ang ideyang ito ay nakaisip ako ng ideya ng pag-power ng Pi form na kapangyarihan na ibinigay ng laptop upang patakbuhin ang optical drive at pagkonekta sa Pi mula sa aking laptop gamit ang VNC. Nangangahulugan ito na mai-access ko ang desktop ng aking Raspberry Pi kahit saan nang hindi nangangailangan ng lahat ng mga peripheral na kasama nito. Ito ay katulad ng pi-top gayunpaman, narito ko pa rin magagamit ang aking laptop dahil orihinal na inilaan ito maliban sa kawalan ng cd drive.
Sa Instructable na ito ay pagdaan ko kung paano ako nagpunta sa pagbuo ng proyektong ito at ang mga problemang nakasalamuha ko at nalampasan. Hindi talaga ito magiging isang tradisyunal na itinuturo kung saan dumaan ako sa bawat hakbang na dapat sundin ayon sa relihiyon dahil sa palagay ko ito ay medyo angkop na lugar, dahil napakakaunting mga tao sa panahong ito ang may naaalis na mga bote ng optikal na biyahe sa kanilang laptop. Sa halip sa Instructable na ito, inaasahan kong ipakita kung paano ko nalampasan ang iba't ibang mga problema sa disenyo upang walang ibang tao na magawa kapag nagtatrabaho sa mga katulad na proyekto.
Magbibigay ako ng mga link sa mga bahagi at lahat ng mga 3D file na ginamit ko, kaya kung ang sinuman ay may eksaktong parehong laptop (Lenovo ThinkPad T420) o katugma na maaari rin nilang buuin ang proyekto. Kung sa anumang mga detalye ay hindi malinaw mangyaring huwag mag-atubiling magbigay ng puna, at masaya akong tutulong.
Hakbang 1: Mga Ginamit na Bahagi



Para sa proyektong ito, 3 pangunahing mga bahagi lamang ang talagang kinakailangan:
Isang raspberry pi na may sariwang pag-install ng NOOBS na may mga kanang anggulo na pin na hinihinang. Sumama ako sa Pi Zero W para sa maliit na form factor at ang katotohanan na hindi ko kakailanganin ang anumang karagdagang hardware sa networking. Bilang isang pag-iisip, napagtanto ko na maaaring magkasya ako sa isang karaniwang sukat na raspberry pi doon tulad ng Pi 3 b + kung nasira ko ang malalaking konektor tulad ng mga port ng USB at Ethernet.
Isang 28 x 132 OLED I2C display. Ipinapakita nito ang IP ng pi upang madali kang makakonekta sa SSH o VNC. Bumili ako ng ilang murang mula sa Tsina dahil hindi ko nais na mag-alala tungkol sa paglabag sa kanila ngunit maaari ka ring makakuha ng mas masarap mula sa Adafruit. Sa kabutihang palad ang silid-aklatan ng Adafruit para sa kanilang produkto ay maaari ding magamit para sa isang Tsino.
Isang lalaki hanggang babae na slimline na SATA cable. Ginagamit ito upang kunin ang lakas mula sa laptop. Kailangan na magkaroon ng lahat ng mga wire na nagmumula sa seksyon ng kuryente (higit pa sa paglaon).
Hakbang 2: Disenyo ng 3D



Upang magkasya ang Raspberry Pi sa puwang para sa optical drive tray na kailangan ko upang lumikha ng isang bagay na may eksaktong eksaktong sukat ng drive. Gamit ang isang pares ng caliper binawasan ko ang mga sukat ng drive at iginuhit ang isang sketch na may mga sukat sa aking CAD software. Narito ginagamit ko ang Onshape, isang tool na nakabatay sa browser. Medyo maganda ito at nangangahulugang hindi mo kailangang mag-download ng maraming software sa iyong computer at higit sa lahat, gumagana ito sa Linux. Gayunpaman, inirerekumenda ko ang sariling klase sa pag-print ng 3D ng Fusion 360 at Instructable kung nais mong magsimula sa ganitong uri ng disenyo at suportado ang iyong operating system. Inilabas ko ang sketch upang maitayo ang bahagi sa tamang sukat at nagsimulang magdagdag ng mga butas sa gilid kung saan ang mga clip para sa drive ay magkasya sa mga tornilyo. Ang mga clip ng ess ay sobrang kapaki-pakinabang dahil hinahawakan nila ang dive ngunit naaalis din mula sa drive kaya't hindi mo kailangang muling idisenyo ang mga ito sa iyong sarili. Matapos ang pagkakaroon ng pangunahing hugis nagsimula akong mag-sketch sa tuktok na ibabaw ng lahat ng mga butas na nais kong gawin para sa Raspberry Pi, SATA connector, wires, at display. Mayroon pa ring natitirang puwang kaya nagdagdag ako ng puwang upang maglagay ng isang breadboard para sa prototype ng go. Gumawa din ako ng sketch sa harap upang palabasin, upang gawing puwang para sa display.
Kailangan kong i-print at ayusin ang aking disenyo nang maraming beses upang makuha ito ng tama at magkaroon ng lahat ng mga butas sa mga tamang lugar at sukat. Ang isang bagay na dapat tandaan ay ang pagpapaubaya ng iyong printer habang dinidisenyo ito upang ang lahat ay ganap na magkasya.
Nai-print ko ang minahan na may tungkol sa 20% infill at 0.15mm taas ng layer at nakuha ko ito tungkol sa perpekto lamang.
Ang aking mga file na Onshape ay maaaring matingnan dito. O maaari mo lamang i-download ang STL. Dinisenyo ito para sa aking Lenovo ThinkPad T420 marahil ay hindi ito tugma sa karamihan sa iba pang mga laptop.
Hakbang 3: Pagpapatakbo ng Pi




Ang pagpapatakbo ng Pi ay marahil ang pinaka-mahirap na bahagi ng proyekto. Ang konektor ng SATA sa aking laptop ay hindi nagbibigay ng 5V na kapangyarihan maliban kung nakita nito na mayroong isang aparato. Matapos suriin ang web natagpuan ko ang dokumentasyon ng SATA-io rebisyon ng 2.6 na kung saan ay maikling binabanggit na para sa aparato na napansin mayroong isang 1k risistor sa pagitan ng kasalukuyang aparato na pin at lupa. Nakilala ko ang lahat ng mga pin sa tulong ng pahina ng Wikipedia at isang multimeter. Sa aking kable, lumabas na ang dalawang itim na mga wire ay GND at + 5v at ang dilaw at pula ay ang Mga Device Present (DP) at Manufacturing Diagnostic (MD) na pin ayon sa pagkakabanggit. Pinutol ko ang data cable at hindi ko kailangan ang MD pin kaya pinutol ko rin ang isang iyon, at insulated ito gamit ang heat-shrink tubing. Naghinang ako ng isang 1k risistor sa pagitan ng DP at GND, at kinuha ang panig ng GND at pinahaba ang kawad na iyon. Iniwan ako nito na may 5v at GND lamang na diretso ko sa likuran ng Pi sa dalawang pad sa likod ng power micro USB port.
TANDAAN:
Ito ang pinaka-mapanganib na bahagi ng proyekto at nagtataka pa rin ako na hindi ko sinira ang aking computer sa paggawa nito. Mangyaring tiyakin na kung gumagawa ka ng anumang katulad na nauunawaan mo nang eksakto kung ano ang iyong ginagawa kung hindi man madali mong masira ang mga bagay-bagay.
Hakbang 4: Ipakita


Ang pagdaragdag ng isang display sa aking proyekto ay hindi masyadong kinakailangan, ngunit ginagawang mas madali ang pagkonekta sa Pi. Nawasak ko ang mga pin mula sa display na kasama nito at pinalitan ito ng ilang maikling mga wire. Pagkatapos ay hinihinang ko ang mga dulo ng mga wires na ito sa likuran ng mga pin sa raspberry pi ayon sa gabay ng I2C sa sistema ng pag-aaral ng adafruit. Ang paghihinang ng mga wire sa likuran ay medyo nakakalito dahil ang mga tamang anggulo na pin ay hindi madaling makalibot gamit ang isang panghinang. Marahil ay mas madali itong maghinang ng mga wire sa mga pin pagkatapos na maghinang ng mga pin sa Pi. Inihambing ko ang haba ng mga wires sa mga distansya sa naka-print na bahagi upang matiyak na ang mga wire ay hindi masyadong mahaba.
Hakbang 5: Pagsasama-sama sa Lahat at Pagkonekta sa Pi



Ang natira na lamang na gawin ay ang pag-set up ng Pi. I-plug ko ito sa lahat ng mga peripheral nito (Screen, keyboard at, mouse) at i-set up ang VNC alinsunod sa tutorial na ito. Pagkatapos ay pinagana ko ang I2C sa raspberry pi gamit ang tutorial na ito. At sa wakas ay na-install ang lahat ng mga aklatan upang patakbuhin ang I2C display mula sa tutorial na ito. Mapapansin mong gumagamit ako ng halimbawa ng stats.py sa aking proyekto ngunit maaari kong i-edit ito kung nais ko ngunit perpekto ito para sa application na ito. Upang makuha ang screen upang ipakita ang mga istatistika sa pagsisimula idinagdag ko ang utos na patakbuhin ang stats.py sketch sa ilalim ng / etc / profile gamit ang:
sudo nano / etc / profile
at pagkatapos ay idinagdag sa ibaba:
sudo python /Adafruit_Python_SSD1306/examples/stats.py
i-save at lumabas gamit ang Ctrl-X, Y, Enter
Ngayon kapag nai-restart ko ang pi ipinapakita nito ang mga istatistika pagkatapos ng ilang sandali ng pag-boot up. Matapos kong magtrabaho ang lahat inilagay ko ang lahat sa naka-print na bahagi na tinitiyak na makuha ang SATA cable sa tamang paraan, at isulid ito sa laptop at gumana ito.
Upang kumonekta sa Pi mula sa aking laptop na may VNC, ang parehong mga computer ay kailangang nasa parehong network. Gayunpaman, upang makuha ang Pi upang kumonekta sa isang network, kinailangan kong maikonekta sa pi o gumagamit ng isang screen. Dahil hindi ko nais na i-set up ito na konektado sa isang screen sa tuwing magpapalit ako ng network sa halip ay konektado ako sa isang hotspot na nilikha ng aking laptop. Hindi maulit ng aking laptop ang koneksyon sa internet mula sa wifi dahil mayroon lamang itong isang network card. Nangangahulugan ito na ang dapat kong gawin ay i-set up ang hotspot ng laptop upang kumonekta sa Pi na dumadaan sa VNC, at pagkatapos ay makuha ang Pi upang kumonekta sa ilang iba pang lokal na network na maaaring kumonekta ng aking laptop. Kapag pareho silang nasa iisang network na may koneksyon sa internet maaari akong muling kumonekta sa VNC. At doon namin ito! Maaari na akong magtrabaho sa aking Pi na konektado sa internet mula sa interface ng aking laptop.
Hakbang 6: Konklusyon

Ang proyektong ito ay isang kasiya-siyang binuo at masaya ako ngayon na naibalik ko ang nasayang na espasyo sa aking laptop para sa isang bagay na mas kapaki-pakinabang. Marami akong natutunan habang ginagawa ito at inaasahan kong inspirasyon ka nito na bumuo ng katulad na bagay. Kung mayroon kang anumang mga katanungan, ideya o tip mangyaring ibahagi ang mga ito sa mga komento at sisiguraduhin kong tumugon.
Kung nakakuha ka ng isang bagay na kapaki-pakinabang sa Instructable na ito ay isasaalang-alang mo ba ang pagboto para dito sa paligsahan sa Trash To Treasure mangyaring:)
Inirerekumendang:
Repurpose Old Smartphone As Video Monitor: 4 Hakbang (na may Mga Larawan)

Repurpose Old Smartphone As Video Monitor: Nakuha ko ang aking lumang Samsung S5 na namamalagi sa maraming panahon at kahit na magsisilbi itong isang mahusay na safety net kung may mangyari sa aking iPhone, hindi ito gaanong ginagamit. Kamakailan lamang, regaluhan ako ng isang kaibigan ng isang Guinea Pig para sa aking kaarawan at ito ay
Magdagdag ng isang Arduino-based Optical Tachometer sa isang CNC Router: 34 Mga Hakbang (na may Mga Larawan)

Magdagdag ng isang Arduino-based Optical Tachometer sa isang CNC Router: Bumuo ng isang tagapagpahiwatig ng optikal na RPM para sa iyong router ng CNC na may isang Arduino Nano, isang IR LED / IR Photodiode sensor at isang OLED na display nang mas mababa sa $ 30. Naging inspirasyon ako ng Sukat ng RPM ng eletro18 - Maaaring turuan ng Optical Tachometer at nais na magdagdag ng isang tachometer
Optical Rain Sensor: 6 Hakbang (na may Mga Larawan)

Optical Rain Sensor: Pagsukat ng ulan sa isang laser? Posible. Sundin ang Maituturo na ito upang makagawa ng iyong sariling Opical Rain Sensor
AM Modulator - Optical Aproach: 6 Hakbang (na may Mga Larawan)
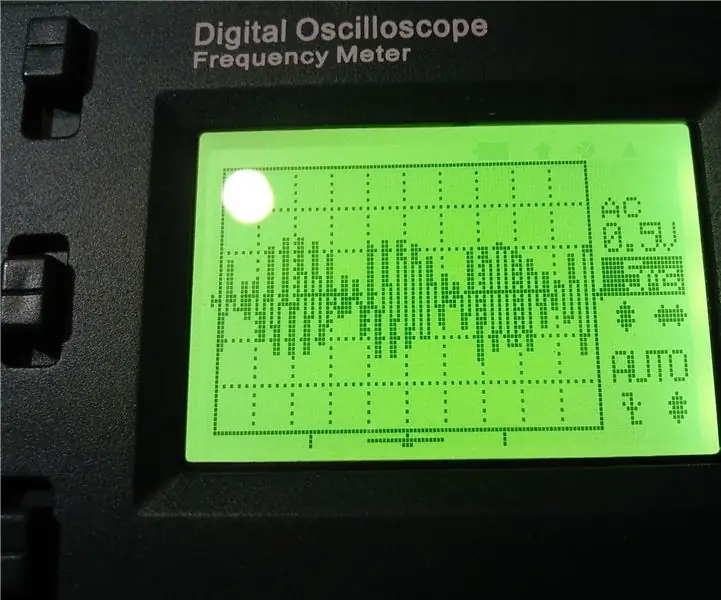
AM Modulator - Optical Aproach: Mga buwan na ang nakakaraan Binili ko ang DIY AM radio receiver kit na ito mula sa Banggood. Pinagsama ko ito. (Paano ito gagawin nilalayon ko upang ilarawan sa magkakahiwalay na Makatuturo) Kahit na walang anumang pag-tune, posible na mahuli ang ilang mga istasyon ng radyo, ngunit sinubukan kong maabot ang
Optical Isolated Single Wire Communication: 4 Hakbang (na may Mga Larawan)

Optical Isolated Single Wire Communication: Kumusta, para sa isang proyekto sa aquarium kailangan ko ng isang mahabang wire na de-kuryenteng maaaring: magbigay ng lakas upang pahintulutan ng komunikasyon ang aparato Ang iba pang Kasalukuyang at boltahe ay mababa ang Wire ay +/- 3m ang haba Mabagal na paglilipat ng data ng Komunikasyon sa Bidirectional, kalahating duplex Limitadong puwang
