
Talaan ng mga Nilalaman:
- Hakbang 1: Pag-install ng Scratch para sa Arduino
- Hakbang 2: Mga Kagamitan
- Hakbang 3: Ang pagpili ng mga Sprite
- Hakbang 4: Pagsasaayos ng Laki ng Sukat ng Sprites
- Hakbang 5: Background
- Hakbang 6: Mga Obstacle Sprite
- Hakbang 7: Mag-upload ng Arduino Block Code
- Hakbang 8: Dog Sprite Code
- Hakbang 9: Mag-upload ng Obstacle Ball Code
- Hakbang 10: Pagdoble ng Sagabal
- Hakbang 11: Pagsasaayos ng Up Down Movement ng Obstacle Sprite
- Hakbang 12: Mga Koneksyon sa Hardware
- Hakbang 13: Pangwakas na Hakbang
2025 May -akda: John Day | [email protected]. Huling binago: 2025-01-23 15:13

Karamihan sa mga dumadalaw dito ay maaaring gumawa ng mga proyekto gamit ang arduino, ngunit kakaunti ang nakakaalam kung paano ito gamitin para sa layunin ng paglalaro. Makatuturo sa iyo ang gagabay sa iyo mula sa simula kung paano gumawa ng isang video game na maaaring makontrol gamit ang isang Arduino.
Ang nagtuturo na ito ay magbubukas ng mga bagong application ng paggamit ng isang Arduino at gagawing mas mahusay ang iyong mga proyekto kaysa dati.
Hakbang 1: Pag-install ng Scratch para sa Arduino
Mangyaring bisitahin ang site
Tungkol sa S4A S4A ay isang pagbabago sa Scratch na nagbibigay-daan para sa simpleng programa ng Arduino open source hardware platform. Nagbibigay ito ng mga bagong bloke para sa pamamahala ng mga sensor at actuator na konektado sa Arduino. Mayroon ding isang board ng ulat ng mga sensor na katulad sa isa sa PicoBoard. Ang pangunahing layunin ng proyekto ay akitin ang mga tao sa mundo ng programa. Ang layunin ay upang magbigay ng isang mataas na antas ng interface sa Arduino programmer na may mga pagpapaandar tulad ng pakikipag-ugnay sa isang hanay ng mga board sa pamamagitan ng mga kaganapan ng gumagamit.
Pag-install ng Firmware sa iyong mga hakbang sa Arduino3
Ang firmware na ito ay isang piraso ng software na kailangan mong i-install sa iyong Arduino board upang makapag-usap dito mula sa S4A. I-download at i-install ang Arduino na kapaligiran sa pamamagitan ng pagsunod sa mga tagubilin onhttps://arduino.cc/en/Main/Software. Isaalang-alang ang Arduino Uno na nangangailangan ng hindi bababa sa bersyon 0022. I-download ang aming firmware mula dito Ikonekta ang iyong Arduino board sa isang USB port sa iyong computer Buksan ang firmware file (S4AFirmware16.ino) mula sa Arduino environment Sa menu ng Mga Tool, piliin ang bersyon ng board at ang serial port kung saan nakakonekta ang board I-load ang firmware sa iyong board sa pamamagitan ng File> Upload
Hakbang 2: Mga Kagamitan



Upang gawing pangunahing ito para sa mga mambabasa ay gumagawa lamang kami ng isang pindutan na kinokontrol na video game.
Kakailanganin mong:
Isang mausisa isip;)
1 Lupon ng Arduino
jumper wires
1 breadboard
Saglit na Paglipat ng Pushbutton
1 resistor 220 ohms (o malapit sa saklaw na ito)
Hakbang 3: Ang pagpili ng mga Sprite
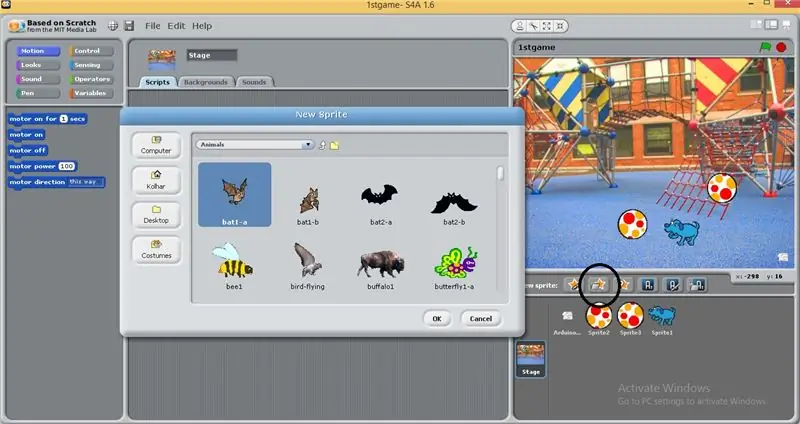
Maaari kang pumili ng anumang sprite mula sa mga default na sprite na gusto mo mula sa bagong pagpipilian ng sprites na naroroon sa kanang kanang panel ng interface.
Upang gawin itong pabago-bago kailangan mong pumunta sa mga costume at magdagdag ng mga costume sa napili na sprite
Pinili ko ang asul na aso dahil mayroon itong tatlong mga costume.
Maaari ka ring mag-download ng mga bagong sprite mula sa iba't ibang mga website online.
Hakbang 4: Pagsasaayos ng Laki ng Sukat ng Sprites
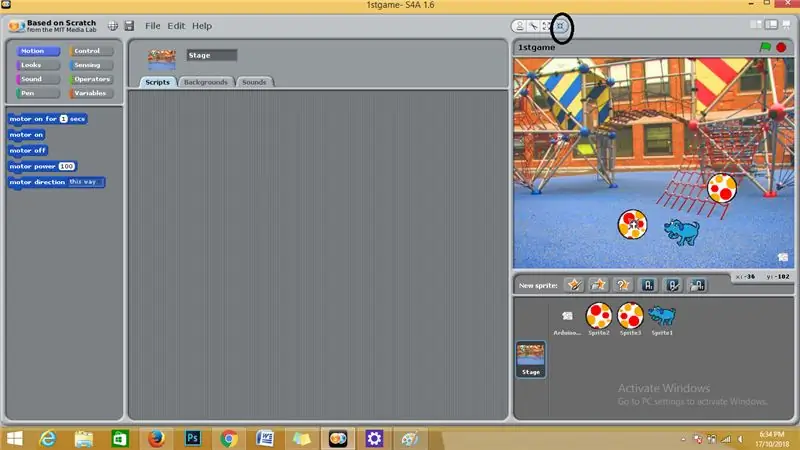
Ang sprites at ang arduino board na ipinapakita sa menu ng pagpapakita sa kanang tuktok na panel ng interface ay maaaring mabawasan ng laki at ilipat gamit ang tab na laki ng pag-urong sa tuktok ng panel.
Hakbang 5: Background
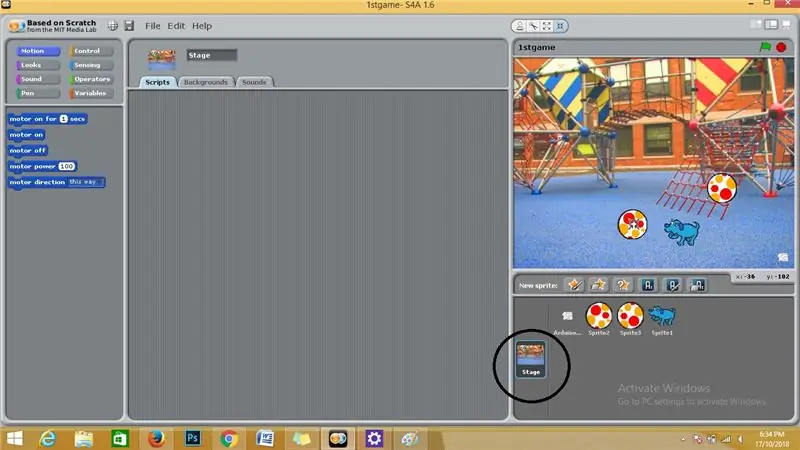
Magbibigay ang background ng isang magandang epekto sa iyo ng video game.
Pumunta sa kanang panel sa ibaba at piliin ang pagpipilian ng entablado at piliin ang anumang yugto mula sa mga default na yugto o maaari kang magdagdag ng iyong sarili.
Hakbang 6: Mga Obstacle Sprite
Ang bawat video game ay may mga hadlang para sa mga manlalaro na nasasabik.
Kaya dito pipipili kami ng higit pang mga sprite para sa mga hadlang.
Pumili ako ng mga bola bilang aking balakid na sprite mula sa bagong pagpipilian ng sprites.
Hakbang 7: Mag-upload ng Arduino Block Code
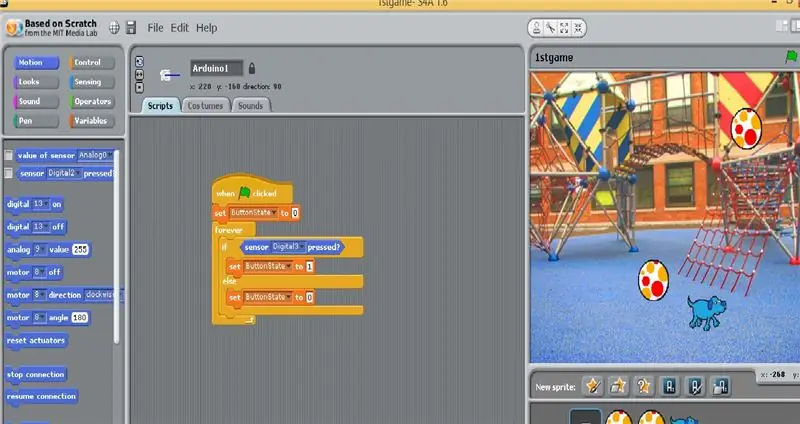
Piliin ang arduino mula sa kanang kanang panel at i-upload ang block code sa pamamagitan ng pag-drag at drop mula sa kaliwang most block code panel tulad ng ipinakita sa larawan.
Hakbang 8: Dog Sprite Code
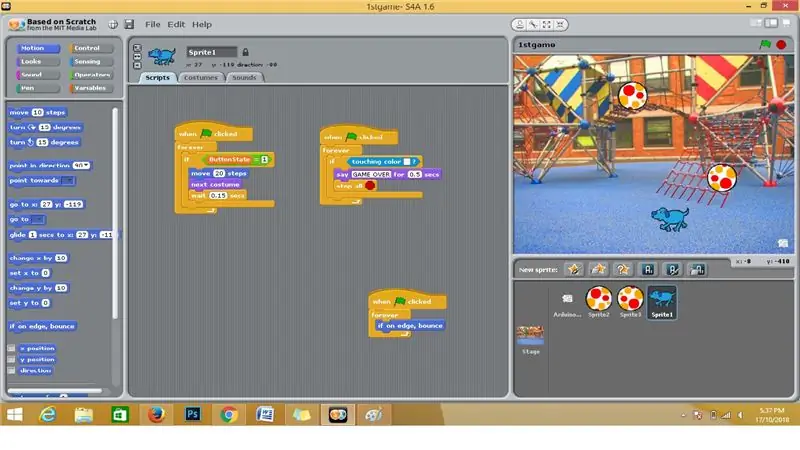
Piliin ang Dog sprite mula sa kanang kanang panel at i-upload ang block code sa pamamagitan ng pag-drag at drop mula sa kaliwang most block code panel tulad ng ipinakita sa larawan.
Hakbang 9: Mag-upload ng Obstacle Ball Code
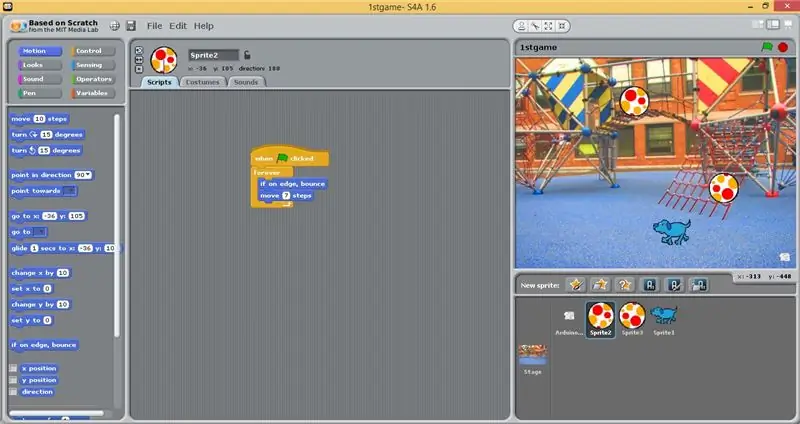
Piliin ang Obstacle sprite mula sa kanang kanang panel at i-upload ang block code sa pamamagitan ng pag-drag at drop mula sa kaliwang pinaka-block code panel tulad ng ipinakita sa larawan.
Hakbang 10: Pagdoble ng Sagabal
Sakto lamang sa balakid na sprite sa display panel at piliin ang duplicate at doon ka pupunta, mayroon kang duplicate na iyong balakid.
Hakbang 11: Pagsasaayos ng Up Down Movement ng Obstacle Sprite
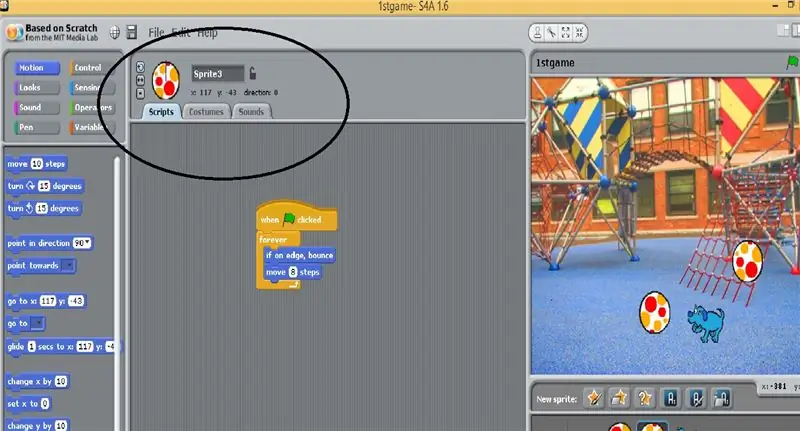
Piliin ang bola sprite at pumunta sa tuktok na panel tulad ng minarkahan sa larawan at baguhin ang direksyon nito hanggang pataas.
Hakbang 12: Mga Koneksyon sa Hardware
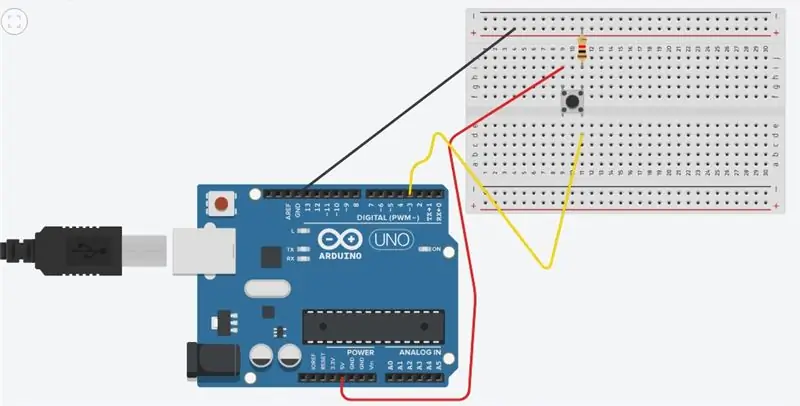
ikonekta ang mga bahagi ng hardware tulad ng ipinakita
Hakbang 13: Pangwakas na Hakbang
Ikonekta ang arduino board sa laptop gamit ang circuit at pindutin ang berdeng bandila sa kanang sulok ng interface at doon mo nakuha na handa ka na.
Inirerekumendang:
Subukan ang Bare Arduino, Gamit ang Software ng Laro Gamit ang Capacitive Input at LED: 4 na Hakbang

Subukan ang Bare Arduino, Gamit ang Software ng Laro Gamit ang Capacitive Input at LED: " Push-It " Interactive na laro gamit ang isang hubad na Arduino board, walang mga panlabas na bahagi o mga kable na kinakailangan (gumagamit ng isang capacitive 'touch' input). Ipinapakita sa itaas, ipinapakita ang pagtakbo nito sa dalawang magkakaibang board. Push-Mayroon itong dalawang layunin. Upang mabilis na maipakita / v
Manatiling Ligtas Gamit ang Bikelight na Ito Gamit ang Mga Senyas na Pagliko: 5 Hakbang (na may Mga Larawan)

Manatiling Ligtas Gamit ang Bikelight na Ito Gamit ang Mga Sinyales na Pag-turn: Gustong-gusto kong sumakay ng bisikleta, karaniwang ginagamit ko ito upang makarating sa paaralan. Sa oras ng taglamig, madalas na madilim pa rin sa labas at mahirap para sa ibang mga sasakyan na makita ang mga signal ng aking kamay na lumiliko. Samakatuwid ito ay isang malaking panganib dahil maaaring hindi makita ng mga trak na nais kong
Itigil ang Iyong Mga Anak Mula sa Paglalaro Habang Nag-aaral: 4 Mga Hakbang
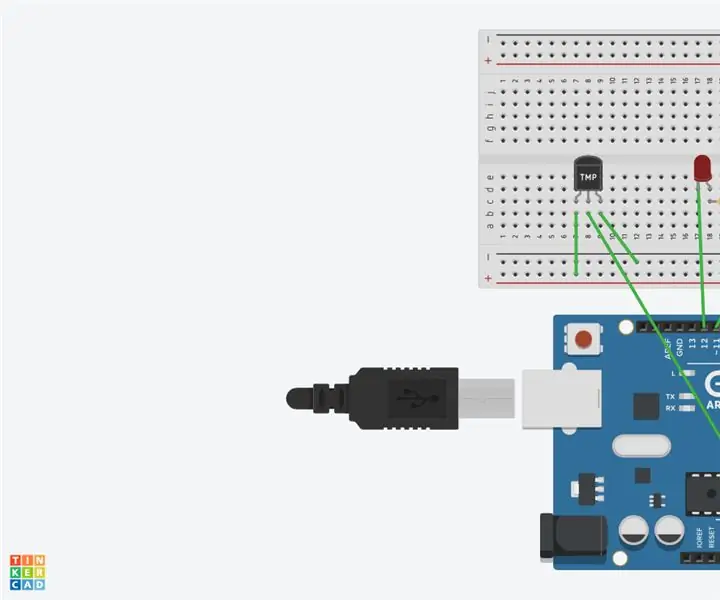
Itigil ang Iyong Mga Anak Mula sa Paglalaro Habang Nag-aaral: Ang paglalaro ng mga video game ay isang malaking problema na mayroon ang mga mag-aaral habang dapat silang nag-aaral. Maraming mag-aaral ang nagdurusa sa paglalaro sa halip na mag-aral na nakakakuha sa kanila ng hindi magagandang marka. Ang mga magulang ay nagagalit at nag-aalala tungkol sa kanilang anak, kaya nagpasya silang kumuha
Kontrolin ang Arduino Gamit ang Smartphone Sa pamamagitan ng USB Gamit ang Blynk App: 7 Mga Hakbang (na may Mga Larawan)

Kontrolin ang Arduino Gamit ang Smartphone Sa Pamamagitan ng USB Sa Blynk App: Sa tutorial na ito, matututunan namin kung paano gamitin ang Blynk app at Arduino upang makontrol ang lampara, ang kumbinasyon ay sa pamamagitan ng USB serial port. Ang layunin ng pagtuturo na ito ay upang ipakita ang pinakasimpleng solusyon sa malayo-pagkontrol ng iyong Arduino o c
Secure Shred Indibidwal na Mga File Gamit ang Ipadala sa Gamit ang Ccleaner V2: 4 Mga Hakbang

Secure Shred Indibidwal na Mga File Gamit ang Ipadala sa Gamit Ccleaner V2: Ito ay isang pinahusay na bersyon ng aking nakaraang tutorial upang magdagdag ng isang pagpipilian sa pag-shredding sa iyong kanang pag-click sa menu na "konteksto" sa explorer na magpapahintulot sa iyo na mag-shred ng mga file sa pamamagitan ng Ccleaner. Nag-aalok ang pamamaraang ito ng higit pa direktang diskarte at soes ay hindi nangangailangan ng pagdaragdag sa
