
Talaan ng mga Nilalaman:
- Hakbang 1: Mga Kinakailangan na Bagay-bagay
- Hakbang 2: Raspberry Pi 3.5mm Jack
- Hakbang 3: 4-poste na Audio Jack
- Hakbang 4: 3.5mm Pagkakaroon ng Audio Jack Cable
- Hakbang 5: Multimeter Test
- Hakbang 6: Gawin ang RCA Cable Work para sa Raspberry Pi
- Hakbang 7: Pag-install ng Software
- Hakbang 8: Gumawa ng Pangwakas na Mga Koneksyon
- Hakbang 9: Mahusay na Tapos Na
- May -akda John Day [email protected].
- Public 2024-01-30 13:14.
- Huling binago 2025-01-23 15:13.


Sa tutorial na ito ay ipapakita ko kung paano namin maiugnay ang Raspberry pi sa laptop screen na walang LAN cable o Wifi. Ang Raspberry Pi ay may pinaghalong socket ng video na sumusuporta sa apat na magkakaibang mga mode
1. sdtv_mode = 0 Karaniwang NTSC
2. sdtv_mode = 1 Japanese bersyon ng NTSC - walang pedestal
3. sdtv_mode = 2 Karaniwang PAL
4. sdtv_mode = 3 bersyon ng Brazil ng PAL - 525/60 kaysa sa 625/50, magkakaibang subcarrier.
Kaya sa pamamagitan ng paggamit nito maaari naming gamitin ang laptop screen upang maipakita ang Rpi screen. Sa halip na gamitin ang lan cable ang pamamaraang ito ay napaka-simple upang ipatupad.
Gawin natin!
Hakbang 1: Mga Kinakailangan na Bagay-bagay



1. Raspberry Pi (sumusuporta sa pinaghalong video)
2. USB 2.0 Easycap Easier Cap DC60-008 Tv Dvd Vhs Video Adapter
3. 3.5mm Stereo TRRS Lalaki hanggang 3 RCA Babae na Composite AV Cable Adapter
4. Wireless keyboard Mouse
5. Easycap Software
Hakbang 2: Raspberry Pi 3.5mm Jack

Nagtatampok ang Pi Model B +, Pi 2 at Pi 3 ng isang 4-poste na 3.5mm audio jack na kasama rin ang pinagsamang signal ng video. Pinayagan nito ang pagtanggal ng pinaghalong socket ng video na matatagpuan sa orihinal na Model B.
Ang bagong jack ay isang 4-poste na socket na nagdadala ng parehong mga signal ng audio at video. Ito ay katulad ng mga socket na matatagpuan sa iba pang mga multimedia device tulad ng iPods, MP3 player at smartphone. Ginamit na ito ngayon sa A +, B +, Pi 2 at Pi 3.
Hakbang 3: 4-poste na Audio Jack
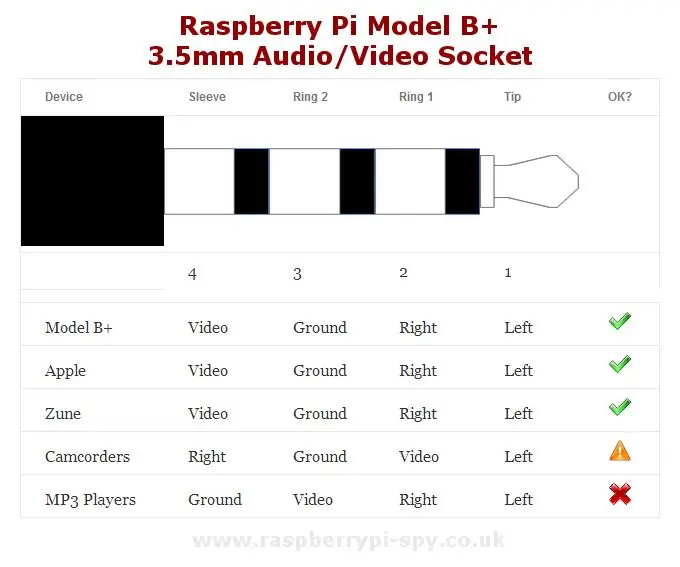

Ang istilong ito ng konektor ay minsan na tinutukoy bilang "TRRS", na nangangahulugang "Tip-Ring-Ring-Sleeve".
Ang apat na conductor ay nagdadala ng video, kaliwang audio, kanang audio at ground. Madaling makuha ang mga cable ngunit gumagamit ng iba't ibang mga pagsasaayos kaya dapat mong siguraduhin kung paano naka-wire ang iyong cable bago subukang gamitin ito sa Pi.
Hakbang 4: 3.5mm Pagkakaroon ng Audio Jack Cable

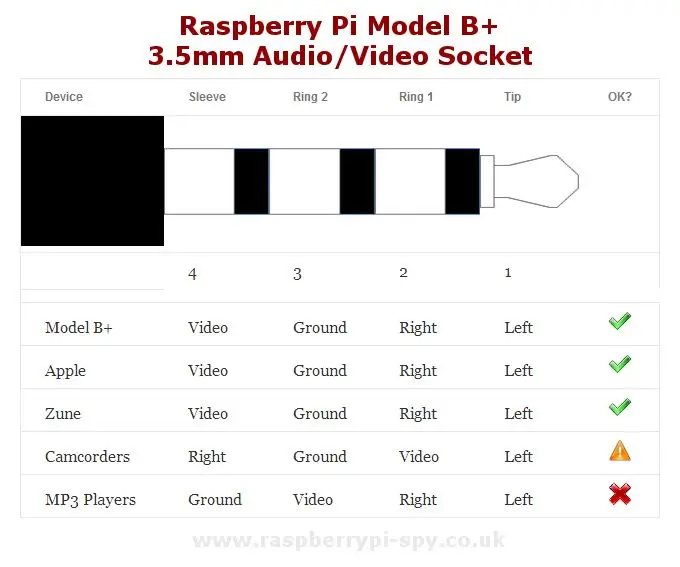
Kaagad na magagamit ang mga cable ngunit hindi lahat sila ay sumusunod sa parehong pamantayan kaya kailangan mong maging maingat bago ipagpalagay na gagana ito sa iyong Pi. Ang magandang balita ay marami pa rin ang gagana ngunit maaaring kailanganin mong palitan ang video cable para sa isa sa mga audio channel.
Dapat na iwasan ang mga cable kung saan lumilitaw ang koneksyon sa lupa sa anumang singsing maliban sa Ring 2. Tulad ng nakikita mo mula sa talahanayan ang lahat ng mga cable kung saan ang lupa sa Ring 2 ay gagana sa Pi bagaman kakailanganin ng istilo ng camcorder na ipagpalit mo ang iyong Video sa ang kanang Audio plug.
Ayon sa kaugalian, ang pinaghalo ng video ay gumagamit ng mga dilaw na kulay na socket samantalang ang audio ay gumagamit ng Pula (Kanan na channel) at Puti (Kaliwa na channel). Magagamit ang mga cable na may parehong mga RCA plug o RCA sockets sa dulo. Tiyaking bibili ka ng isang cable na may naaangkop na mga konektor para sa iyong video at audio accessories.
Sanggunian:
Hakbang 5: Multimeter Test

Kung mayroon kang isang multimeter maaari mong suriin kung nasaan ang lupa sa iyong cable. Suriin ang pagpapatuloy sa pagitan ng mga singsing sa 3.5mm plug ng cable at ang panlabas na shell ng metal sa mga may kulay na RCA plugs.
Kung ang mga shell ay konektado sa "Ring 2" tulad ng ipinakita sa itaas ng iyong cable dapat ay OK. Panghuli kung ang lupa ay lilitaw sa "Ring 4" ang cable ay hindi dapat gamitin sa audio jack ng Pi. Ngunit maaari nating gawin itong Gumana.
Hakbang 6: Gawin ang RCA Cable Work para sa Raspberry Pi

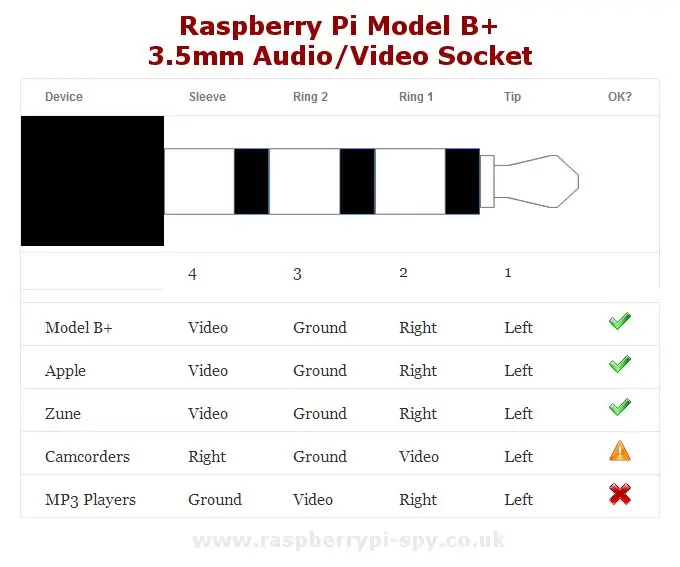

Ang tradisyunal na RCA cable ay mayroong apat na singsing. Ang Ring 2 ay para sa Video ngunit para sa Rpi Ring 2 ay ground.
Kaya maaari kaming gumawa ng mga pagbabago sa normal na RCA cable
Step1: Gupitin ang kawad na may Yellow pin at ikonekta ang mga wires na baligtad.
Step2: Gupitin din ang Red & White pin wires na kumuha ng itim (gnd) wire at ikonekta ito sa Yellow pin black wire.
Tapos na…
Hakbang 7: Pag-install ng Software

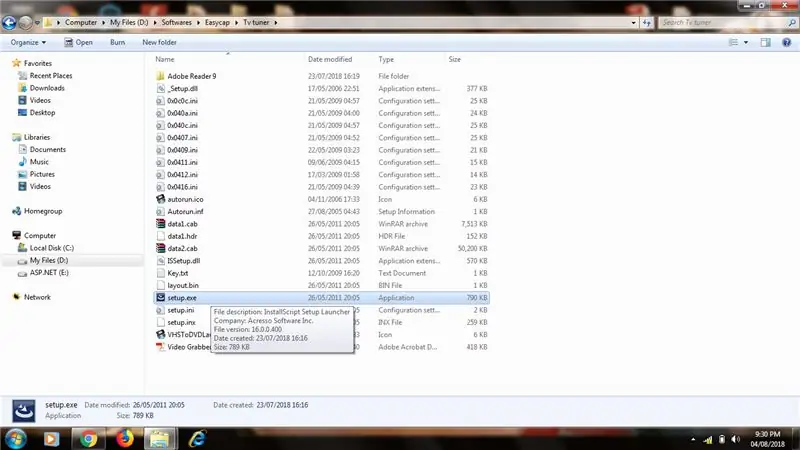
Bumili ng isang Easycap audio at Video capture device na kung saan ay tinatawag ding USB tv tunner device, maaari kang bumili sa murang presyo.
I-install ang software na ibinigay kasama ang Device sa CD na may susi.
Kumpletuhin ang pag-set up.
Hakbang 8: Gumawa ng Pangwakas na Mga Koneksyon
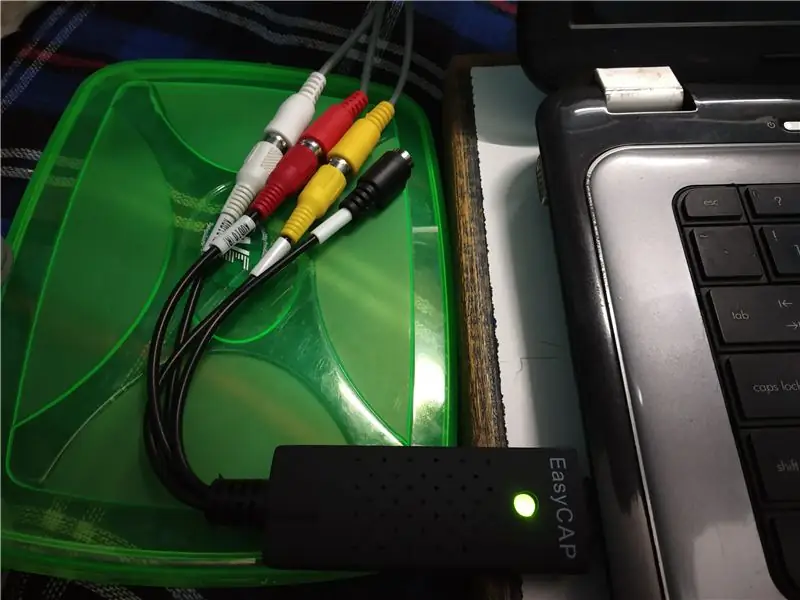
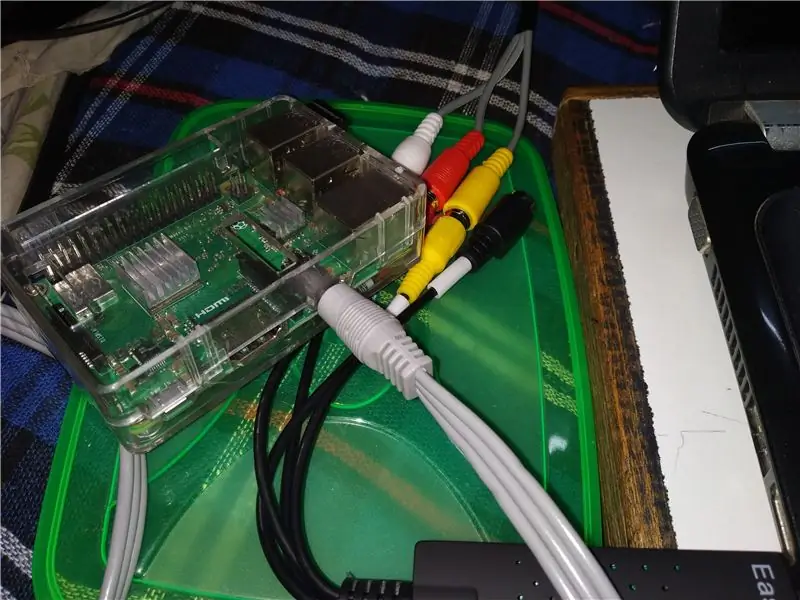
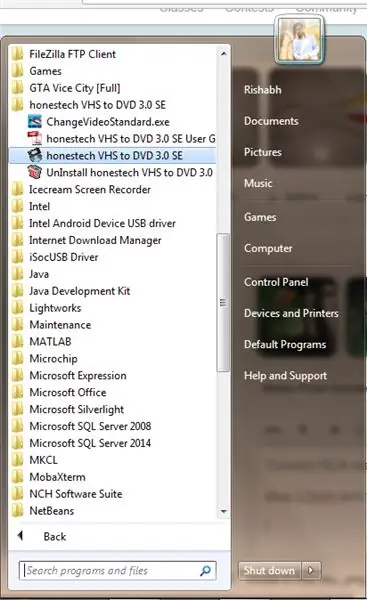
Ikonekta ang RCA male cable sa RCA babae ng Easycap at i-plug in ang laptop maghintay hanggang ma-install ng driver ng aparato.
plug 3.5mm jack sa Raspberry Pi. Palakasin ang Raspberry Pi.
I-configure ang video Out of Raspberry pi (opsyonal)
Basahin:
upang baguhin ang pamantayan ng video sa laptop pumunta sa changevideoStandard.exe at pumili ng angkop na pamantayan katulad ng napili sa raspberry pi.
Hakbang 9: Mahusay na Tapos Na
Inirerekumendang:
I-set up ang Raspberry Pi 4 Sa pamamagitan ng Laptop / pc Paggamit ng Ethernet Cable (Walang Monitor, Walang Wi-Fi): 8 Hakbang

I-set up ang Raspberry Pi 4 Sa pamamagitan ng Laptop / pc Gamit ang Ethernet Cable (Walang Monitor, Walang Wi-Fi): Sa ito ay gagana kami sa Raspberry Pi 4 Model-B ng 1Gb RAM para sa pag-set up. Ang Raspberry-Pi ay isang solong board computer na ginamit para sa mga layuning pang-edukasyon at mga proyekto sa DIY na may abot-kayang gastos, nangangailangan ng isang supply ng kuryente na 5V 3A.Operating Systems lik
Tumatakbo nang Walang isang Screen / Display (walang ulo) sa Raspberry Pi o Iba Pang Mga Linux / unix Batay na Mga Computer: 6 Hakbang

Tumatakbo nang Walang isang Screen / Display (walang ulo) sa Raspberry Pi o Iba Pang Mga Linux / unix Batay sa Mga Computer: Kapag ang karamihan sa mga tao ay bumili ng isang Raspberry PI, sa palagay nila kailangan nila ng isang computer screen. Huwag sayangin ang iyong pera sa mga hindi kinakailangang monitor ng computer at keyboard. Huwag sayangin ang iyong oras sa paglipat ng mga keyboard at monitor sa pagitan ng mga computer. Huwag magtali ng isang TV kapag hindi
Paano ikonekta ang FlySky Transmitter sa Anumang PC Simulator (ClearView RC Simulator) -- Nang walang isang Cable: 6 Hakbang

Paano ikonekta ang FlySky Transmitter sa Anumang PC Simulator (ClearView RC Simulator) || Nang walang isang Cable: Gabay upang ikonekta ang FlySky I6 sa isang computer upang gayahin ang flight para sa mga nagsisimula ng wing sasakyang panghimpapawid. Ang koneksyon ng simulate ng flight gamit ang Flysky I6 at Arduino ay hindi nangangailangan ng paggamit ng mga simulation cables
Paano Ikonekta ang Raspberry Pi sa Mobile Screen: 11 Mga Hakbang

Paano Ikonekta ang Raspberry Pi sa Mobile Screen: Mayroon ka bang isang raspberry pi, ngunit walang anumang monitor. Ano ang gagawin mo pagkatapos, bibili ka ba ng isang monitor, marahil maghintay ka pa sa isang segundo ……. ….! ang monitor na ito ay pinalakas ng AC (Alternating Kasalukuyan)? ngunit paano Kung nais mong ma-access (simulan, programa
Zero Cost Laptop Cooler / Stand (Walang Pandikit, Walang Pagbabarena, Walang Nuts & Bolts, Walang Mga Screw): 3 Hakbang

Zero Cost Laptop Cooler / Stand (Walang Pandikit, Walang Pagbabarena, Walang Mga Nuts at Bolts, Walang Mga Screw): I-UPDATE: Pakiusap MABUTI VOTE PARA SA MY INSTRUCTABLE, THANKS ^ _ ^ GUSTO MO DIN PO KONG MAGBOTOT PARA SA AKING IBA PANG KONTEST ENTRY AT www.instructables.com/id/Zero-Cost-Aluminum-Furnace-No-Propane-No-Glue-/ O BAKA MAGBOTA PARA SA PINAKA MAHIGING KAIBIGAN
