
Talaan ng mga Nilalaman:
- Hakbang 1: Buksan ang Kabuuang Mga Tool ng Video para sa Mac
- Hakbang 2: Piliin ang Screen Recorder
- Hakbang 3: Piliin ang Mga Pagpipilian sa Pagrekord ng Screen
- Hakbang 4: Simulan ang Pagre-record
- Hakbang 5: Ihinto ang Pagre-record
- Hakbang 6: I-edit at I-convert ang Iyong Video sa Pagrekord ng Screen
- Hakbang 7: LIBRENG Pag-download ng Kabuuang Mga Tool ng Video para sa Mac
- May -akda John Day [email protected].
- Public 2024-01-30 13:14.
- Huling binago 2025-01-23 15:13.

Paano mag-record ng screen sa Mac? Nais mo na bang magrekord ng isang bagay na nangyayari sa iyong computer o telepono? Marahil ay nanonood ka ng isang video, at nais na kumuha ng isang clip; marahil sinusubukan mong ipakita sa isang tao kung paano gumawa ng isang bagay, at gagawing mas simple ng isang video, o baka kailangan mong mag-record ng kakaibang pag-uugali sa onscreen kung ang isang app o website ay hindi gumagana sa iyong inaasahan. Ang kailangan mo ay isang recorder ng screen.
Hakbang 1: Buksan ang Kabuuang Mga Tool ng Video para sa Mac

Kung wala ito sa Dock, tingnan ang Mga Aplikasyon sa Finder, pindutin ang F4 upang makita kung mahahanap mo ito sa LaunchPad, o simpleng maghanap sa Spotlight sa pamamagitan ng pagpindot sa cmd-space bar at pag-type sa Kabuuang Mga Tool ng Video.
Hakbang 2: Piliin ang Screen Recorder

Piliin ang Screen Recorder sa startup interface.
Hakbang 3: Piliin ang Mga Pagpipilian sa Pagrekord ng Screen


Ang isang kahon ng Pagrekord ng Screen ay pop up sa iyong screen na nagpapahintulot sa iyo na itakda ang input ng video, audio input at recording mode.
Maaari kang pumili kung magre-record gamit ang iyong built-in na camera o makuha ang iyong screen.
Maaari mo ring piliin kung gagamitin mo ang iyong mikropono o pipi.
Dalawang mode sa pag-record, normal at lossless ay magagamit para sa iyo bago mag-record.
p.p1 {margin: 0.0px 0.0px 0.0px 0.0px; font: 16.0px Helvetica; kulay: # 666666; -webkit-text-stroke: # 666666} span.s1 {font-kerning: none}
Pinapayagan kang i-record ang screen ng iyong computer gamit ang mga preset at pasadyang laki.
Hakbang 4: Simulan ang Pagre-record
I-click ang pindutang Simula sa Pagrekord o pindutin ang Ctrl-Cmd-S upang simulang magrekord. Magsisimula itong makunan ng 3 segundo sa paglaon para sa iyong paghahanda. Ipapakita sa iyo ng menu bar kung gaano katagal kang naitala.
Hakbang 5: Ihinto ang Pagre-record



Kapag handa ka nang tapusin ang pagrekord, pindutin ang Ctrl-Cmd-T upang ihinto ang pag-record. Itatago ang recording video sa isang folder na pinangalanang Total Video Tools.
Siyempre, matutukoy mo ang patutunguhan ng naitala na file na maiimbak sa pamamagitan ng pag-click sa Mga Kagustuhan.
Hakbang 6: I-edit at I-convert ang Iyong Video sa Pagrekord ng Screen


Huwag kalimutan ang tungkol sa iba pang makapangyarihang mga tool sa pag-edit ng video at pag-convert sa Kabuuang Mga Video Tool para sa Mac. Madali mong mai-trim at mai-convert ang iyong screencast sa mga animated na GIF.
Hakbang 7: LIBRENG Pag-download ng Kabuuang Mga Tool ng Video para sa Mac
Kabuuang Mga Tool ng Video = Video Editor (Trim / Cut / Paikutin / Pagsamahin / Extract…) + Screen / Voice Recorder + HD Video / Audio Converter + Video Player
Libreng pag-download
Magagamit sa App Store:
Inirerekumendang:
Paano Mag-disassemble ng isang Computer Na May Madaling Hakbang at Mga Larawan: 13 Hakbang (na may Mga Larawan)

Paano Mag-disassemble ng isang Computer Na May Madaling Mga Hakbang at Larawan: Ito ay isang tagubilin tungkol sa kung paano i-disassemble ang isang PC. Karamihan sa mga pangunahing sangkap ay modular at madaling matanggal. Gayunpaman mahalaga na maging maayos ka tungkol dito. Makakatulong ito upang maiwasan ka sa pagkawala ng mga bahagi, at sa paggawa din ng muling pagsasama
Paano Mag-post ng Mga Larawan sa Instagram Mula sa Iyong Computer Gamit ang Google Chrome: 9 Mga Hakbang

Paano Mag-post ng Mga Larawan sa Instagram Mula sa Iyong Computer Gamit ang Google Chrome: Ang Instagram ay isa sa mga nangungunang platform ng social media ngayon. Ang mga taong gumagamit ng platform na ito ay maaaring magbahagi ng mga larawan at maikling video na maaaring ma-upload gamit ang Instagram mobile application. Ang isa sa mga pangunahing hamon na kinakaharap ng mga gumagamit ng Instagram ay ang r
Paano Mag-ukit ng Window ng Computer (Bahagi 2): 5 Mga Hakbang (na may Mga Larawan)
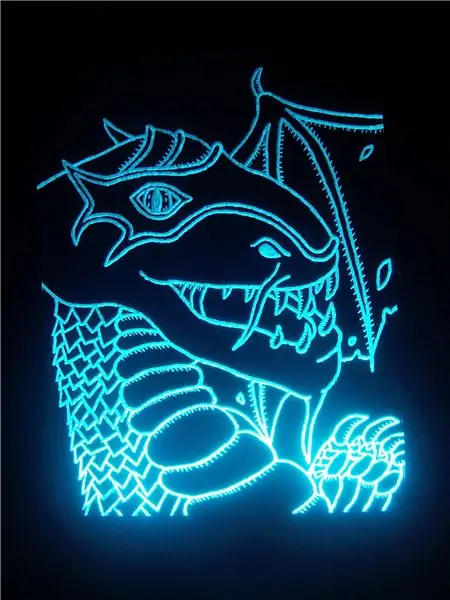
Paano Mag-ukit ng Window ng Computer (Bahagi 2): Sumasama ito sa Paano mag-ukit ng isang Window ng Computer (Bahagi 1) Ito ay opsyonal ngunit sa palagay ko mukhang cool ito. Ang Bahagi 2 ay kinukuha ang pag-ukit at pinapansin ito. Ginagawa nitong ang hitsura ng window ng Tron sa isang paraan. Ito ay isang magandang epekto ngunit kailangan mo ng ilang
Paano Ganap na Mag-disassemble ng isang MAC Mouse - Malinis / Mag-ayos / Mod: 6 na Hakbang

Paano Ganap na Mag-disassemble ng isang MAC Mouse - Malinis / Mag-ayos / Mod: Sitwasyon: Ang iyong MAC mouse scroll ball ay hindi tama ang pag-scroll, maging ito ay pababa tulad ng sa aking kaso o pataas o paligid sa pangkalahatan. Aksyon (Maramihang Pagpipilian): A) Bumili ng isang bagong mouse. B) Linisin ang maliit na bugger. C) Gumamit lamang ng track-pad (Opsyon lang sa laptop)
Paano Mag-back up ng Mga Memory Card Nang Walang Computer: 3 Mga Hakbang

Paano Mag-back up ng Mga Card sa Memorya Nang Walang Computer: HiKapag ako ay nasa holiday Gusto kong i-back up ang lahat ng mga larawan na kinukuha. at upang ayusin kung aling mga larawan ang tatanggalin. at i-upload ang mga mabubuti sa facebook. Ang tanging bagay ay kapag nasa holiday ayokong mag-lug sa paligid ng isang laptop. Ang nahanap kong solusyon ay ang paggamit ng isang P
