
Talaan ng mga Nilalaman:
- Hakbang 1: I-download ang PyCharm Community Edition
- Hakbang 2: Hanapin ang File ng Pag-install
- Hakbang 3: Pag-install
- Hakbang 4: Paunang Pag-set up
- Hakbang 5: Lumikha ng isang proyekto
- Hakbang 6: Lumikha ng isang Python File
- Hakbang 7: I-code ang Iyong Program
- Hakbang 8: Patakbuhin ang Iyong Program
2025 May -akda: John Day | [email protected]. Huling binago: 2025-01-23 15:13

Ito ay isang sunud-sunod na tutorial sa paglikha ng isang simpleng programa ng Python gamit ang PyCharm Community Edition.
Hakbang 1: I-download ang PyCharm Community Edition

Maaaring ma-download ang PyCharm mula sa website ng JetBrains nang libre sa sumusunod na link:
www.jetbrains.com/pycharm/download/#sectio…
Upang mai-download ang PyCharm Community Edition, mag-click lamang sa itim na pindutan ng pag-download.
Hakbang 2: Hanapin ang File ng Pag-install

Kapag natapos na ang pag-download ng PyCharm, dapat mong mahanap ang file ng pag-install sa iyong folder na Mga Pag-download.
Mag-double click sa file ng pag-install ng PyCharm.
Hakbang 3: Pag-install



Kapag binuksan ang pag-install ay bibigyan ka ng window ng Pag-setup ng PyCharm Community Edition.
Ang unang screen ay nagtatanghal ng isang pagpapakilala.
Mag-click sa Susunod.
Ginamit ang pangalawang screen upang pumili ng lokasyon ng pag-install. Ito ay kapaki-pakinabang kung ang iyong computer ay mababa sa kalawakan.
Piliin kung saan mo nais na mai-install ang PyCharm at i-click ang Susunod.
Ang ikatlong screen ay nagtatanghal ng mga pagpipilian sa shortcut at nagbibigay ng pagpipilian upang maiugnay ang.py file sa programang PyCharm.
Nangangahulugan ito na kung ang isang file na may extension.py ay bubuksan sa iyong computer, susubukan nitong buksan ang file gamit ang PyCharm.
Mag-click sa Susunod.
Ang pang-apat na screen ay ginagamit upang lumikha ng isang Menu Folder para sa PyCharm.
Mag-click sa Susunod.
Ang ikalimang screen ay makumpirma na ang PyCharm ay matagumpay na na-install.
Lagyan ng check ang kahon sa tabi ng "Patakbuhin ang PyCharm Community Edition"
Pagkatapos Mag-click sa Susunod.
Hakbang 4: Paunang Pag-set up


Kapag ang PyCharm ay binuksan sa unang pagkakataon, isang paunang window ng pagsasaayos ang ipapakita.
Pinapayagan ng window na ito ang gumagamit na baguhin ang ilang mga katangian ng aesthetic ng programang PyCharm.
Mag-click sa OK.
Ang Initial config window ay mawawala at makikita mo ang Welcome screen.
Mag-click sa "Lumikha ng Bagong Project" upang simulang lumikha ng iyong programa.
Hakbang 5: Lumikha ng isang proyekto


Ipapakita sa iyo ngayon ang window ng Bagong Project.
Ang default na lokasyon ay isasama ang "untitled" sa dulo.
Ang lokasyong ito ay maaaring mapalitan sa halos anumang nais mo ngunit papalitan namin ito sa "myfirstprogram".
I-click ang Lumikha.
Hakbang 6: Lumikha ng isang Python File



Ang PyCharm at iba pang mga IDE (Integrated Development Environment) ay karaniwang buksan sa isang window ng "Tip of the day". Mas kapaki-pakinabang ang mga ito para sa mga may karanasan na programmer, karaniwang mga tip na nauukol sa mga shortcut na nagpapabilis sa proseso ng pagprogram na ibinigay.
Sige at isara ang window ng "Tip of the day".
Upang likhain ang aming python file kung saan namin ito nais, mag-right click kami sa myfirstprogram folder, mag-hover sa bago, pagkatapos ay piliin ang Python File.
Bubuksan nito ang isang window na "Bagong Python File" kung saan maaari mong pangalanan ang file.
Pangalanan natin ito na "HelloWorld" at piliin ang OK.
Hakbang 7: I-code ang Iyong Program

Ang Python ay isang napakalakas na wika ng programa na nagpapahintulot sa programmer na makumpleto ang maraming gamit ang napakakaunting code.
Para sa aming simpleng programa kakailanganin lamang namin ang isang linya ng code:
i-print ("Hello, World!")
I-type ito sa HelloWorld.py at handa kaming patakbuhin ang aming programa.
Hakbang 8: Patakbuhin ang Iyong Program



I-click ang Run sa tuktok ng screen.
I-click ang Run sa drop down menu.
Mag-click sa HelloWorld sa Window na lilitaw.
Tatakbo ang iyong programa sa ilalim ng screen.
CONGRATULATIONS! Nakumpleto mo na ang iyong kauna-unahang programa ng Python!
Inirerekumendang:
Lumikha ng Pangunahing "Hello World" na App Mula sa Scratch sa Flutter: 7 Hakbang

Lumikha ng Pangunahing "Hello World" na App Mula sa Scratch in Flutter: Kamusta mga tao, lumikha ako ng Flutter Tutorial para sa Mga Nagsisimula. Kung nais mong simulan ang pagpapaunlad ngayon, makakatulong ito sa iyo na Flutter Tutorial para sa mga Nagsisimula
Hello World - Java: 5 Hakbang

Hello World - Java: Sa program na ito matututunan natin kung paano mag-print sa console sa Java
Java - Hello World !: 5 Hakbang

Java - Hello World !: Ang unang hakbang sa pag-aaral ng anumang wika ng programa ay upang mai-print ito " Hello World! &Quot; Dadalhin ka sa pagtuturo na ito sa lahat ng mga kinakailangang hakbang upang mai-print ang hello world sa java
Hello World! sa LCD Gamit ang CloudX M633: 4 Hakbang
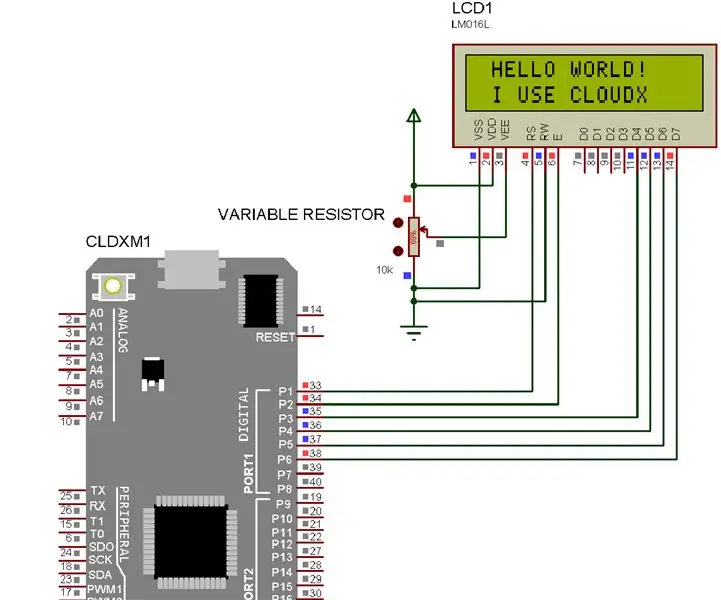
Hello World! sa LCD Gamit ang CloudX M633: Sa Tutorial na ito, ipapakita namin sa LCD (Liquid Crystal Display)
Cheapest I2C (I-Squared-C) World Adapter ng World: 5 Hakbang (na may Mga Larawan)

World Cheapest I2C (I-Squared-C) Adapter: Gumawa ng isang interface ng sensor para sa iyong computer para sa ilalim ng isang tunog! Update 6/9/08: Matapos ang paggalugad ng maraming mga paraan napagpasyahan kong walang praktikal na paraan ng pagpapatupad ng diskarteng ito sa Microsoft Windows. Hindi ito maliit na pagba-bash ng OS, talagang bust ako
