
Talaan ng mga Nilalaman:
- Hakbang 1: Paano Gumawa ng isang Pangunahing Account
- Hakbang 2: Paano Mag-login
- Hakbang 3: Paano Magdagdag ng Mga Sub Account
- Hakbang 4: Lumilikha ng Mga File at Code ng Data
- Hakbang 5: Pag-upload ng Mga Dataset at Code
- Hakbang 6: Pagtatalaga ng Mga Coder
- Hakbang 7: Coding Datasets
- Hakbang 8: Paano Patunayan ang Mga Dataset
- Hakbang 9: Paano Mag-access sa Mga Ulat ng Data
- May -akda John Day [email protected].
- Public 2024-01-30 13:14.
- Huling binago 2025-06-01 06:10.

Ang Coding Analysis Toolkit (CAT) ay isang libreng qualitative data analysis software na mayroon nang buong online. Para sa mga mananaliksik na may tekstuwal na data, pinapayagan ng CAT ang pag-kategorya at pag-pattern ng mga malakihang halaga ng data sa dami ng dami. Graham R. Gibbs at Celia Taylor sa kanilang artikulong Paano at Ano sa Code ang naglalarawan sa pag-coding bilang, ang proseso ng pagsusuklay ng data para sa mga tema, ideya at kategorya at pagkatapos ay minamarkahan ang mga katulad na sipi ng teksto gamit ang isang label na code upang madali silang makuha sa susunod na yugto para sa karagdagang paghahambing at pagsusuri.”
TANDAAN: Para sa isang pangkalahatang ideya ng proseso ng Coding sumangguni sa Paano at Ano ang Code ng isang mapagkukunan na idinisenyo upang ipaliwanag ang kasanayan.
Sanggunian: Gibbs, G. R., & C. (2005, Hunyo 30). Paano at Ano ang Code. Nakuha noong Marso 12, 2017, mula sa
Hakbang 1: Paano Gumawa ng isang Pangunahing Account



Ilunsad ang iyong Browser (ang CAT ay na-optimize para sa Safari, Google Chrome, Internet Explorer, at Mozilla Firefox)
Paghahanap para sa Coding Analysis Toolkit sa pamamagitan ng iyong ginustong search engine (Google) at hanapin ang link na pinamagatang CAT Homepage: https://cat.texifter.com/app/main.aspx TANDAAN: Ang orihinal na website ng CAT ay lumipat! Hindi na ito ang nangungunang pagpipilian sa Google Searches; kung na-access mo ang opsyong ito, gamitin ang naka-attach na hyperlink sa loob ng pahina upang mag-redirect sa tamang website. Kapag naabot mo na ang CAT Homepage (Larawan sa ibaba) tingnan ang kanang sulok sa itaas ng pahina patungo sa mga USERNAME at PASSWORD login box. Sa kaliwa ng USERNAME textbox, piliin ang link na Magrehistro para sa isang libreng account (tingnan ang pulang arrow).
Ang pag-click sa Rehistro para sa isang libreng link ng account ay magdadala sa iyo sa pahina ng Bagong Pagrehistro ng User (nakalarawan sa ibaba). Na may isang listahan ng kaukulang mga patlang na kinakailangan upang magtaguyod ng isang Pangunahing account. TANDAAN: Ang mga pangunahing account ay nagsisilbing mga namumuno sa proyekto habang pinag-aaralan. Tulad ng naturan, nadagdagan nila ang mga responsibilidad sa admin tulad ng: Pag-lock at Pag-unlock ng Mga Dataset Pamamahala ng Mga Pahintulot sa Sub-Account Matapos makumpleto ang mga kinakailangang kahon ng teksto at pag-click sa Magrehistro (tingnan ang pulang arrow) dadalhin ka sa Screen ng Salamat.
Hakbang 2: Paano Mag-login

Kapag plano mong muling bisitahin ang site pagkatapos likhain ang iyong account, i-type lamang ang iyong nilikha username at password sa kanang sulok sa itaas ng pangunahing homepage (tingnan ang mga asul na kahon).
TANDAAN: Ang proseso ng pag-login ay pareho para sa parehong pangunahing at mga sub account.
Hakbang 3: Paano Magdagdag ng Mga Sub Account



Ang paggawa ng isang sub-account ay nagbibigay-daan sa isang pangunahing may-ari ng account na mag-imbita ng mga nakikipagtulungan sa kanilang kasalukuyang proseso ng pag-coding. Kung nagtatrabaho ka sa isang pangkat mahalaga na magpasya ang iba't ibang mga miyembro ng pangkat sa isang pangunahing may-ari ng account (na ang mga responsibilidad ay detalyado sa loob ng seksyong "Paano Gumawa ng Pangunahing Account"), at gamitin ng natitirang mga miyembro ng pangkat ang prosesong ito pagkatapos.
* Ang mga tagubiling ito ay para sa pangunahing may-ari ng account.
Mag-login sa CAT at i-access ang Pangunahing Menu. Piliin ang tab na Account kasama ang header ng pahina. (tingnan ang pulang kahon) Sa loob ng dropdown na menu sa ilalim ng Account, piliin ang Pamahalaan ang Mga Sub Account (tingnan ang asul na arrow) dadalhin ka nito sa pahina ng Pamahalaan ang Mga Sub Account.
Sa loob ng pahina ng Pamahalaan ang Mga Sub Account (nakalarawan sa ibaba) piliin ang asul na teksto: Magdagdag ng Bagong Sub-Account. Ire-redirect ka nito sa pahina ng Magdagdag ng Sub Account.
Ang Pahina ng Magdagdag ng Sub Account (nakalarawan sa ibaba) ay tumatakbo nang katulad sa pahina ng Bagong Pagrehistro ng User. Ilagay ang hiniling na impormasyon sa bawat text box. TANDAAN: Ang mga seksyon lamang na minarkahan ng isang pulang asterisk (*) ang dapat nakumpleto. Ang mga karagdagang patlang ay opsyonal depende sa kagustuhan ng isa sa detalye.
Kapag gumagawa ng mga sub-account mahalagang gawin ang pagkakaiba sa pagitan ng dalubhasa at regular na mga account. Upang baguhin ang katayuan ng sub-account gamitin ang drop down menu na pinamagatang Uri ng Account (tingnan ang pulang arrow)
Ang mga Expert Account ay may pahintulot na mag-access, mag-upload, at i-lock ang mga dataset. Pinapayagan ng pagpipiliang ito ang may-ari ng sub-account na direktang mag-ambag sa proseso ng pagsasaliksik na lampas sa pag-coding. Pumili ng dalubhasang account para sa mga sub-account ng mga nakikipagtulungan. Ang mga regular na Account ay maaari lamang ma-access ang mga dataset kapag binigyan ng pahintulot mula sa pangunahing may-ari ng account. Ang mga account na ito ay pinakamahusay para sa mga coder na hindi nakikipagtulungan.
Kapag natapos ang lahat ng kinakailangang mga patlang at anumang karagdagang mga patlang, piliin ang pindutang Lumikha ng Account sa ilalim ng pahina (tingnan ang asul na kahon).
Ang isang email sa pagpaparehistro ng CAT ay ipapadala sa email address na nakalista sa loob ng pahina ng Sub-Account. Matapos makumpirma ang email na ito ang mga username ng sub-account ay lilitaw sa loob ng iyong listahan ng Mga Magagamit na Coder.
Hakbang 4: Lumilikha ng Mga File at Code ng Data

Ang pag-upload ng Mga File at Code ng Data ay ang batayan ng CAT. Ang pag-upload ng iyong nilalaman (Data File), at ang mga code kung saan mo susuriin ang mga ito, ay nangyayari sa loob ng parehong pahina. Mahalagang tandaan ang pagkakaiba sa pagitan ng dalawa:
Mga File ng Data: Ito ang mga seksyon ng teksto na nais mong pag-aralan. Ang ilang mga karaniwang mga file ng data ay may kasamang: mga transcript ng pakikipanayam, mga sample ng pagsulat, at anumang iba pang nilalaman ng teksto na nais mong suriin.
Upang mag-disenyo ng isang file ng data na maaaring mai-upload sa CAT dapat mong ayusin ang iyong teksto sa karaniwang mga talata nang walang pag-format. Tingnan ang imahe sa ibaba halimbawa. TANDAAN: Ang pagha-highlight ng iyong teksto at pagpili ng opsyong "I-clear ang Pag-format" awtomatikong ginagawa ito. Matapos i-clear ang pag-format ng iyong data file maaari mong i-save ang file bilang isang dokumento ng plaintext (txt). Tinitiyak nito na magiging malinaw ito sa pag-format at nababasa ng CAT.
Mga Code: Ang mga code ay ang mga pagpipilian kung saan mo ayusin ang iyong data file (teksto). Ang mga code ay nasira sa tatlong pangunahing bahagi: Mga code; Mga Kahulugan; Ang mga Keystrokes Code ay ang mga aktwal na pagpipilian na pipiliin mo kapag sumasailalim sa proseso. Lilitaw ang mga ito bilang iba't ibang mga pindutan sa screen sa panahon ng proseso ng pag-coding. Ang mga kahulugan ay ang kahulugan na ikinakabit mo sa bawat code. Halimbawa ang code: FUNNY JOKE ay maaaring may kahulugan: isang bagay na nakakatawa Keystrokes ay ang kaukulang mga pindutan sa iyong keypad na maaari mong piliin bilang pagpipilian upang piliin ang bawat code. TANDAAN: Hindi mo kailangang gumamit ng mga keystroke. Inirerekumenda namin na i-click lamang ang mga pindutan ng code sa iyong cursor. Katulad din ng file ng data, i-save ang dokumentong ito, nang walang pag-format, sa iyong desktop bilang isang dokumento ng plaintext (txt). Ang isang halimbawa ng isang file ng plaintext ng mga code ay may kulay na naka-code sa ibaba.
Hakbang 5: Pag-upload ng Mga Dataset at Code



Sa sandaling nalikha mo at na-save ang mga file ng plaintext (txt) ng pareho ng iyong mga Code at Dataset sa iyong desktop maaari mo itong i-upload sa CAT.
Mula sa homepage (nakalarawan sa ibaba), mag-navigate sa item sa header na tinatawag na "Mga Datet." Sa loob ng drop-down na Dataset piliin ang "Mag-upload ng Raw Dataset" (tingnan ang pulang kahon) mai-navigate ka nito sa pag-upload ng Raw Raw Dat screen. TANDAAN: Magkakaroon ang iyong mga dataset, ngunit maituturing na RAW hanggang sa ma-lock ang mga ito. Kung may pag-aalinlangan, suriin ang Mga Raw Dataset upang makahanap ng anumang pinagtatrabahuhan mo - malamang na kung hindi sila naka-lock nandiyan sila.
Sa sandaling nasa screen ng I-upload ang Raw Dataset (nakalarawan sa ibaba) siguraduhing pamagat sa iyong dataset.
Upang mai-upload ang iyong teksto at mga code gamitin ang mga pindutan ng file na mag-attach (tingnan ang pulang kahon). Gumagana ang tuktok na kahon para sa iyong data file (teksto) at ang ibabang kahon ay para sa iyong mga nilikha na code. Piliin ang "Karaniwan" para sa Estilo ng Format ng Data: dropdown na menu.
Ang tatlong mga checkbox (Huwag paganahin ang Pag-verify para sa Natukoy ng Gumagamit at Maramihang Coding, Payagan ang Mga Code na Natukoy ng Gumagamit, Payagan ang Coder na Pumili ng Maramihang Mga Code) ay opsyonal. Kung gumagamit ka ng mga code na wala sa isang binary (ibig sabihin, YES / HINDI) lubos naming inirerekumenda ang pagpili ng "Payagan ang Coder na Pumili ng Maramihang Mga Code" para sa anumang pagsusuri na umiiral na lampas sa isang binary na pagpipilian.
Matapos na maidagdag ang iyong file ng data at mga code sa mga kaukulang lugar, napili ang Karaniwang Estilo ng Format ng Data, at pinili ang iyong mga karagdagang pagpipilian, pindutin ang pindutang Mag-upload (tingnan ang asul na kahon).
Matapos piliin ang I-upload dadalhin ka sa pahina ng Magdagdag / Mag-edit ng Mga Raw Code ng Code. Sa aming pamamaraan, naidagdag mo na ang lahat ng kinakailangang mga bahagi ng parehong iyong data file at mga code.
Kung nais mong magdagdag ng mga karagdagang code, punan ang mga text box at dropdown menu sa tabi ng New Code at piliin ang pindutan ng add code. Sinusundan nito ang parehong format tulad ng paglikha ng mga code sa isang plaintext (txt).
Tingnan ang nakalakip na imahe para sa mga kaukulang bahagi ng isang code (Mga Code; Mga Kahulugan; Keystrokes) Kapag nasuri mo ang iyong mga code, piliin ang Tapos na pindutan (tingnan ang asul na kahon).
Ang Tapos na pindutan ay magdadala sa iyo sa pahina ng View Raw Dataset. Handa ka na ngayon upang pumili ng mga coder at simulan ang proseso ng pag-coding!
Hakbang 6: Pagtatalaga ng Mga Coder

Ang mga code ay anumang mga account na maaaring pangunahin o sub-account na naidagdag mo. Awtomatikong lilitaw ang mga username na ito sa loob ng kahon na Magagamit na Mga Coders.
Piliin ang coder na nais mong idagdag sa iyong mouse. Matapos ang pangalan ng taong ito ay naka-highlight ng asul (tingnan ang larawan sa ibaba) i-click ang add button (tingnan ang pulang kahon). TANDAAN: Upang idagdag ang lahat ng mga Coders piliin ang pagpipiliang Idagdag ang Lahat.
Upang alisin ang mga coder piliin ang kanilang username at ang pindutan ng alisin (tingnan ang asul na kahon). Sa sandaling napili mo ang iyong mga coder piliin ang pindutang Itakda ang Mga Piniling Coder (tingnan ang lilang kahon).
Babaguhin nito ang screen gamit ang isang pulang teksto sa itaas ng pamagat ng pahina ng Tingnan ang Raw Dataset na nagsasabing "Itinakda ang Mga Pahintulot." Matapos ang pagtatalaga ng mga coder gamitin ang header upang piliin ang Mga Code ng Dataset mula sa drop-down na menu ng Dataset.
Hakbang 7: Coding Datasets




Ang pagpili ng pagpipilian ng Mga Dataset ng code mula sa drop-down na Dataset ay ire-redirect ka sa pahina ng Mga Code ng Code (nakalarawan sa ibaba).
Ang pahinang ito ay nahahati sa tatlong mga kategorya sa loob ng isang tsart: Pangalan ng Dataset, # Kumpleto, at Kabuuang Mga Talata. Pangalan ng Dataset: Ito ang pinamagatan mo ng iyong dataset. I-click ang asul na pangalan upang ma-access at simulang mag-coding (tingnan ang pulang arrow). # Kumpleto: Isinasaad kung gaano karaming mga talata ng iyong data file ang na-code mo. Ito ay dapat na zero upang magsimula. Kabuuang Mga Talata: Ito ay kung gaano karaming mga talata ang nasa iyong file ng data. Indibidwal na naka-code ang bawat talata. Sa aming halimbawa, ang bawat coder ay mag-code ng 18 mga sipi.
Ang pagpili sa pangalan ng Dataset ay magdadala sa iyo sa Pahina ng Coding (nakalarawan sa ibaba). Ang pahinang ito ay may isang talata mula sa file ng data, ang iyong mga code ay kinakatawan sa mga pindutan, at (kung pinili mo ang pagpipiliang Payagan ang Coder na Piliin ang Maramihang Mga Code sa yugto ng Pag-upload ng Raw Dataset) ang pindutan ng Item ng Code.
Basahin ang talata at piliin ang kaukulang mga kahon ng teksto ng code na nauugnay dito. Kung pinayagan mo para sa maraming mga code dapat mong piliin ang pindutan ng Item ng Code upang maisulong sa screen ng pagpapatunay (tingnan ang pulang pindutan). TANDAAN: Dapat mong piliin ang pindutan ng Item ng Code upang maitala ang iyong pinili, ang susunod na pindutan ay lilipat ka sa isa pang talata nang hindi naitala ang iyong mga pagpipilian sa code.
Kung mayroon kang pagpipilian sa Payagan ang Coder na Pumili ng Maramihang Mga Code, maihahatid ka sa isang pahina ng I-verify ang Mga Pagpipilian. Tinitiyak ng pag-verify na tumpak ang iyong mga pagpipilian. Piliin ang I-verify ang Mga Pagpipilian sa tuktok ng pahina upang magpatuloy sa susunod na talata. TANDAAN: Kung hindi mo napili ang pagpipiliang Payagan ang Coder na Piliin ang Maramihang Mga Code, lalaktawan mo ang pahinang ito at magpatuloy kaagad sa susunod na talata pagkatapos ng isang pagpipilian ng code. Matapos mong ma-code ang lahat ng mga talata sa iyong file ng data piliin ang Mag-click dito sa sumusunod na pahina. Aabisuhan nito ang manager ng proyekto (pangunahing may-ari ng account) na nakumpleto ng coder na ito ang dataset. Matapos ang pagpili ng Mag-click dito ay ibabalik ka sa pahina ng Mga Dataset ng Code na may pulang teksto sa Pagbasa ng Naipadala na (nakalarawan sa ibaba).
Mula sa pahina ng Tingnan ang Raw Dataset lahat ng mga dataset na itinuturing na hilaw ay lilitaw. Piliin ang dataset na natapos mo lang sa pamamagitan ng pag-click sa pangalan nito (nakasulat sa asul).
Dadalhin ka nito sa kaukulang pahina na nauugnay sa dataset na iyon (nakalarawan sa ibaba). Piliin ang Lock Dataset? Pagpipilian (tingnan ang pulang kahon). Piliin ang opsyong I-lock ito at I-archive ito sa sumusunod na pahina. Handa ka na ngayon upang simulan ang pagpapatunay.
Hakbang 8: Paano Patunayan ang Mga Dataset

Pinapayagan ng pagpapatunay ng mga dataset ang mga coder upang matiyak na ang napiling mga code na ginawa nila ay tumpak. Pinapayagan ng prosesong ito ang mga nagpapatunay na pumili kung ang isang napiling code ay wasto o hindi wasto bilang tugon sa isang tukoy na talata. Tinitiyak ng prosesong ito ang kawastuhan sa iyong huling data. TANDAAN: Ang mga database ay dapat na naka-lock upang ma-access ang pagpapatunay.
Mula sa homepage, piliin ang Patunayan ang Mga Dataset mula sa drop down na menu ng Pagpapatunay kasama ang header. Dadalhin ka nito sa pahina ng Adjudication - Patunayan ang Dataset. Sa loob ng Adjudication - Patunayan ang Dataset piliin ang iyong dataset mula sa menu ng Dataset: (tingnan ang pulang kahon). Piliin ang lahat ng mga code na nais mong patunayan sa sumusunod na screen (ito ang parehong proseso sa pagdaragdag ng mga coder na tinalakay nang mas maaga) at piliin ang Magpatuloy. Sa mga pahina ng pagpapatunay piliin ang alinman sa Valid o Hindi Valid habang isinusulong mo ang mga talata (tingnan ang pulang kahon). Kapag natapos mo na ang pagpapatunay ng dataset maaari kang tumingin sa mga ulat ng iyong data.
Hakbang 9: Paano Mag-access sa Mga Ulat ng Data



Ang mga ulat sa data ang dahilan kung bakit mo nakumpleto ang proseso. Pinapayagan ka nilang pag-uri-uriin ang iyong data na husay, lumikha ng mga tsart, at pag-aralan ang impormasyon. Ipapakita sa iyo ng prosesong ito ang isang pangunahing pagbubuo ng data sa isang natitingnang format. TANDAAN: Ang mga database ay dapat na naka-lock upang ma-access ang Mga Ulat sa Data.
Mula sa menu header piliin ang Mga Dataset Reports mula sa menu ng Mga Ulat (tingnan ang pulang kahon). Dadalhin ka nito sa pahina ng Ulat ng Dataset.
Sa pahina ng Ulat ng Dataset (nakalarawan sa ibaba) piliin ang asul na pangalan ng iyong dataset.
Sa sumusunod na pahina (nakalarawan sa ibaba) piliin ang mga ginustong pagpipilian mula sa listahan ng mga checkbox (tingnan ang pulang kahon).
Piliin ang mga coder at code na nais mong isama sa ulat sa pamamagitan ng pagpili at pagdaragdag ng mga ito tulad ng ginawa dati.
Kapag nagawa mo na ang iyong mga pagpipilian, piliin ang Bumuo ng Ulat (tingnan ang asul na kahon) upang mailarawan ang iyong mga natuklasan! Binabati kita na ginamit mo ang CAT !!!
Inirerekumendang:
Mga Tagubilin sa Machine na Walang Gagamit: 21 Mga Hakbang (na may Mga Larawan)

Mga Tagubilin sa Useless Machine: Ang Useless Machine ay isang pagkakaiba-iba sa "Ultimate Machine" ni Marvin Minsky, na karaniwang isang makina na ang pangwakas na layunin ay upang patayin ang sarili. Matapos itayo ito, mamangha ka kung paano ang isang makina na binubuo ng dalawang switch at isang motor at hindi
Mga Tagubilin Tingnan ang Counter + Gabay ng ESP8266: 6 Mga Hakbang (na may Mga Larawan)

Mga Tagubilin Tingnan ang Counter + Gabay ng ESP8266: Ang mga counter ng subscriber para sa Youtube at Facebook ay pangkaraniwan, ngunit bakit hindi gumawa ng isang bagay na katulad para sa Mga Instructable? Iyon mismo ang gagawin namin: sa itinuturo na ito, gagawa kami ng isang counter ng panonood ng Mga Instructable! Ang ang mga view ay dapat na captu
Mga Paghahanap sa Mga Tagubilin - isang Extension ng Firefox: 3 Mga Hakbang
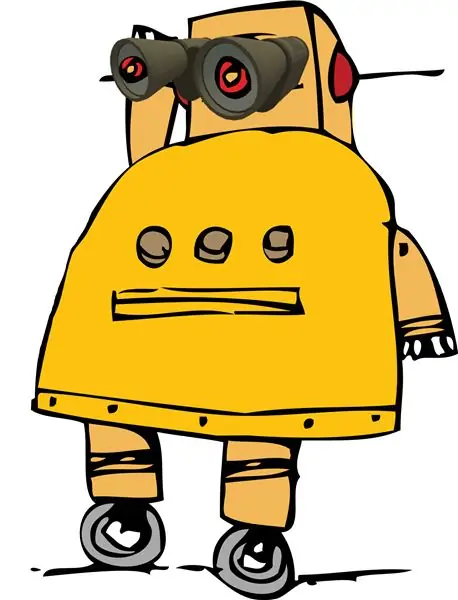
Mga Paghahanap sa Mga Tagubilin - isang Extension ng Firefox: Nag-post ako ng isang paksa sa Forum tungkol dito nang ilang sandali, at naisip ko na ito ay sapat na cool upang makagawa ng isang Maaaring turuan. Kudos sa NachoMahma para sa pag-uunawa nito. Ipapakita sa iyo ng Instructable na ito kung paano magdagdag ng isang extension sa Firefox na hinahayaan kang maghanap para sa anumang
Paano Magpasalamat sa Mga Tagubilin: 16 Mga Hakbang (na may Mga Larawan)

Paano Magpasalamat sa Mga Tagubilin: Habang nakaupo ako at nag-ambag sa pag-uusap sa Instructables Chatroom noong kalagitnaan ng hapon ng Hulyo 25, 2008, isang ideya ang sumagi sa aking isipan: " Ito ay talagang cool, na napagsama ako sa mga tao mula sa iba't ibang mga bansa
Mga tagubilin sa Pagkumpleto ng Mock-Up ng Disenyo ng Slide ng Track para sa Angat / Ibaba ng Center-Mounted Footrests sa Mga Power Wheel Upuan: 9 Mga Hakbang (na may Mga Larawan)

Mga tagubilin sa Pagkumpleto ng Mock-Up ng Disenyo ng Slide ng Track para sa Angat / Ibaba ng Center-Mounted Footrests sa Mga Power Wheel Upuan: Ang mga naka-mount na footrest na naka-mount sa center ay maiimbak sa ilalim ng maayos na upuan, at mas mababa upang mai-deploy. Ang isang mekanismo para sa independiyenteng pagpapatakbo ng footrest stowage at paglawak ay hindi kasama sa mga upuang de-kuryenteng pang-market, at ipinahayag ng mga gumagamit ng PWC ang pangangailangan
