
Talaan ng mga Nilalaman:
- Hakbang 1: Mag-import ng Mga File
- Hakbang 2: Pag-set up
- Hakbang 3: Maghanap ng isang Imahe sa Online
- Hakbang 4: Ang Aking Huwaran
- Hakbang 5: Mag-convert sa SVG
- Hakbang 6: I-import ang Iyong Bagong SVG File
- Hakbang 7: Baguhin ang laki ng Iyong Na-import na Larawan
- Hakbang 8: Ihanay ang Larawan
- Hakbang 9: Pantayin ang Iba Pang Paraan
- Hakbang 10: Doblehin ang Model
- May -akda John Day [email protected].
- Public 2024-01-30 13:14.
- Huling binago 2025-01-23 15:13.

Ang proyektong ito ay ganap na nagawa sa TinkerCAD.
Ito ay isang napakadaling proseso upang makagawa ng isang napapasadyang nagtatanim na may isang simpleng imahe! Ang nagtatanim din ay nakakatubig sa sarili.
Para sa proyektong ito gagamitin mo ang TinkerCAD, libre ito ng CAD software na napakadaling gamitin ngunit malakas pa rin. TinkerCAD
Hakbang 1: Mag-import ng Mga File
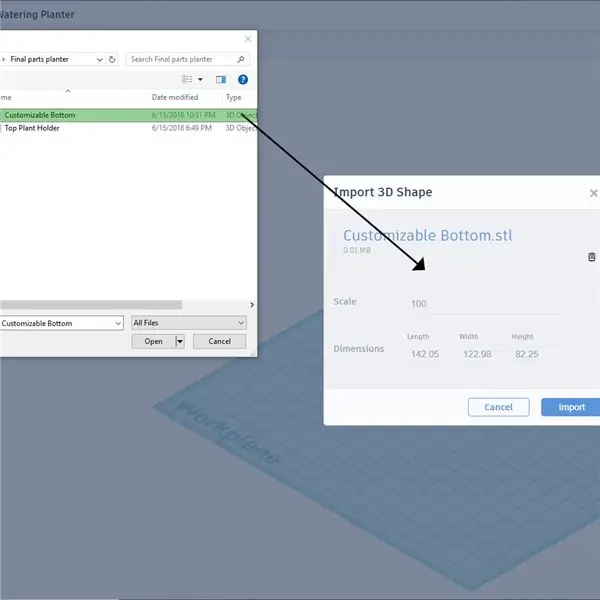
Inilakip ko ang blangko na mga file ng STL ng mga bahagi ng nagtatanim na aking dinisenyo. Ang ibabang bahagi ay napapasadyang isa … Ngunit maaari kang maging malikhain at ipasadya din ang tuktok na bahagi!
Sa kanang itaas ay mayroong isang pindutan ng pag-import. I-click ito at i-drag ang mga file o piliin ang mga ito.
I-import ang parehong mga file nang magkahiwalay sa 100% na sukat.
Hakbang 2: Pag-set up
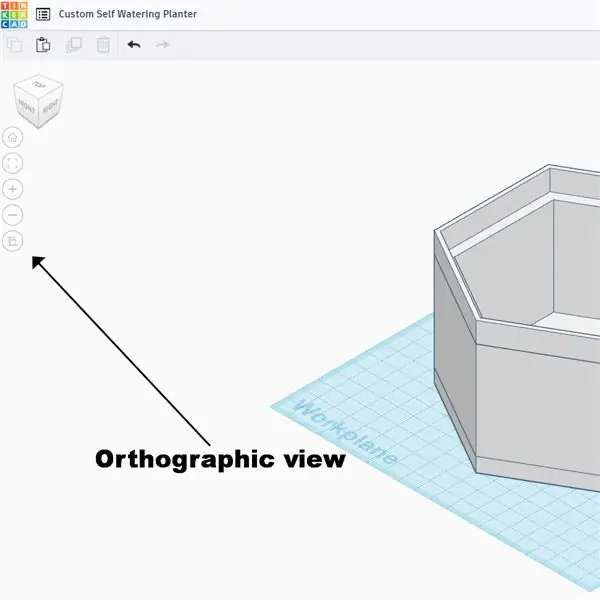
Kinakailangan ka ng prosesong ito na maging sa projet ng ortographic. Ginagawa nitong ang modelo ng 3D ay kinakatawan sa 2D space, na nagpapahintulot sa amin na tumpak na magdisenyo. Tiyaking gumagamit ka ng Millimeter
Hakbang 3: Maghanap ng isang Imahe sa Online
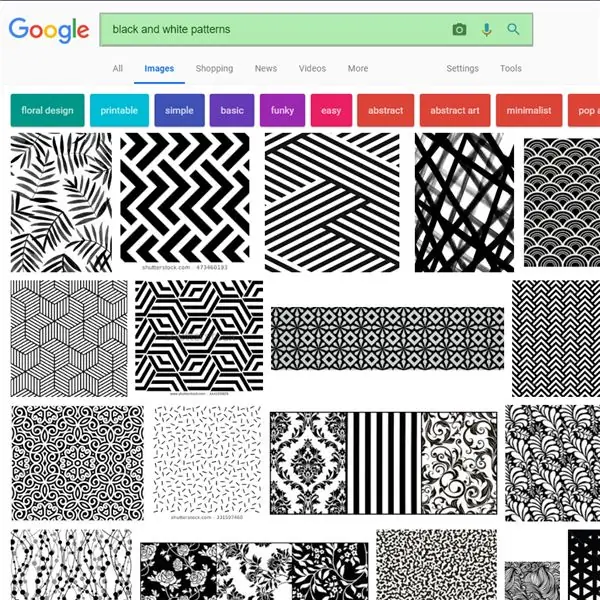
Para sa proyektong ito, kailangan mong maghanap ng isang disenyo upang mailagay sa nagtatanim. Ang isang itim at puting pattern ay pinakamahusay na gumagana. Maaari kang maging malikhain at gawin ang lahat ng iba't ibang mga simbolo, logo, atbp. Maaari ka ring gumawa ng isang anim na salitang memoir!
Hakbang 4: Ang Aking Huwaran

Gagamitin ko ang pattern na ito para sa tutorial!
Hakbang 5: Mag-convert sa SVG
Hindi maintindihan ng TinkerCAD ang mga regular na file ng larawan kaya dapat nating i-convert ito sa isang SVG gamit ang… SVG converter
I-import lamang ang iyong larawan pagkatapos ay mag-scroll pababa at i-convert ito!
Ginagamit ko ang website na ito sa lahat ng oras kapag gumagamit ng TinkerCAD, ito ay mahusay.
Maaaring tumagal ng isang segundo o dalawa bago ma-convert ang file upang maging mapagpasensya. Kapag na-convert, ang file ay dapat na lumitaw sa ibabang tab ng iyong browser.
Hakbang 6: I-import ang Iyong Bagong SVG File
Pumunta muli sa kaliwang tuktok na pindutan ng pag-import at i-import ang iyong bagong file.
I-import ang file upang ang mga sukat ay nasa paligid ng 100 marka (babaguhin namin ito sa paglaon)
Hakbang 7: Baguhin ang laki ng Iyong Na-import na Larawan
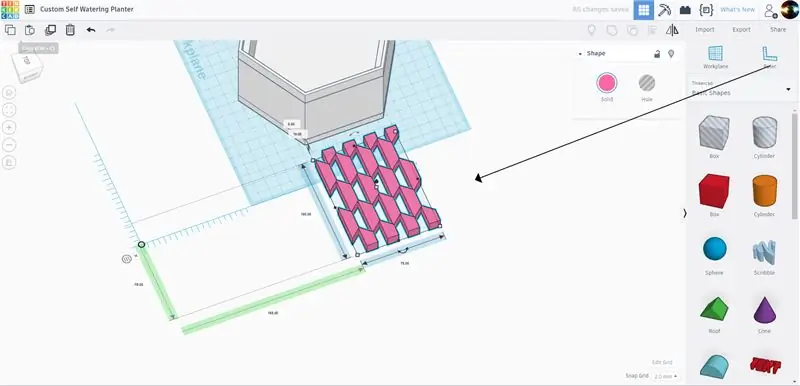
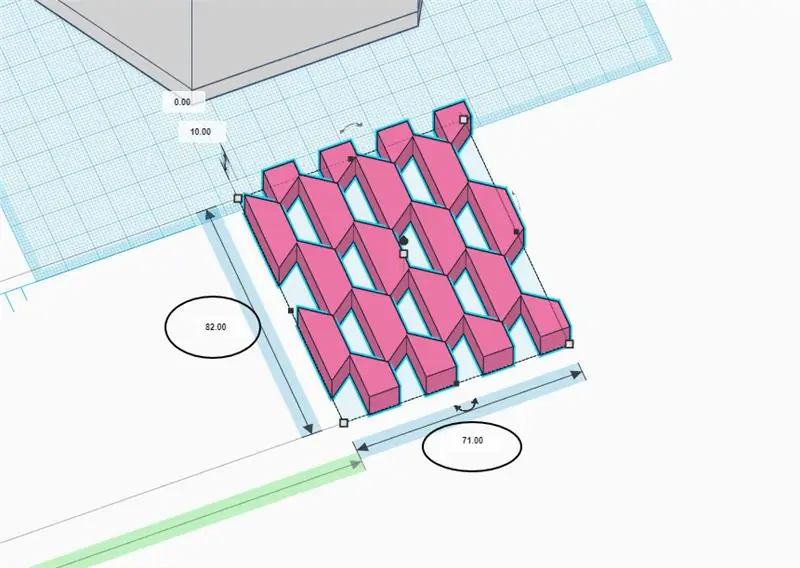
I-drag ang tool ng pinuno mula sa sidebar na ipinakita sa itaas.
Baguhin ang laki sa ilalim ng haba sa 71mm at ang lapad sa 82mm
Hakbang 8: Ihanay ang Larawan
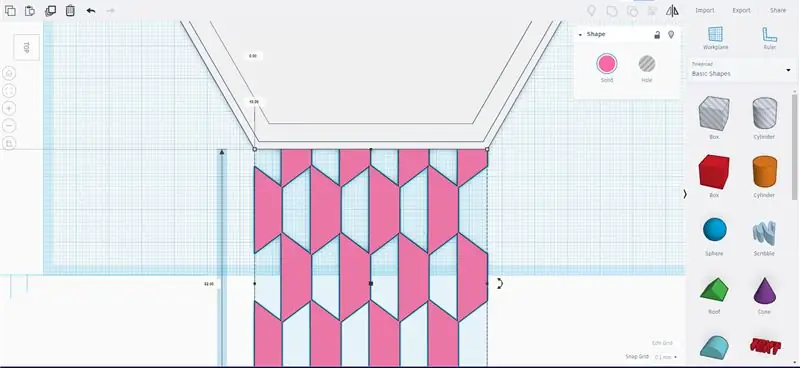
Pantayin ang modelo ng larawan sa gilid ng planter gamit ang mga bagong sukat.
Hakbang 9: Pantayin ang Iba Pang Paraan
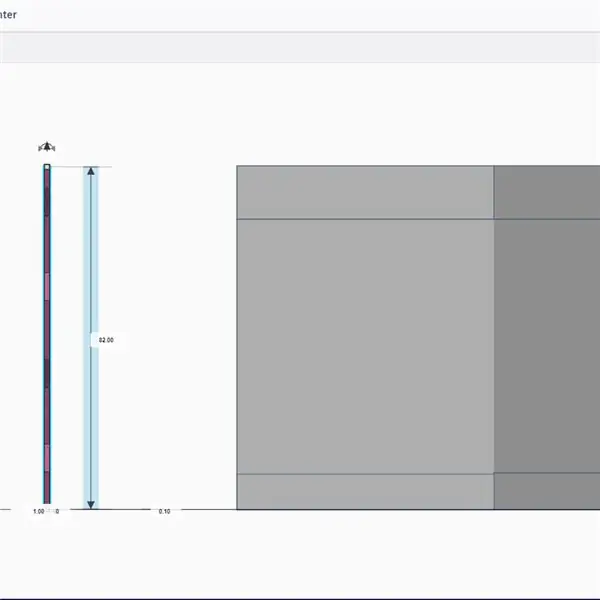
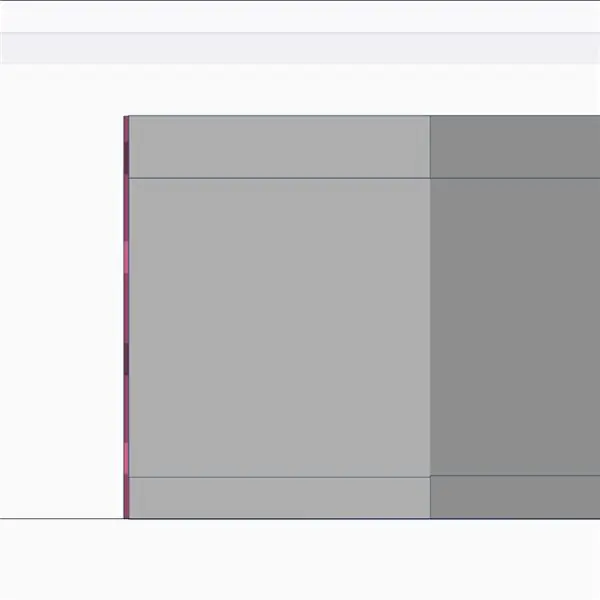
- Gawin ang taas ng modelo ng 1mm
- paikutin ang modelo ng 90 degree upang tumayo ito ng patayo na ipinakita sa itaas
- Pantayin ang modelo sa mukha ng nagtatanim hanggang sa mahawakan ito nito nang bahagya
Tandaan: Sa kanang bahagi sa ibaba gawin ang kilusang "Snap Grid" hanggang 0.1mm
Hakbang 10: Doblehin ang Model
Inirerekumendang:
HeadBot - isang Robot na Nagbabago ng Sarili para sa Pag-aaral at Pag-abot sa STEM: 7 Mga Hakbang (na may Mga Larawan)

HeadBot - isang Self-Balancing Robot para sa STEM Learning and Outreach: Headbot - isang dalawang talampakan ang taas, self-balancing robot - ay ang ideya ng South Eugene Robotics Team (SERT, FRC 2521), isang mapagkumpitensyang pangkat ng robotics ng high school sa UNA Kompetisyon ng Robotics, mula sa Eugene, Oregon. Ang sikat na robot sa pag-abot na ito ay ginagawang
Gawin ang Iyong Sarili * Talagang * Murang Interferometer: 5 Hakbang (na may Mga Larawan)

Gumawa ng Iyong Sarili * Talagang * Murang Interferometer: Kamusta Lahat! Maligayang pagdating sa isa pang itinuturo ng Let's Innovate. Sa itinuturo na ito, gagabayan kita upang gawin ang iyong sariling tunay na murang interferometer. Binibigyang diin ang " talagang mura " bahagi dahil maraming mga mamahaling kit doon ka
DIY 3D Printed Laser Engraver Na May Tinatayang. 38x29cm Area ng Pag-ukit: 15 Hakbang (na may Mga Larawan)

DIY 3D Printed Laser Engraver Na May Tinatayang. 38x29cm Area ng Pag-ukit: Isang salita nang maaga: Ginagamit ng proyektong ito ang isang laser na may malaking halaga ng nagniningning na lakas. Maaari itong maging napaka-nakakapinsala para sa iba't ibang mga materyales, iyong balat at lalo na ang iyong mga mata. Kaya maging maingat kapag ginagamit ang makina na ito at subukang harangan ang bawat direktang isang
Sapat na Sarili ng Arduino Board: 4 na Hakbang (na may Mga Larawan)
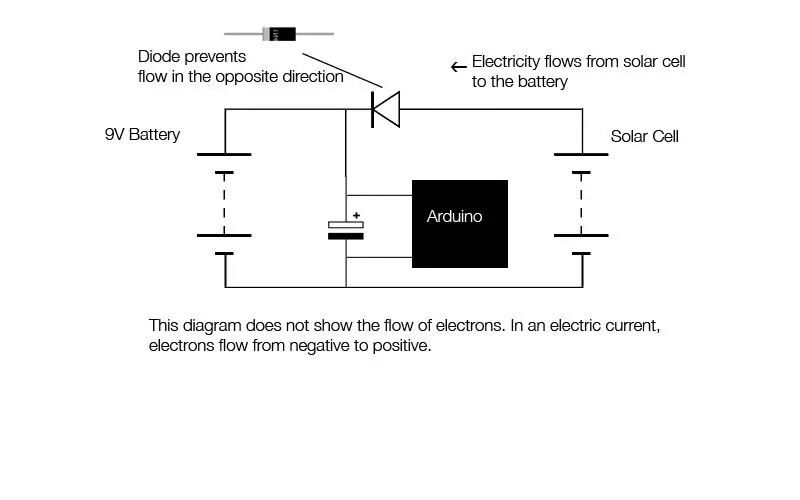
Sapat na Lakas ng Arduino Board: Ito ay isang sapat na Arduino board, na pinalakas ng paggamit ng solar power at paggamit ng isang 9V na rechargeable na baterya. Perpekto ito para sa sinumang interesado na gumawa ng mga proyekto ng Arduino na hindi nangangailangan ng isang computer o anumang supply ng kuryente. Kaya mo
Buuin ang Iyong Sarili (murang!) Multi-function na Wireless Camera Controller .: 22 Mga Hakbang (na may Mga Larawan)

Buuin ang Iyong Sarili (murang!) Multi-function na Wireless Camera Controller .: Panimula Naisip ba na itayo ang iyong sariling camera controller? MAHALAGA TANDAAN: Ang mga capacitor para sa MAX619 ay 470n o 0.47u. Tama ang eskematiko, ngunit ang listahan ng sangkap ay mali - na-update. Ito ay isang entry sa Digital Da
