
Talaan ng mga Nilalaman:
2025 May -akda: John Day | [email protected]. Huling binago: 2025-01-23 15:13
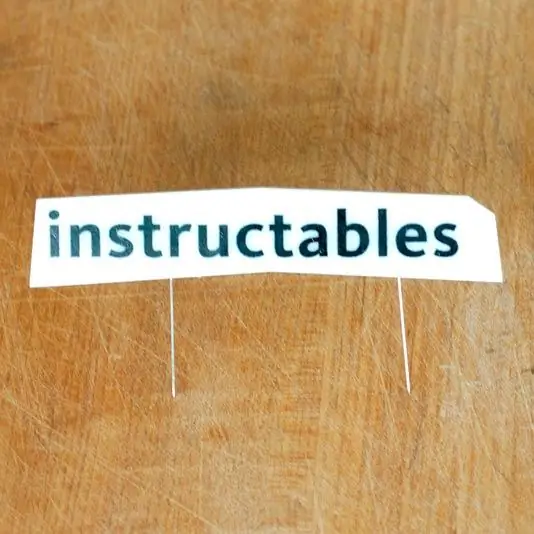
Ang header ng Instructables ay palaging medyo prangka, ngunit naisip namin na magiging masaya na maglaro kasama ang ilang mga imahe sa itaas na nauugnay sa paggawa ng mga bagay. Upang gawing mas kawili-wili ito, hindi namin nais na magdagdag ng anumang mga elemento sa larawan sa ibang pagkakataon sa Photoshop. Maaari naming sabunutan nang kaunti ang mga imahe at alisin ang mga bagay-bagay, ngunit walang maidaragdag. Nangangahulugan ito na ang logo ay dapat na talagang doon. Salamat sa Adobe sa pagpapaalam sa amin na subukan ang isang paunang kopya ng Photoshop CS5 upang makuha ang epektong ito nang mabilis at madali.
Hakbang 1: Gawin ang Logo


Gusto namin ng mga bagay sa paggupit ng laser at ang logo na ito ay walang kataliwasan. Ang logo dito ay pinutol mula sa 1/8 puting acrylic sa aming Epilog laser cutter. Ang mga titik ay gaanong pinutol upang ang proteksiyon na layer sa itaas ay pinutol nang hindi hinuhukay ng malalim sa acrylic. Ginagawa ito upang maalis mo lamang ang mga titik at ang natitirang puwang ay sakop pa rin.
Hakbang 2: Pagpipinta


Gamit ang proteksiyon layer na kumikilos s isang stencil madali itong i-spray ang logo sa acrylic. Nakatakip ako sa mga gilid gamit ang ilang masking tape at gumagamit ng isang pares ng itim na spraypaint. Pagkatapos nito madali itong alisin ang proteksiyon layer. Ang trick lang ay upang makuha ang maliit na mga isla sa loob ng ilang mga layer. Kunin lamang ang dulo ng talim ng isang X-acto na kutsilyo doon at nagmula ito.
Hakbang 3: Mag-attach ng Mga Suporta

Ang mga suporta para sa logo ay isang pares lamang ng mga pin na nakakabit sa likod na may maliliit na piraso ng gorilla tape.
Hakbang 4: Ilagay ang Logo sa Mga Eksena


Sa eksenang ito, gumamit kami ng isang cutting board, logo, at isang kutsilyo. Napakasimple. Ang eksenang ito ay natatangi sa ang mga pin ay hindi mananatili sa cutting board dahil napakahirap. Ang isang pangatlong binti na gawa sa ilan pang gorilla tape at isang safety pin ay nakakabit sa likod. Sa kabutihang palad, ito rin ang gumawa nito upang ang logo ay nakaharap sa camera. Ang kalamansi ay naroon upang magbigay ng pang-emosyonal na suporta para sa kutsilyo.
Hakbang 5: Out Damn Spot



Ang pinaka-cool na tool dito ay ang pinabuting Spot Removal Brush. Ang isang pares stroke stroke at POOF! ang mga pin ay kasaysayan. Hindi ito magiging napakasamang gawain dati, ngunit ngayon ay nakakagulat na madali. Seryoso, ang pagtanggal ng dalawang mga pin ay tumagal ng lahat ng 10 segundo. Parang mahika. Sweet, sweet algorithmic magic. At upang mapupuksa ang logo sa kutsilyo? Isa pang paggamit ng Spot Removal Brush sa loob ng ilang segundo. Galing!
Hakbang 6: Pag-scale Ito


Matapos gawin ang imahe at ihulog ito sa bagong disenyo ay naging maliwanag na ang kutsilyo ay masyadong malapit sa logo. Nangingibabaw ito sa mga item sa menu at nais kong maging mas banayad ito kaya kailangan kong ilipat ang mga ito. Para sa mga ito, gumamit ako ng iskala na may kamalayan sa nilalaman. Sa pamamagitan ng default na ito ay sinusukat ang larawan at pinapanatili ang mga lugar na may higit pang mga detalye na buo habang ang mas katulad na background ay makakakuha ng squished o nakaunat. Hindi ito gagana dahil ang logo ay may mga puting lugar na nakaunat tulad ng kalokohan. Narito kung paano panatilihin ang logo at kutsilyo kung paano namin gusto ang mga ito.
- Gumawa ng isang pagpipilian na may kasamang mga elemento na hindi mo nais na mabago
- I-save ang pagpipilian sa ilang mga magarbong pangalan, tulad ng "mga bagay-bagay"
- Piliin ang I-edit> Nilalaman ng Aware-scale
- Sa Protektadong pulso, piliin ang "mga bagay-bagay"
- I-stretch ang imahe
Pagbabago ng presto, mayroon na ngayong maraming silid para lumitaw ang mga item sa menu.
Hakbang 7: Linisin ang Mga Kulay at Gupitin Ito

Matapos matanggal nang mabilis ang mga pin, ang natitirang gawain ay naglalaro lamang ng mga antas nang kaunti at pagkatapos ay mayroong kaunting gawaing prep lamang upang maipadala sa mga coder upang magamit ito bilang isang bagong header. Nagsasangkot lamang ito ng paggawa ng logo mismo sa isang bagong layer upang maaari itong maging isang pindutan sa site. At kasama nito mayroon kaming isang bagong header na hindi nagdagdag ng anumang bagay sa paglaon at nagsasangkot ng logo sa iba't ibang mga eksena. Tama ang sukat sa aming sariling mga pag-uugali sa DIY at sa tulong ng Photoshop CS5 maaari kaming mas mabilis na pumunta mula sa isang ideya patungo sa imahe.
Hakbang 8: Iba Pang Mga Header



Ang prosesong ito ay ginamit din sa 4 iba pang mga header para sa linggo. Dito maaari mong makita bago at pagkatapos ng mga pag-shot ng iba't ibang mga tema. Salamat sa pagbabasa!
Inirerekumendang:
Paano Gumawa ng isang Drone Gamit ang Arduino UNO - Gumawa ng isang Quadcopter Gamit ang Microcontroller: 8 Hakbang (na may Mga Larawan)

Paano Gumawa ng isang Drone Gamit ang Arduino UNO | Gumawa ng isang Quadcopter Gamit ang Microcontroller: PanimulaBisitahin ang Aking Youtube Channel Ang isang Drone ay isang napakamahal na gadget (produkto) na bibilhin. Sa post na ito tatalakayin ko, kung paano ko ito magagawa sa murang ?? At Paano mo magagawa ang iyong sarili tulad nito sa murang presyo … Sa India ang lahat ng mga materyales (motor, ESC
Gumawa Tayo ng isang Walking Robot Na May Isang Coca-Cola Tin sa Bahay: 6 na Hakbang (na may Mga Larawan)

Gumawa Tayo ng isang Walking Robot Sa Isang Coca-Cola Tin sa Tahanan: Kamusta sa lahat, ako ay Merve! Gagawa kami ng isang robot na naglalakad kasama ang isang Coca-cola lata sa linggong ito. * _ * Magsimula na tayo! ** PLEASE VOTE FOR This PROJECT IN STICK IT CONTEST
Paano Gumawa ng isang Autonomous Basketball Playing Robot Paggamit ng isang IRobot Lumikha Bilang Base: 7 Mga Hakbang (na may Mga Larawan)

Paano Gumawa ng isang Autonomous Basketball Playing Robot Paggamit ng isang IRobot Lumikha Bilang Base: Ito ang aking entry para sa hamon sa iRobot Lumikha. Ang pinakamahirap na bahagi ng buong prosesong ito para sa akin ay ang pagpapasya kung ano ang gagawin ng robot. Nais kong ipakita ang mga cool na tampok ng Lumikha, habang nagdaragdag din sa ilang robo flair. Lahat ng akin
Gumawa ng isang IPod Speaker Mula sa isang Hallmark Music Card: 6 Mga Hakbang (na may Mga Larawan)
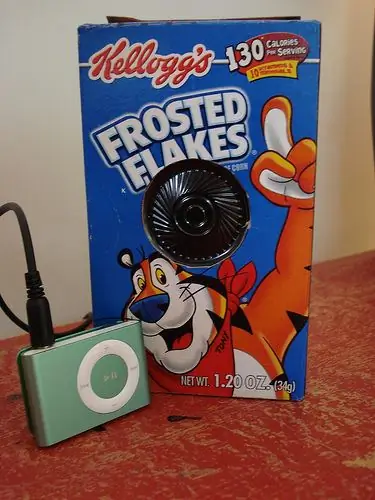
Gumawa ng isang IPod Speaker Mula sa isang Hallmark Music Card: Nakuha mo ba ang isa sa mga kard para sa iyong kaarawan na nagpe-play ng musika kapag binuksan mo ito? Huwag mong itapon! Sa kaunting tulong mula kay Tony the Tiger, maaari mo itong magamit bilang isang speaker para sa iyong iPod
I-convert ang Mga Straight Header sa Tamang Angled Header (sa isang Pakurot): 4 na Hakbang

I-convert ang Mga Straight Header sa Right Angled Headers (sa isang Pinch): Matapos makita ang anunsyo para sa paligsahan ng arduino, sinabi ko, hoy bakit hindi subukan. Kaya't ako medyo nagbaba lumabas at nakuha ang barebones arduino kit, na may hangaring " ginagawa itong aking paraan ". Ang isa sa mga pagbabagong iyon ay isa sa mga unang bagay na
